Instalar Windows 11 en PC No Compatible
8 min. read
Updated on

Instalar Windows 11 en PC no compatible puede parecer una tarea desafiante, pero con la información y las herramientas adecuadas, es posible lograrlo.
En este artículo, exploraremos los pasos y las consideraciones clave para llevar a cabo esta instalación, permitiéndote disfrutar de las nuevas características y mejoras de Windows 11 incluso en hardware que originalmente no cumplen con los requisitos mínimos del sistema.
En caso de que desees saber cuáles son los requisitos mínimos del sistema para Windows 11, aquí tienes una lista de verificación que puede consultar:
- Procesador: El procesador de tu computadora debe ser de un gigahercio (GHz) o más rápido con dos o más núcleos en un procesador o sistema en un chip (SoC) compatible de 64 bits.
- RAM: El tamaño de la RAM de la PC debe ser de 4 gigabytes (GB) o más.
- Almacenamiento: Se requiere un tamaño de almacenamiento de 64 GB o más para instalar este Windows.
- Debes tener en cuenta que es posible que se requieras espacio de almacenamiento adicional para descargar actualizaciones y habilitar funciones específicas.
- Tarjeta gráfica: Debe ser compatible con DirectX 12 o posterior, con un controlador WDDM 2.0
- Firmware del sistema: UEFI, capacidad de arranque seguro
- TPM: Módulo de plataforma segura (TPM) versión 2.0
- Pantalla: Pantalla de alta definición (720p), monitor de 9” o más, 8 bits por canal de color
También tenemos un artículo que detalla las especificaciones técnicas de Windows 11 que podría ofrecer más información al respecto.
¿Puedo instalar Windows 11 en Pc no compatible?
La buena noticia es que existe una forma de instalar Windows 11 en una CPU no compatible. Sin embargo, los usuarios tienen algunas preocupaciones:
- Seguridad: Microsoft no aconseja hacerlo dado que faltarían funciones importantes como el TPM 2.0. Para más información, visita nuestra guía de Windows 11 y TPM.
- Problemas de compatibilidad: De acuerdo con Microsoft, ejecutar Windows 11 en dispositivos no compatibles puede causar problemas de compatibilidad o de rendimiento en el futuro. En cuanto al rendimiento, puedes hacer que Windows 11 sea más rápido con un par de ajustes rápidos.
Sin embargo, si estás interesado en aprender cómo instalar Windows 11 en una PC no compatible, te mostraremos cómo hacerlo. Hemos desglosado todo el proceso de principio a fin en pasos simples.
¿Qué sucede si instalas Windows 11 en una CPU no compatible?
No se recomienda instalar Windows 11 en una computadora con CPU no compatible, ya que al hacerlo pueden surgir dificultades de compatibilidad.
La garantía de tu computadora personal no cubrirá ningún daño que ocurra como resultado de incompatibilidad de software o hardware.
¿Las CPU no compatibles recibirán actualizaciones de Windows 11?
Si continúas con la instalación de Windows 11, Microsoft dejará de brindarte soporte para tu computadora y ya no podrás obtener actualizaciones.
¿Cómo instalo Windows 11 en una computadora no compatible?
[wr_toc]
1. Descarga la ISO de Windows 11
- Si te preguntas ¿Cómo evito que la CPU no sea compatible con Windows 11?, descarga la imagen de disco de Windows 11 (ISO )
- Abre el menú desplegable Seleccionar descarga.
- Selecciona Windows 11.
- Pulsa el botón Descargar.
- Haz clic en el menú desplegable Elegir uno , selecciona el idioma de su producto y luego presiona Confirmar.
- Haz clic en Descargar de 64 bits. Así es como se instala Windows 11 en una CPU no compatible a través de ISO.
Lo primero que debes realizar para instalar Windows 11 en una CPU no compatible, es descargar la imagen de disco (ISO) del sitio web oficial. El archivo debe tener alrededor de 5,1 GB.
Mientras se descarga el archivo ISO, puedes continuar con el siguiente paso.
2. Omite la verificación de la CPU editando el Registro de Windows
- Presiona la tecla Windows + R para iniciar Ejecutar, escribe regedit y haz clic en Aceptar para iniciar el Editor del Registro.
- Navega a la siguiente ruta:
HKEY_LOCAL_MACHINESYSTEMSetupMoSetup - En el panel derecho, haz clic derecho, selecciona Nuevo y luego selecciona el Valor DWORD (32 bits).
- Una vez creado el valor, puedes cambiarle el nombre a AllowUpgradesWithUnsupportedTPMOrCPU.
- Ahora haz doble clic en este nuevo valor e ingresa 1 en el campo Información del valor . Luego, presiona Aceptar y cierra el editor de registro. Así es como instalarás Windows 11 en una CPU no compatible mediante regedit.
Algunos usuarios informaron que la clave MoSetup está oculta. Para solucionarlo, haz clic derecho en su clave principal, en este caso es Configuración, y elige la opción para crear una nueva clave.
Asigna a la clave el nombre MoSetup y recibirás un mensaje indicando que la clave ya está disponible. Ahora deberías poder acceder a él.
Una vez que reinicies tu PC y optes por la siguiente solución, el sistema ignorará cualquier deficiencia relacionada con tu CPU, incluso con el requisito TPM 2.0.
Lee más sobre estos temas:
- Cómo descargar la ISO de Windows 11 o actualizar desde Windows 10.
- Cómo volver a habilitar la vista de ‘Mostrar Escritorio’ en Windows 11.
- Cómo editar y eliminar datos EXIF en Windows.
- Formas rápidas de desactivar Alt-Tab en Windows 11.
3. Instala Windows 11 desde la imagen ISO
- Después de descargar la ISO, presiona la tecla Windows + E para iniciar el Explorador de archivos.
- Localiza la ISO, haz clic derecho sobre ella y selecciona Montar.
- Aparecerá una nueva unidad virtual en su PC. Accede a él y haz doble clic en el archivo setup.exe para iniciar el proceso de instalación.
Después de la instalación, debería ver un mensaje de advertencia en lugar de uno de rechazo. Este mensaje ofrece una opción para instalar Windows 11 sin perder sus datos.
Nuevamente, debemos reiterar que hagas una copia de seguridad de tus datos importantes antes de iniciar este proceso.
4. Instala Windows 11 en una CPU no compatible desde USB
- Descarga la ISO de Windows 11.
- Descarga Rufus.
- Inicia la aplicación.
- Haz clic en Seleccionar y elija su archivo ISO de Windows 11. A continuación, configura la opción Imagen en Instalación extendida de Windows 11.
- Haz clic en Inicio . Cuando se le solicite formatear la unidad, haz clic en Aceptar.
- Espera a que finalice el proceso.
- Una vez finalizado el proceso, inicia desde la unidad USB e instale Windows 11. Así es como se instala Windows 11 en una CPU no compatible con Rufus.
¿Qué sucede si ejecuto Windows 11 en un hardware no compatible?
Si bien Microsoft te permite instalar Windows 11 en una PC no compatible, esto no está exento de riesgos. Por ejemplo, después de la instalación, es posible que notes que tu PC comienza a funcionar mal debido a problemas de compatibilidad.
Además, tu PC dejará de recibir actualizaciones, principalmente, entre otras, actualizaciones de seguridad. Por último, si tu sistema falla debido a esta instalación, no estará cubierto por la garantía del fabricante.
¿Debería actualizar una CPU no compatible?
Seamos claros sobre esto. Si aún no has decidido si deseas seguir con el procedimiento para instalar Windows 11 en una computadora portátil no compatible, te recomendamos que no lo hagas.
Esto se debe a que Microsoft advierte que existe una alta tendencia a experimentar errores. También advirtieron que eventualmente podrían dejar de brindar actualizaciones de seguridad para PC no compatibles que ejecutan este sistema operativo.
Por lo tanto, puede que no sea ideal para actualizar al nuevo sistema operativo si no se cumple con dichos requisitos. Sin embargo, si no te importa retrasarte un poco aquí y allá, no dudes en seguir los pasos que le proporcionamos anteriormente.
Para evitar problemas, también puedes instalar Windows 11 en una máquina virtual y probarlo en su totalidad antes de cargarlo en tu dispositivo principal.
Si todavía tiene problemas con la instalación de este sistema operativo reciente, puedes consultar nuestro artículo sobre cómo instalar Windows 11 en TPM no compatible además de la CPU que cubrimos hoy.
Como probablemente sepas, otro requisito esencial para instalar Windows 11 es que tu PC admita la función de arranque seguro.
Si recibes un error al respecto, podemos ayudarte con una guía sobre cómo omitir el requisito de arranque seguro y continuar con la instalación.
Te invitamos a comentar para hacernos saber si nuestra solución fue útil o si tienes otros consejos sobre cómo instalar Windows 11 en un dispositivo no compatible que crees que deberían agregarse a la lista.



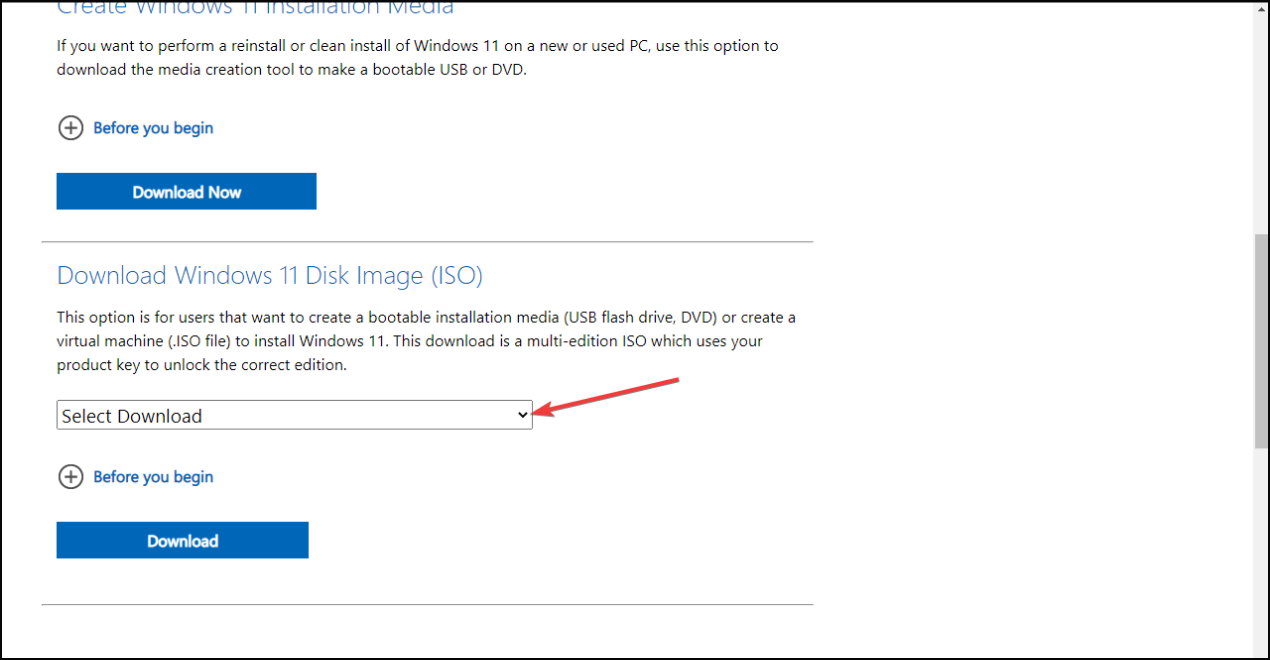
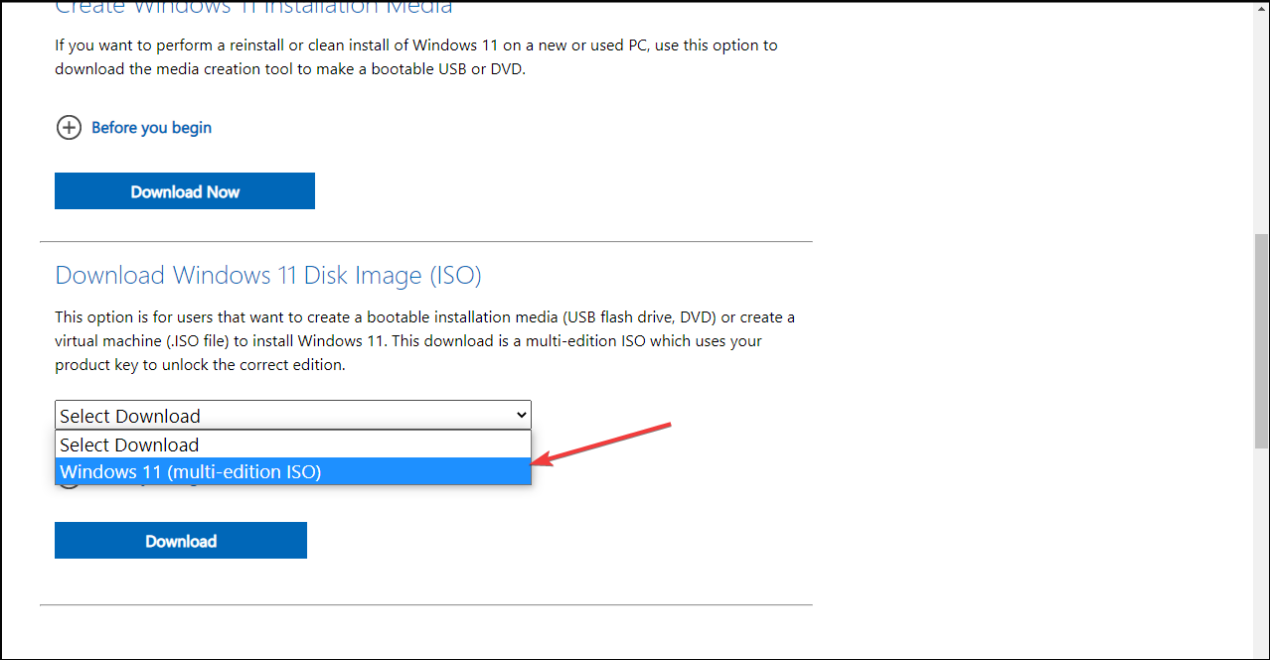
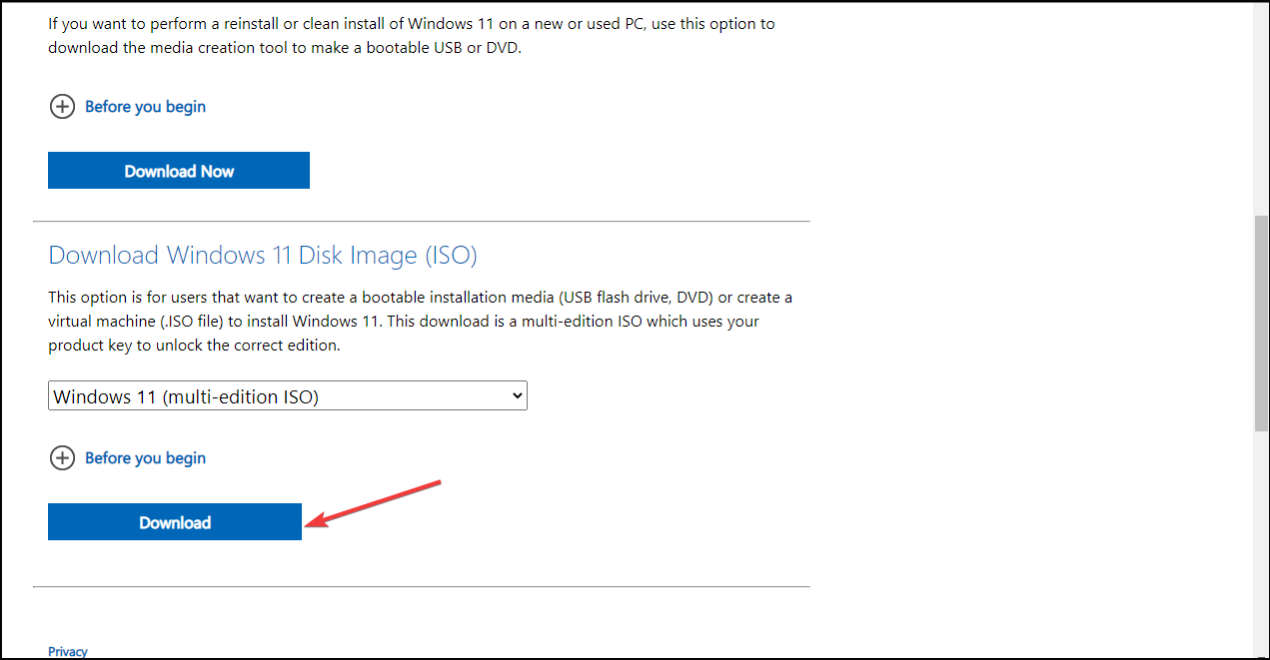
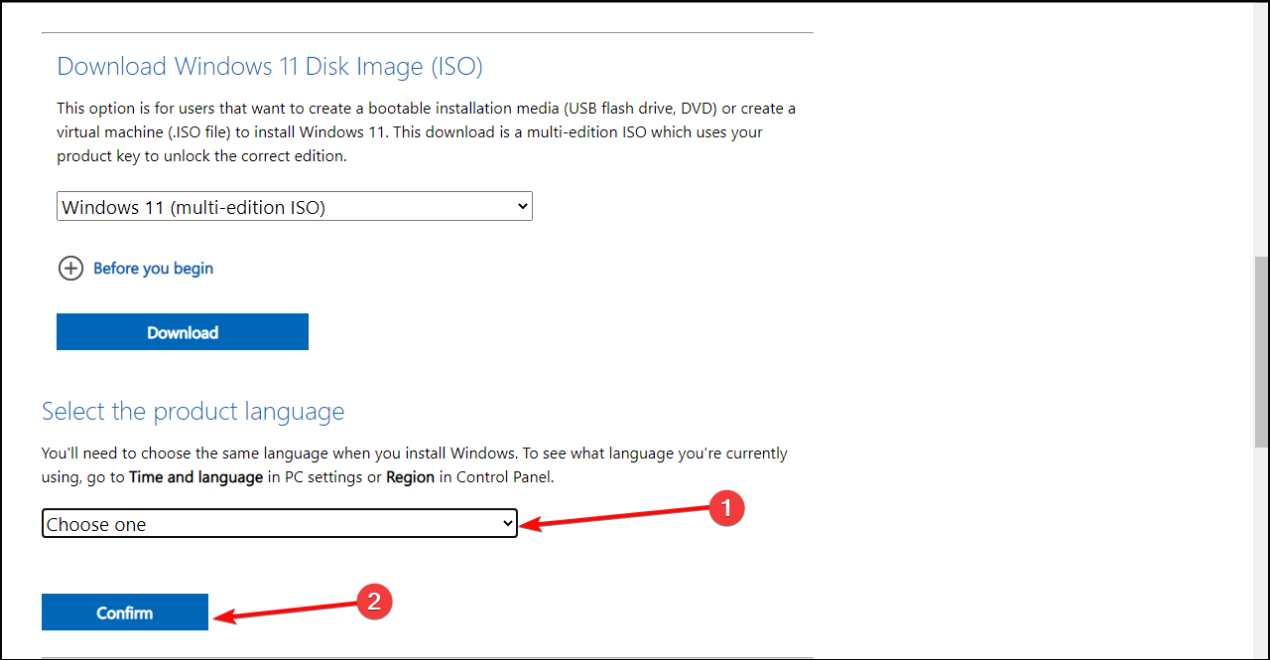
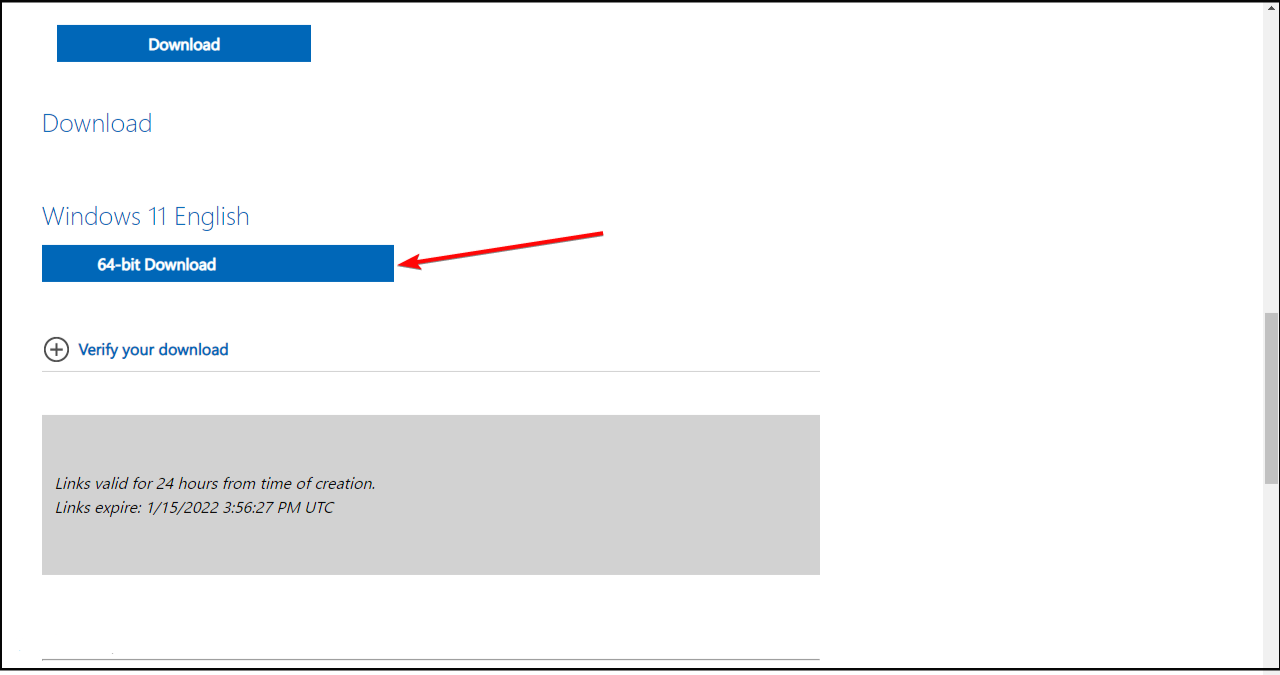
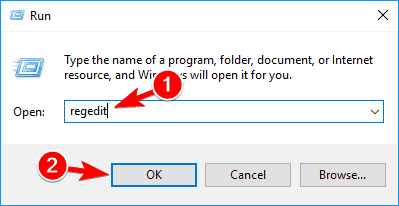
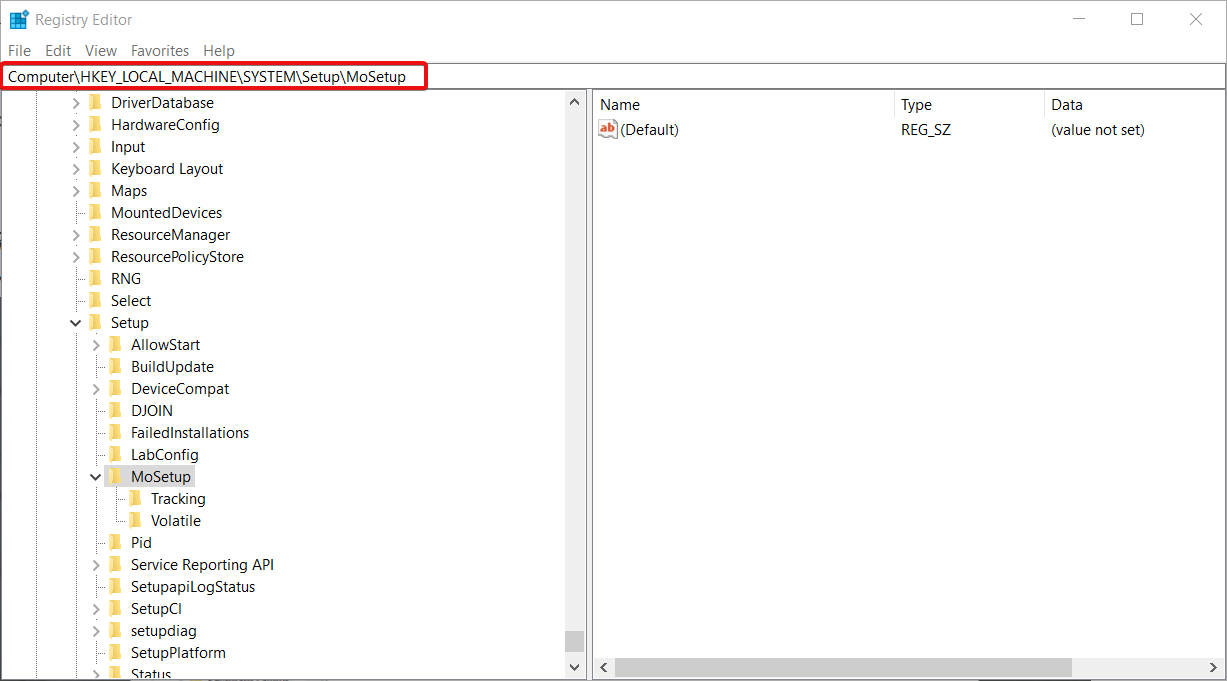
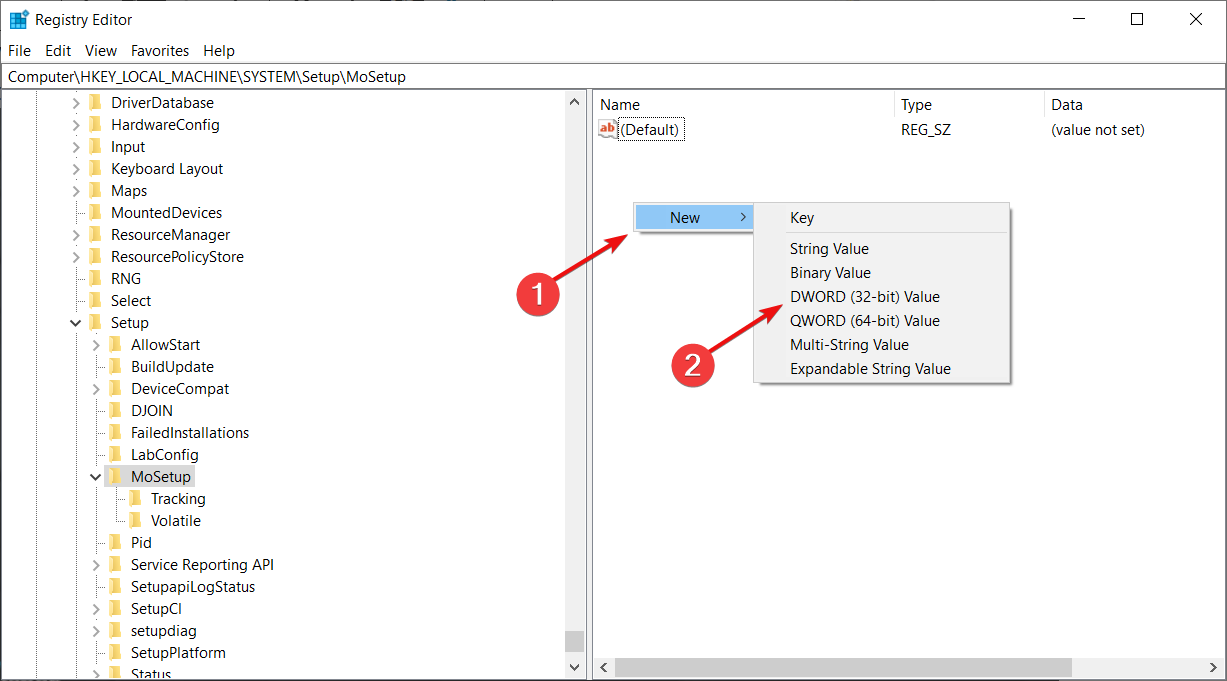
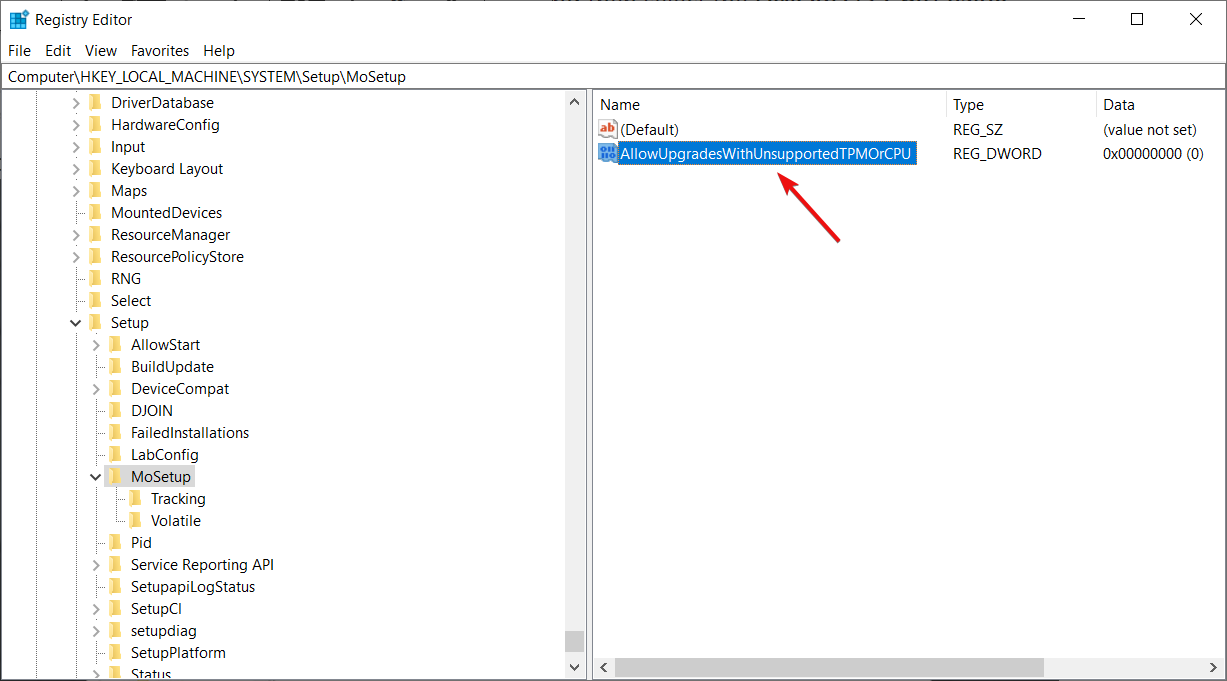
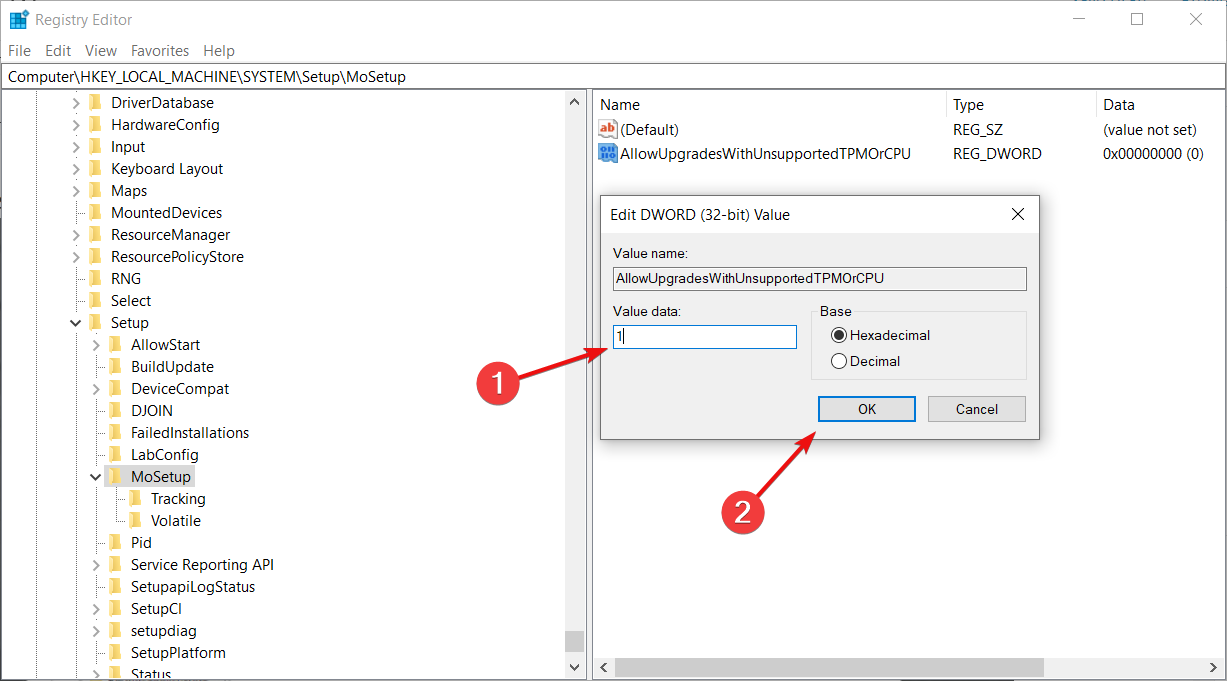
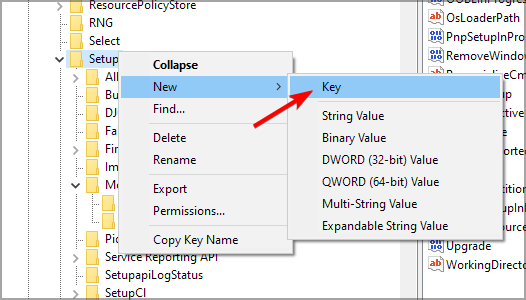
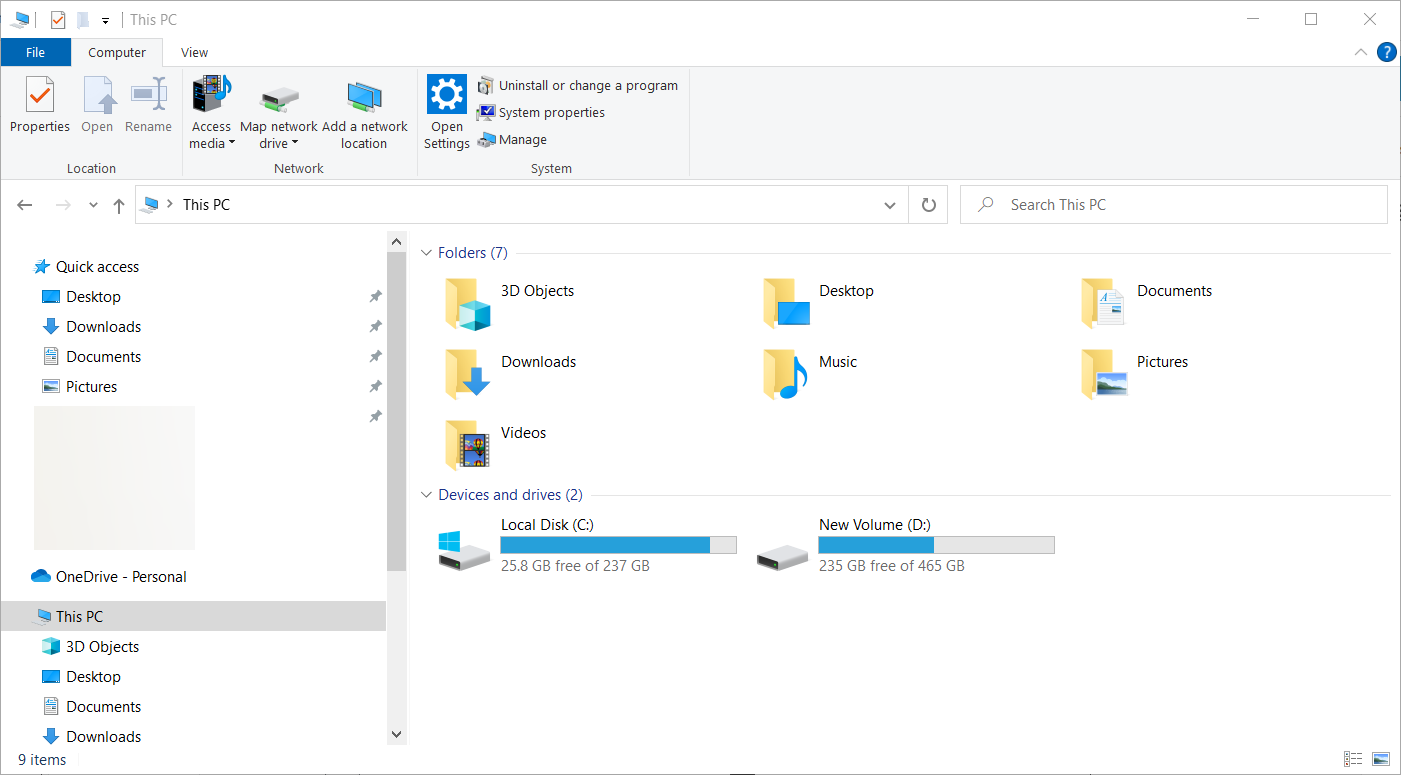
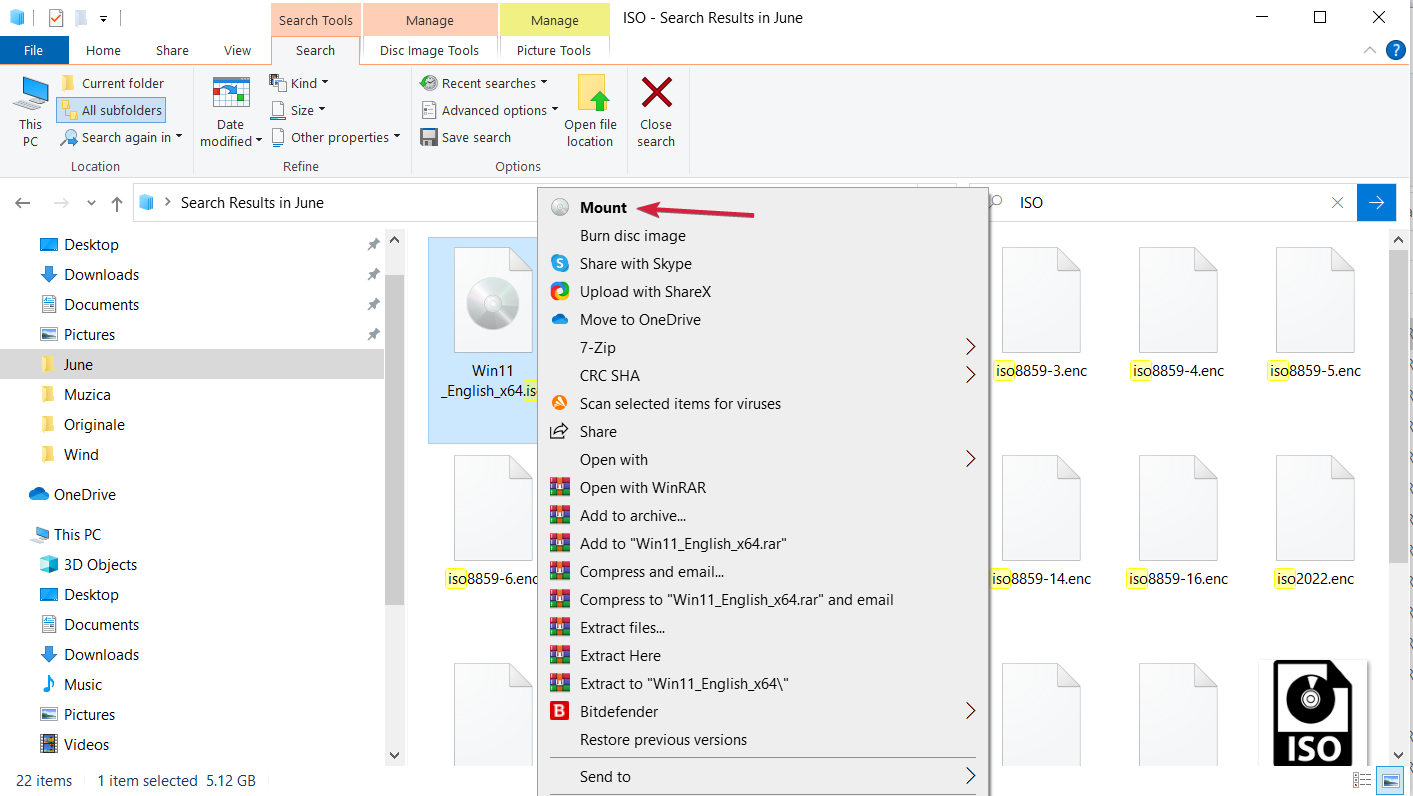
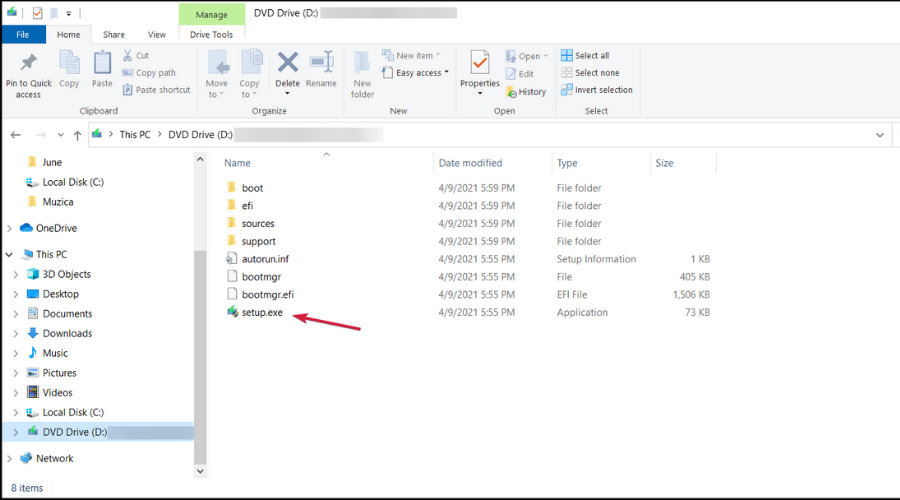
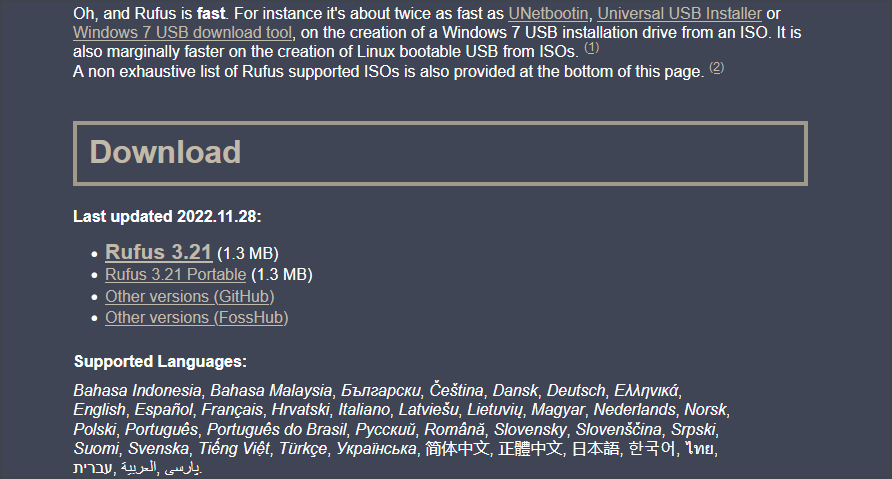
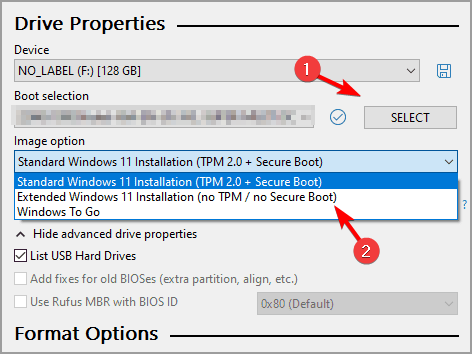








User forum
0 messages