7 Soluciones Efectivas: Laptop HP No se Conecta a Wi-Fi
7 min. read
Published on
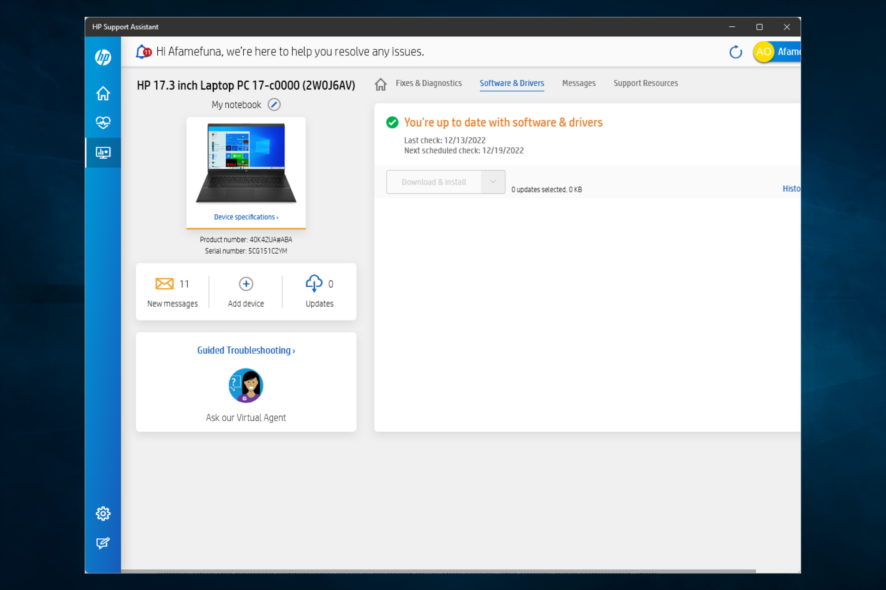
Diferentes problemas de software y hardware pueden provocar que tu laptop HP no se conecte a Wi-Fi en Windows 10. Desafortunadamente, este ha sido un problema para muchos usuarios del sistema operativo de Microsoft.
Esto significa que es posible que te quedes sin acceso a Internet y a algunos de tus servicios en línea favoritos, lo cual puede ser frustrante. El problema generalmente surge de manera repentina o después de realizar cambios en la computadora, y en ambos casos, es fácil de solucionar.
¿Por qué mi laptop HP no se conecta a Wi-Fi?
Hemos recopilado algunas de las causas de este problema en las computadoras HP. Aquí tienes algunas cosas que debes tener en cuenta:
- Problemas de controladores: Si tienes controladores desactualizados, es probable que encuentres este error. En la mayoría de los casos, debes prestar atención a los controladores inalámbricos.
- Wi-Fi desactivado en la laptop HP: Algunas laptops HP tienen teclas dedicadas que permiten habilitar o deshabilitar la configuración Wi-Fi. Debes asegurarte de que esto no esté desactivado.
- Problemas de hardware: También es posible que encuentres este problema debido a una tarjeta de red defectuosa. En este caso, reemplazarla puede ser la mejor solución.
¿Cómo puedo solucionar una laptop HP que no se conecta a Wi-Fi?
Antes de probar cualquiera de las soluciones a continuación, te recomendamos intentar las siguientes correcciones rápidas:
- Asegúrate de que la laptop esté dentro del rango del enrutador Wi-Fi y que no haya obstrucciones en el camino. Intenta acercarla al enrutador si es posible.
- Reinicia tanto la computadora como el enrutador. En el caso del enrutador, déjalo apagado durante al menos unos minutos.
- Verifica si hay un interruptor de Wi-Fi en la laptop o si hay una combinación de teclas en el teclado que lo desactive. En algunos dispositivos, es una tecla de función, así que comprueba eso.
- Actualiza Windows si hay un error en la versión actual que impide que la laptop HP establezca una conexión Wi-Fi.
- Verifica si la laptop HP no se conecta a ninguna red Wi-Fi o a una red específica. Si es lo segundo, es posible que el problema se encuentre en el enrutador mismo, en cuyo caso, restablecerlo (o reemplazarlo) sería una solución viable.
Si ninguna de estas soluciones funciona, dirígete a las soluciones que se enumeran a continuación:
1. Escanear cambios de hardware
- Presiona el atajo de teclado de Windows+ R para abrir Ejecutar, escribe devmgmt.msc en el campo de texto y pulsa Enter.
- Luego, haz clic en el menú Acción y elige Escanear cambios de hardware en la lista de opciones
Si el adaptador Wi-Fi no aparece en el Administrador de dispositivos y, en consecuencia, tu laptop HP no se conecta a Internet, la búsqueda de cambios en el hardware podría ser la solución.
2. Reinstalar el controlador de Wi-Fi:
- Presiona el atajo de teclado de Windows+ X para abrir el menú Power User y selecciona Administrador de dispositivos.
- Amplía Adaptadores de red, haz clic derecho en el adaptador de Wi-Fi y selecciona Desinstalar dispositivo en el menú contextual.
- Marca la casilla que dice Intentar quitar el controlador de este dispositivo y luego haz clic en Desinstalar.
- Después de eso, reinicia el dispositivo y Windows instalará automáticamente los mejores controladores para el adaptador de Wi-Fi.
Los controladores corruptos son igual de propensos a causar problemas y llevar a que la laptop HP no se conecte al Wi-Fi. Una solución sencilla sería reinstalar los controladores.
3. Ejecuta el escaneo SFC
- Presiona Windows+ R para abrir Ejecutar, escribe cmd y presiona Ctrl+ Shift+ Enter.
- Haz clic en Sí en el cuadro de diálogo de Control de cuentas de usuario (UAC).
- Pega el siguiente comando y presiona Enter para ejecutar el escaneo SFC :
sfc /scannow
Un escaneo SFC (System File Checker) identifica archivos de sistema corruptos y los reemplaza por su copia en caché almacenada en la PC. Por lo tanto, si archivos de sistema corruptos son la razón por la que tu laptop HP no se conecta a Wi-Fi, ejecutar el escaneo podría solucionar el problema.
4. Modificar la configuración de administración de energía.
- Presiona Windows+ R para abrir Ejecutar, escribe devmgmt.msc y haz clic en Aceptar.
- Ahora, busca el adaptador de Wi-Fi en la entrada Adaptadores de red, haz clic derecho sobre él y selecciona Propiedades.
- Ve a la pestaña Administración de energía, desmarca la casilla que dice Permitir que la computadora apague este dispositivo para ahorrar energía y haz clic en Aceptar para guardar los cambios.
- Una vez hecho esto, reinicia la computadora y el Wi-Fi debería estar funcionando.
5. Actualiza los controladores de la red inalámbrica
5.1 Actualización de Windows
- Selecciona la barra de búsqueda, escribe actualizaciones y selecciona Configuración de Windows Update.
- Haz clic en Buscar actualizaciones.
- Se instalarán nuevas actualizaciones y luego podrás intentar conectarte a Internet nuevamente.
Las actualizaciones de Windows a menudo incluyen actualizaciones importantes de los controladores.
5.2 Asistente de soporte de HP
- Presiona el atajo de teclado de Windows+ S para abrir la barra de búsqueda, escribe Asistente de soporte de HP y haz clic en la aplicación.
- Si hay actualizaciones disponibles, haz clic en Actualizaciones para ver las que están disponibles.
- Espera aproximadamente 60 segundos para que busque actualizaciones.
- Haz clic en el ícono Instalar ahora junto a la actualización y luego intenta conectarte a Internet nuevamente.
5.3 Actualización de controladores desde el Administrador de dispositivos
- Haz clic derecho en Inicio y selecciona Administrador de dispositivos.
- Ve a Adaptadores de red y haz clic para expandir la lista, haz clic derecho en tu adaptador y selecciona Actualizar controlador.
- Selecciona Buscar automáticamente software de controlador actualizado y Windows instalará el mejor controlador disponible.
5.4 Actualizar controladores automáticamente
Puedes prevenir estos problemas utilizando una herramienta automática que buscará e instalará los controladores correctos en tu computadora con solo unos clics. Es por eso que te recomendamos usar Outbyte Driver Updater. Aquí te explicamos cómo hacerlo:
- Descarga e instala la aplicación de Outbyte Driver Updater..
- Ejecuta el software.
- Espera a que la aplicación detecte todos los controladores incompatibles.
- Luego, te mostrará una lista de los controladores encontrados para que selecciones cuáles actualizar o ignorar.
- Haz clic en Actualizar e Instalar Seleccionados para descargar e instalar las versiones más recientes.
- Reinicia tu PC para asegurarte de que los cambios se apliquen correctamente.

Outbyte Driver Updater
Utiliza este software y resuelve todos los problemas relacionados con los controladores en tu PC.6. Actualización automática de controladores:
6.1 Usando el Asistente de soporte de HP
- Ve al cuadro de búsqueda, escribe HP Support Assistant y haz clic en la aplicación.
- Haz clic en Solucionar problemas de red.
- Esto detectará, diagnosticará y reparará cualquier error de red, incluidos los problemas de tu laptop HP para conectarse al Wi-Fi.
HP Support Assistant es una herramienta de diagnóstico y solución de problemas de software que resuelve muchos problemas de redes y conexión a Internet, especialmente diseñada para máquinas HP.
Si no lo tienes, utiliza el solucionador de problemas automatizado que viene con Windows 10.
6.2 Usando el solucionador de problemas incorporado
- Habilita la señal inalámbrica al encender la tecla o botón inalámbrico de tu computadora.
- Haz clic derecho en el ícono de conexión inalámbrica en la barra de tareas y selecciona Solucionar problemas.
- La ventana de Diagnóstico de Red de Windows se abrirá y comenzará el proceso de solución de problemas.
- Después de la solución de problemas, consulta la lista de problemas y lo que se ha solucionado, además de las acciones correctivas para resolver los problemas, y luego realiza las actividades sugeridas.
- Intenta reconectarte a Internet.
7. Restablecer la configuración de red
- Presiona Windows + I para abrir Configuración y haz clic en Red e Internet.
- En la pestaña Estado, haz clic en Restablecer red en la parte inferior.
- Haz clic en el botón Restablecer ahora para confirmar.
¡Listo! Una de estas soluciones debería ayudar a resolver los problemas detrás de la laptop HP que no se conecta al Wi-Fi.
Una vez que tengas la conexión en funcionamiento, descubre cómo solucionar problemas de velocidad de Internet lenta en Windows.
¿Alguna de estas soluciones funcionó para ti? Por favor, comparte tus resultados en la sección de comentarios a continuación. También puedes dejarnos cualquier otra pregunta y la investigaremos.
¿Sigues teniendo problemas?
PATROCINADO
Si las sugerencias que te dimos arriba no solucionaron el problema, es probable que tu PC esté lidiando con errores de Windows más graves. En ese caso, te recomendamos escoger una herramienta como Fortect para arreglar los problemas eficientemente. Después de instalarla, haz clic en el botón Ver & Arreglar presiona Comenzar a Reparar.


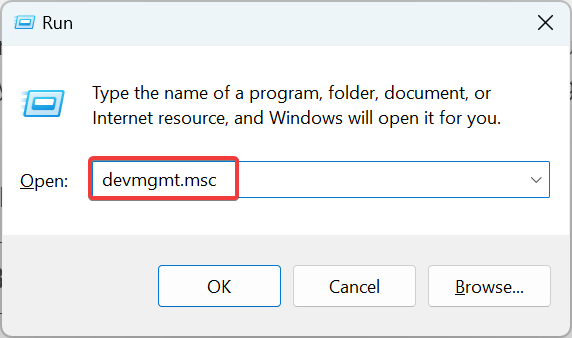
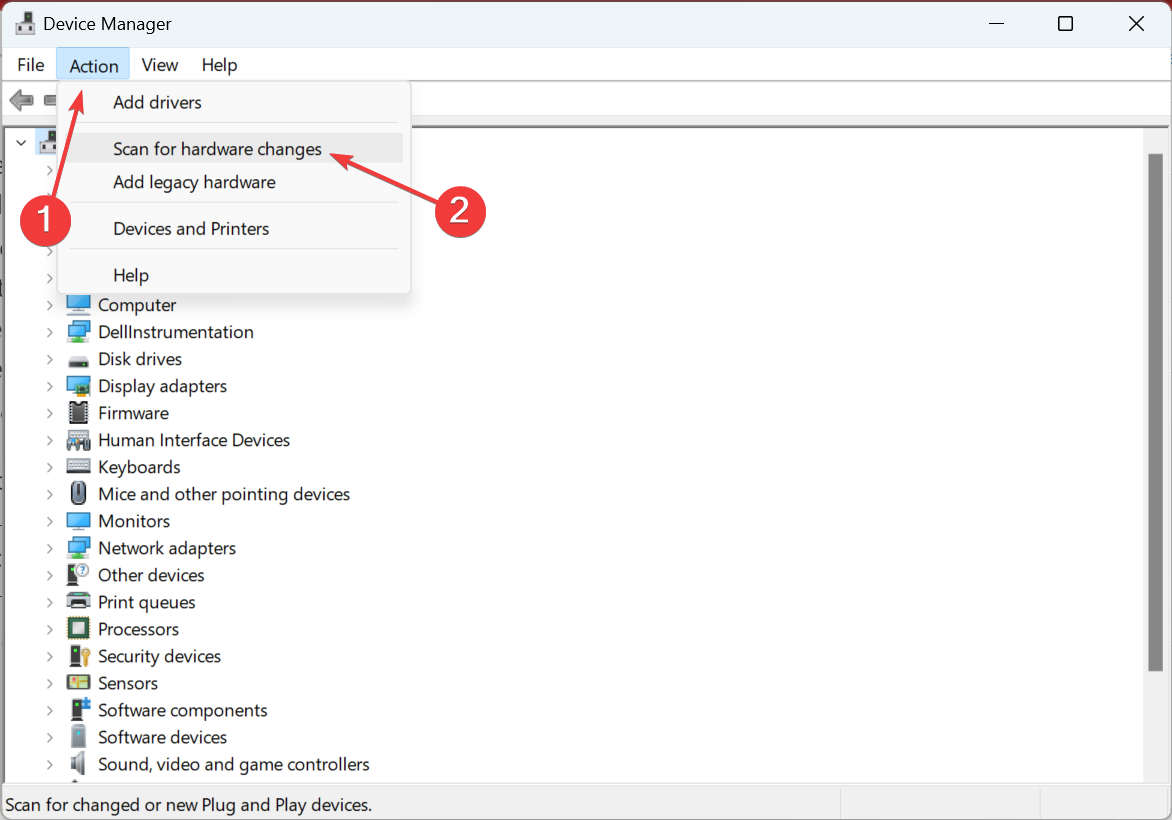
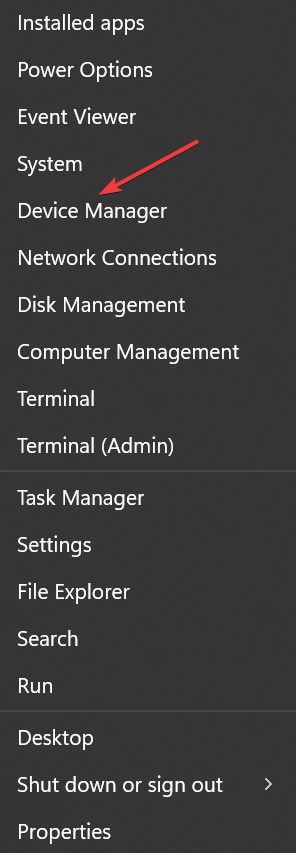
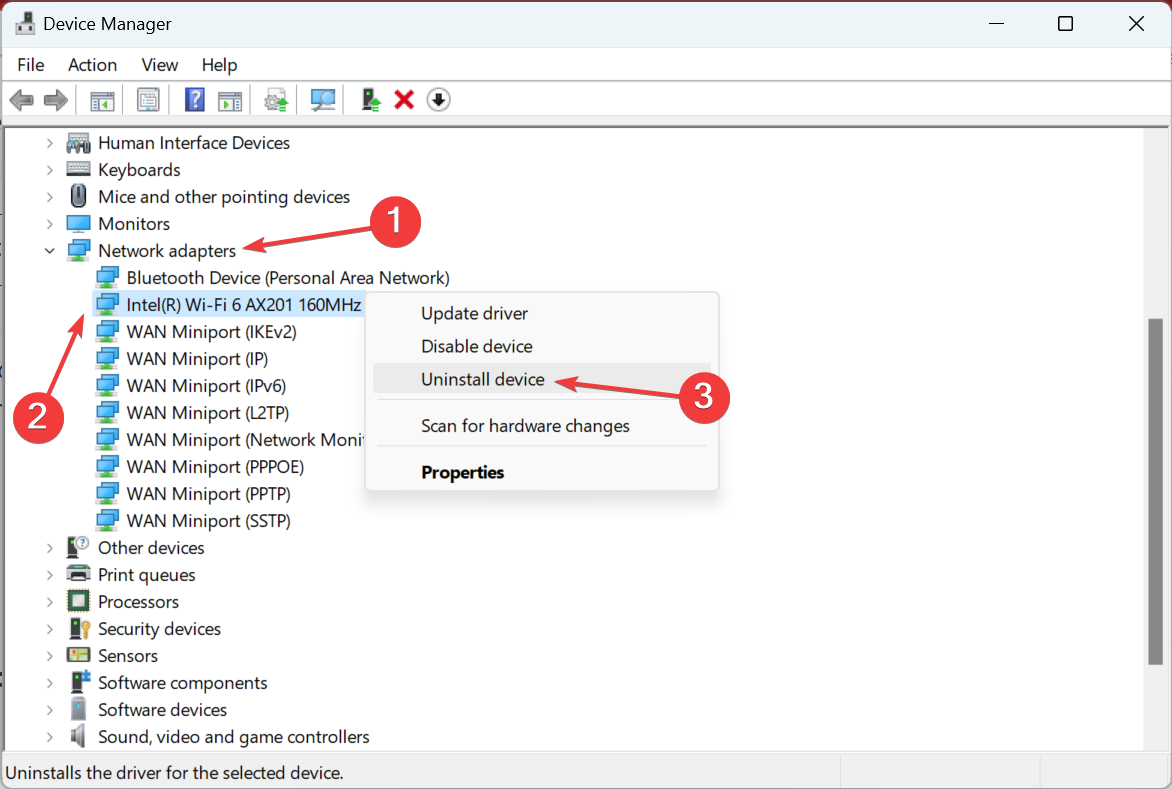
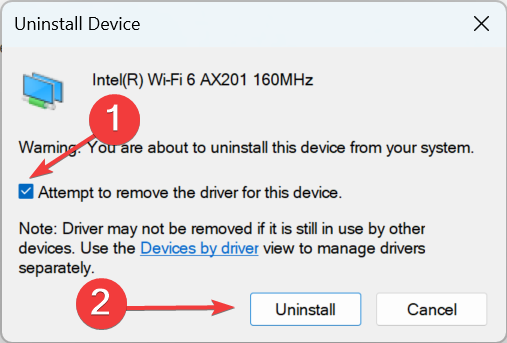
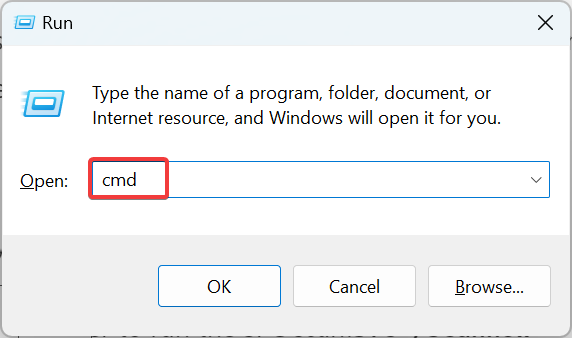
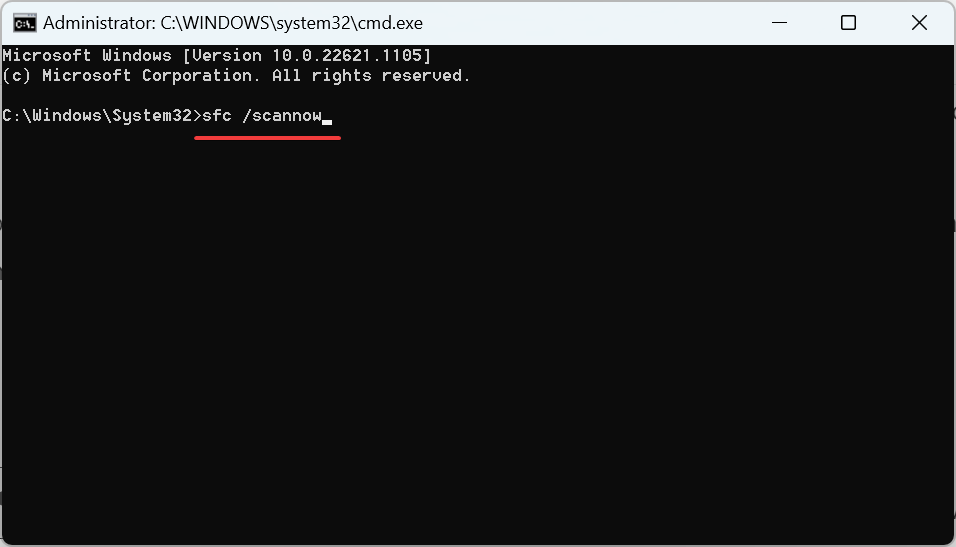
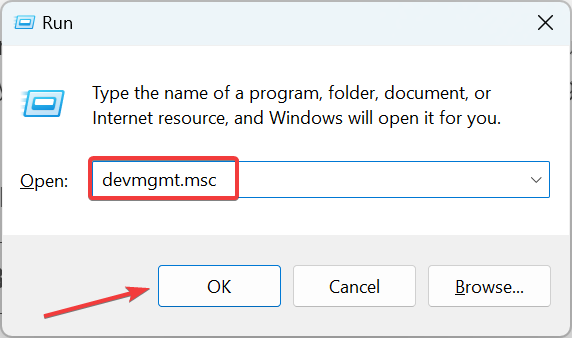
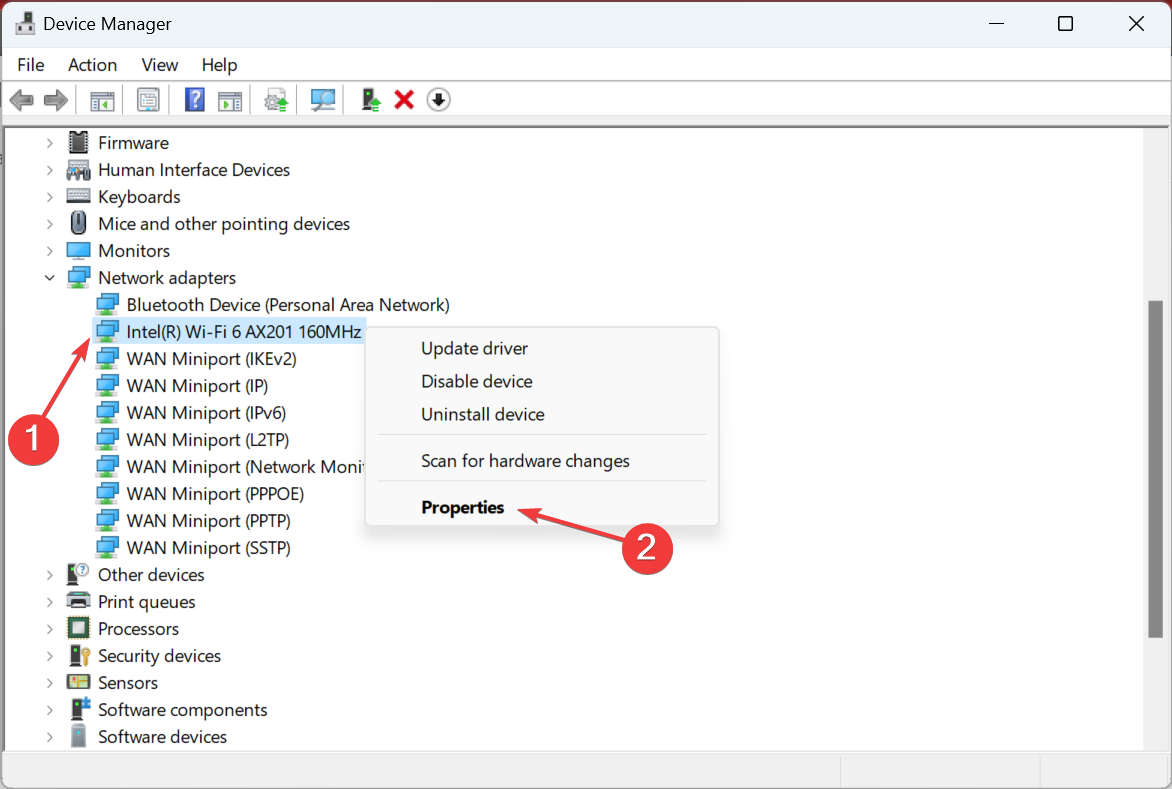
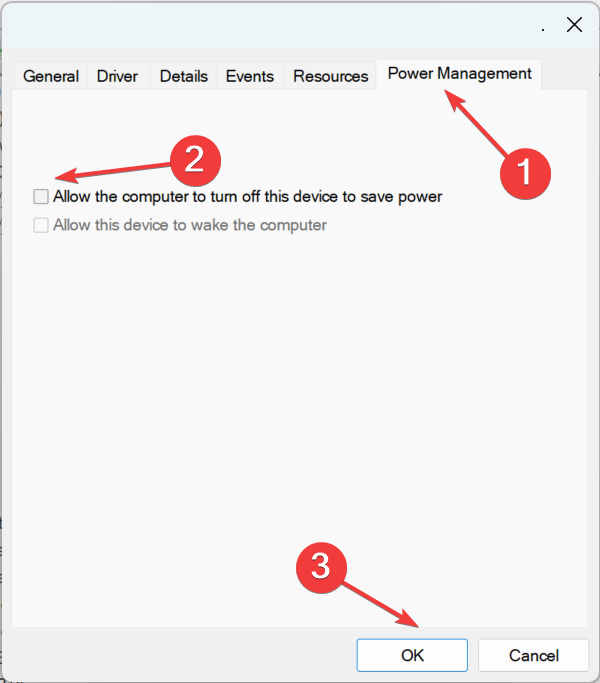
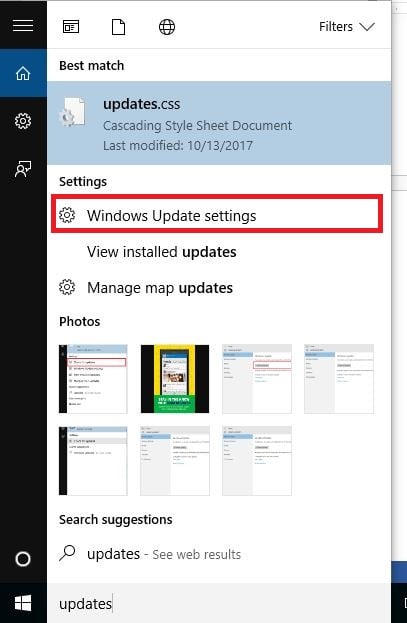

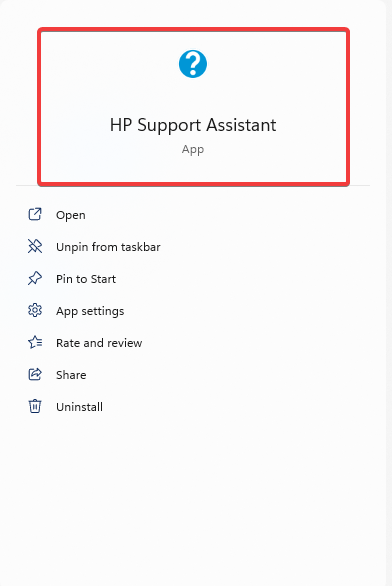
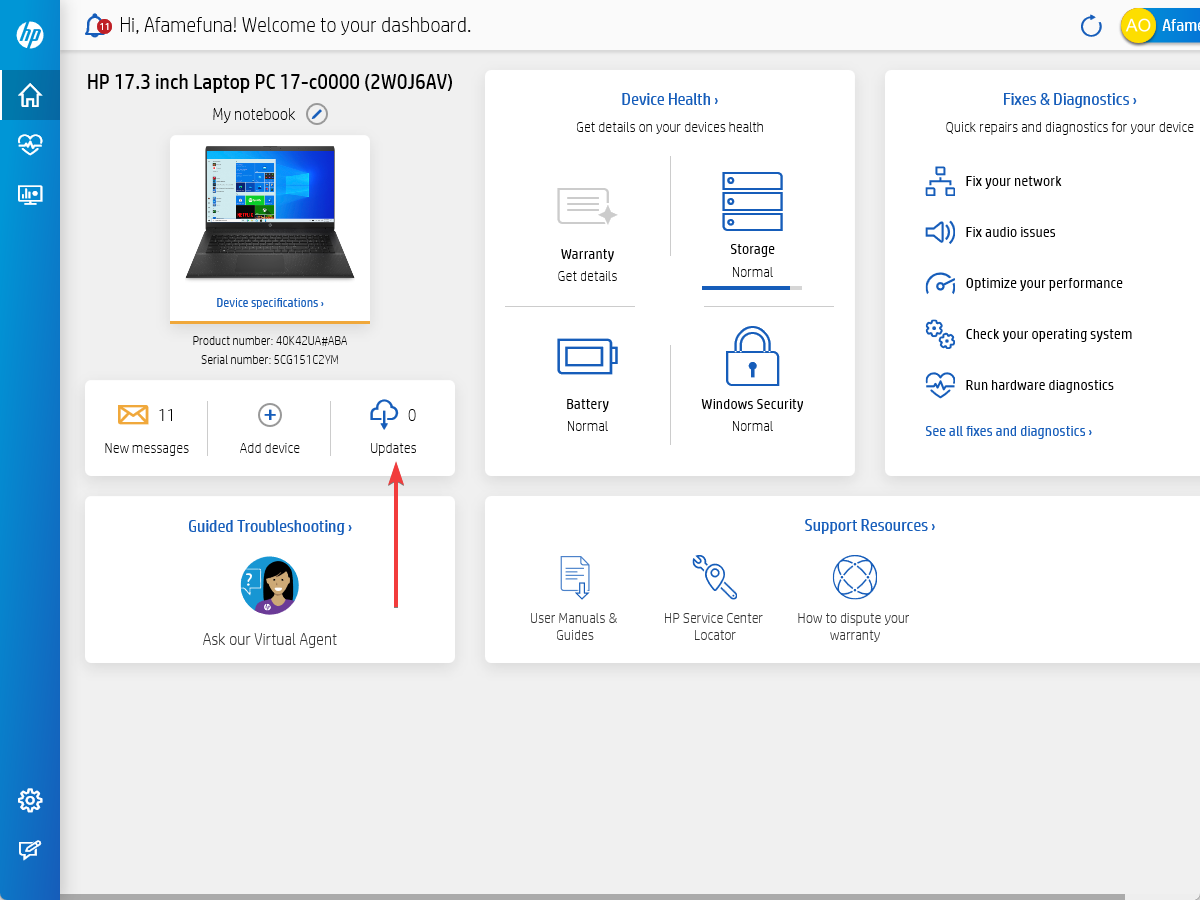
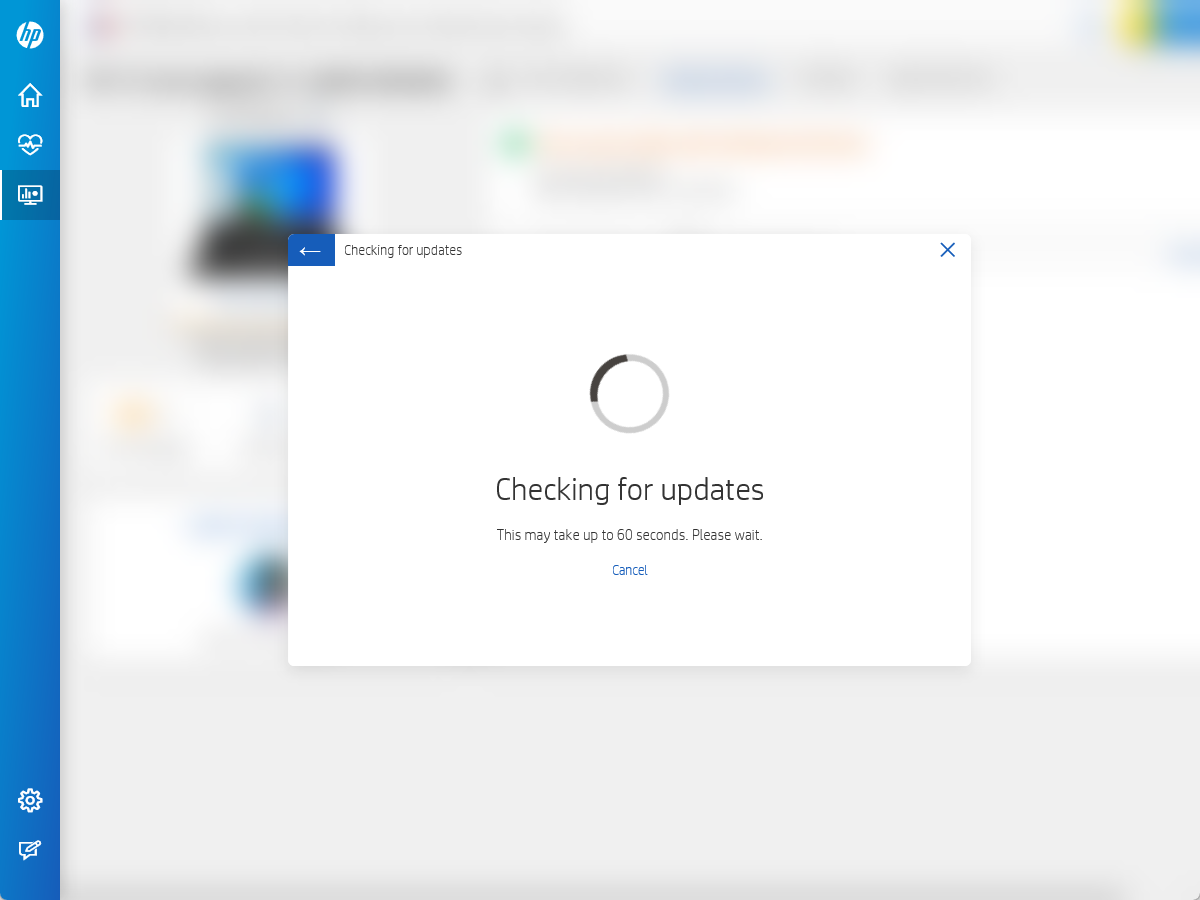
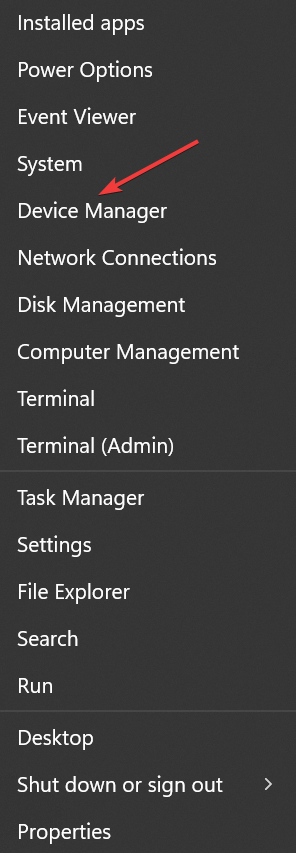
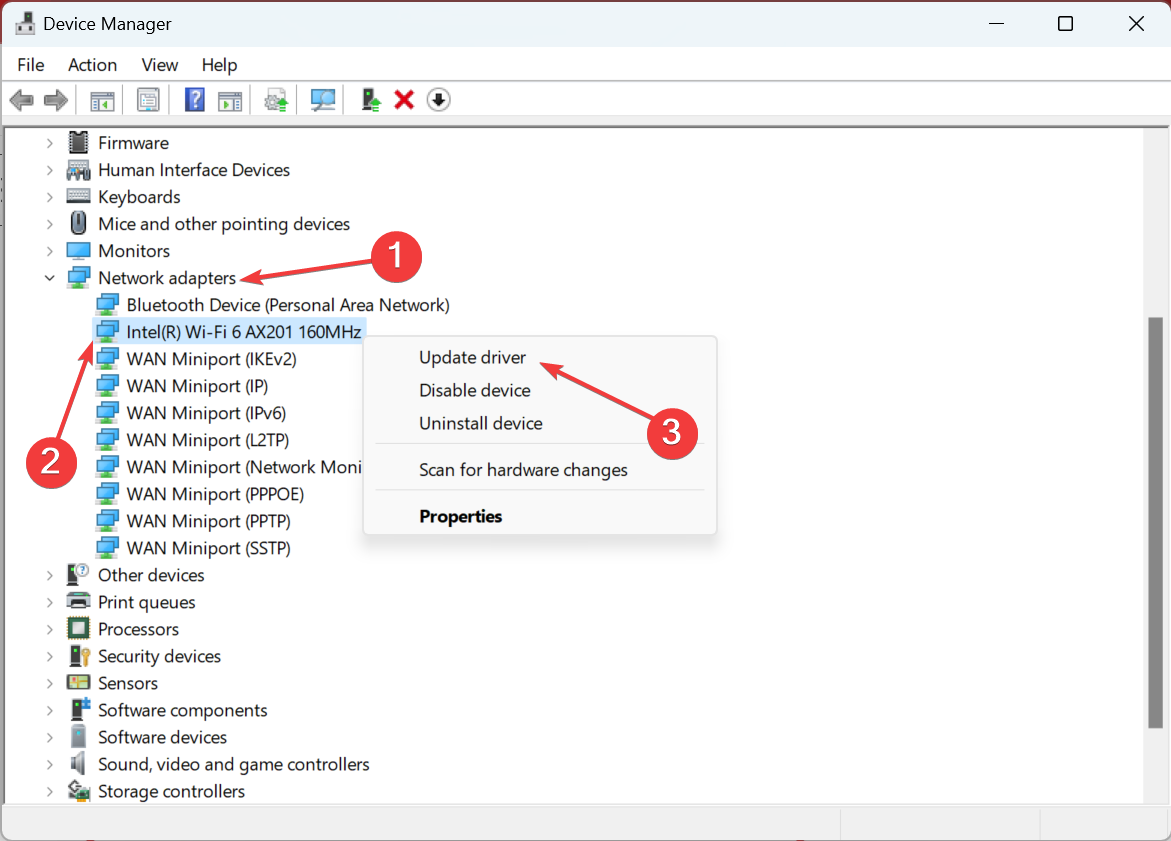
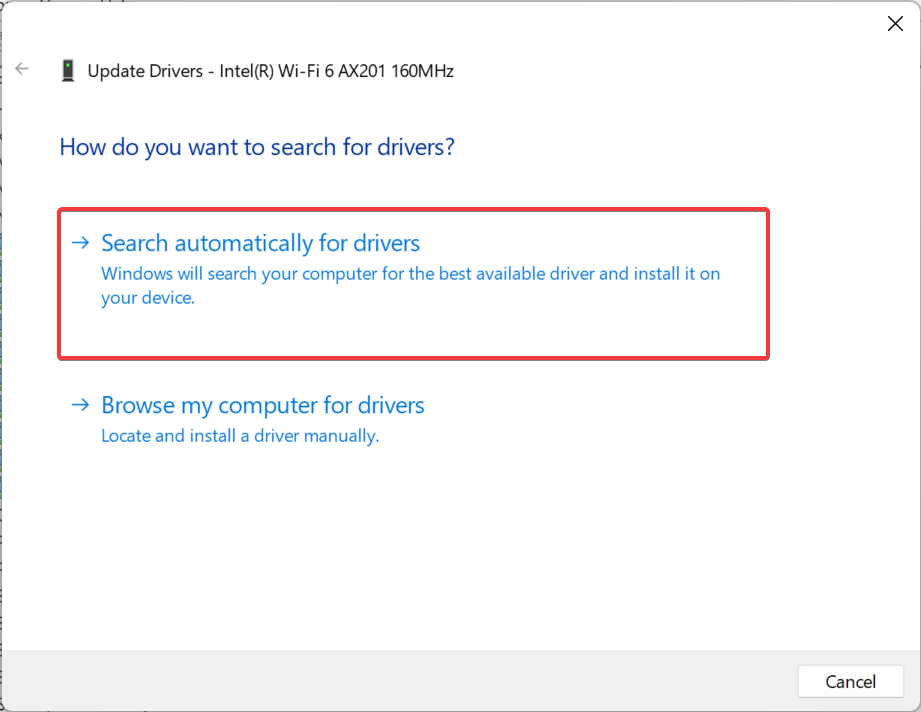

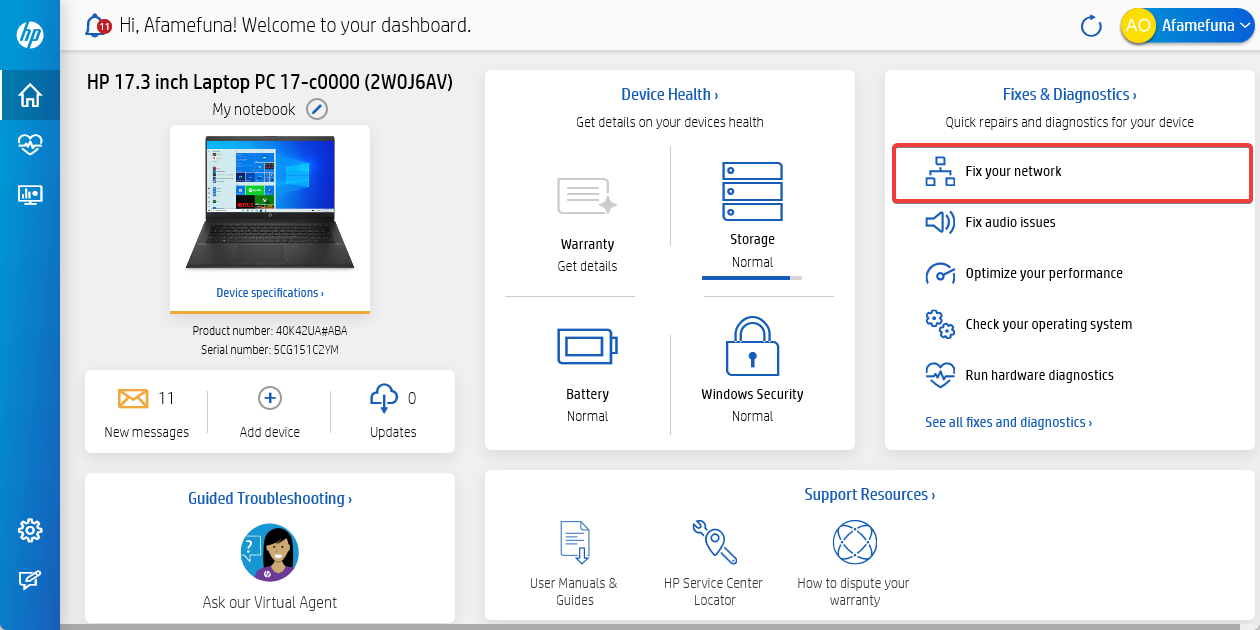
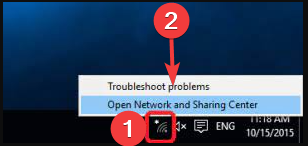
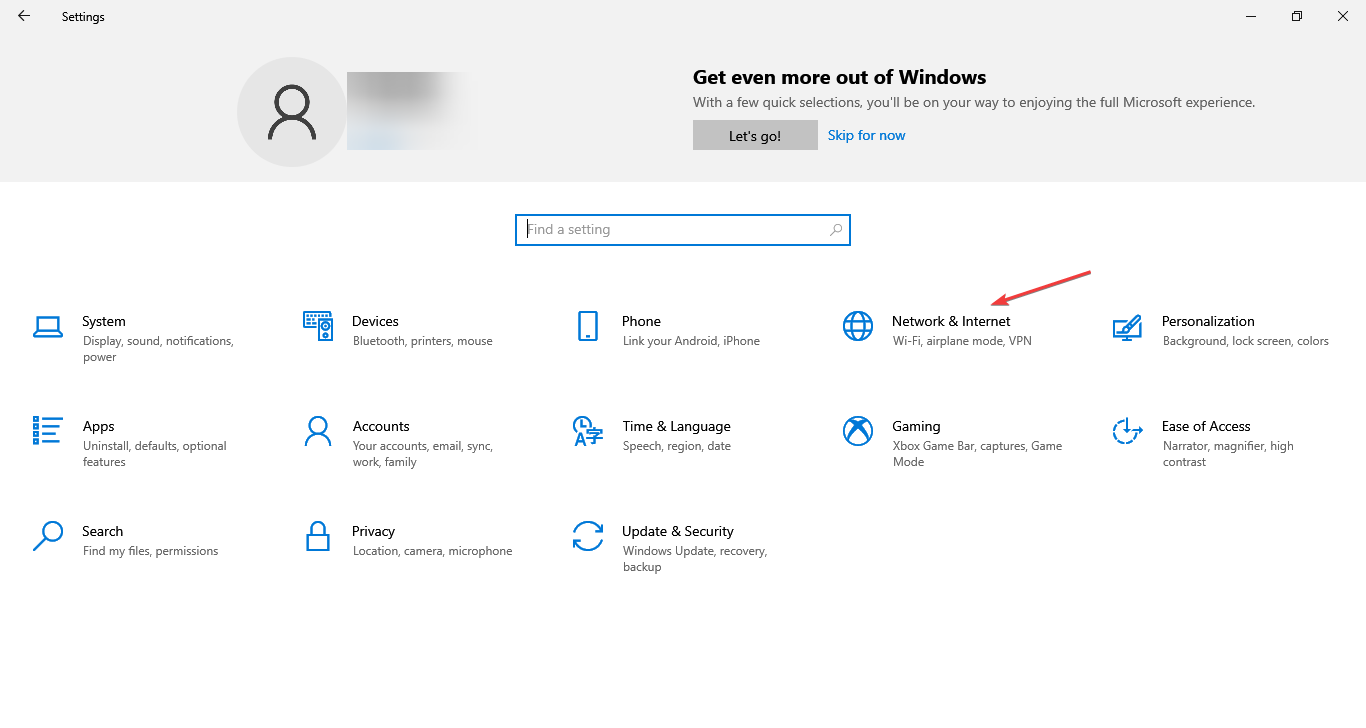
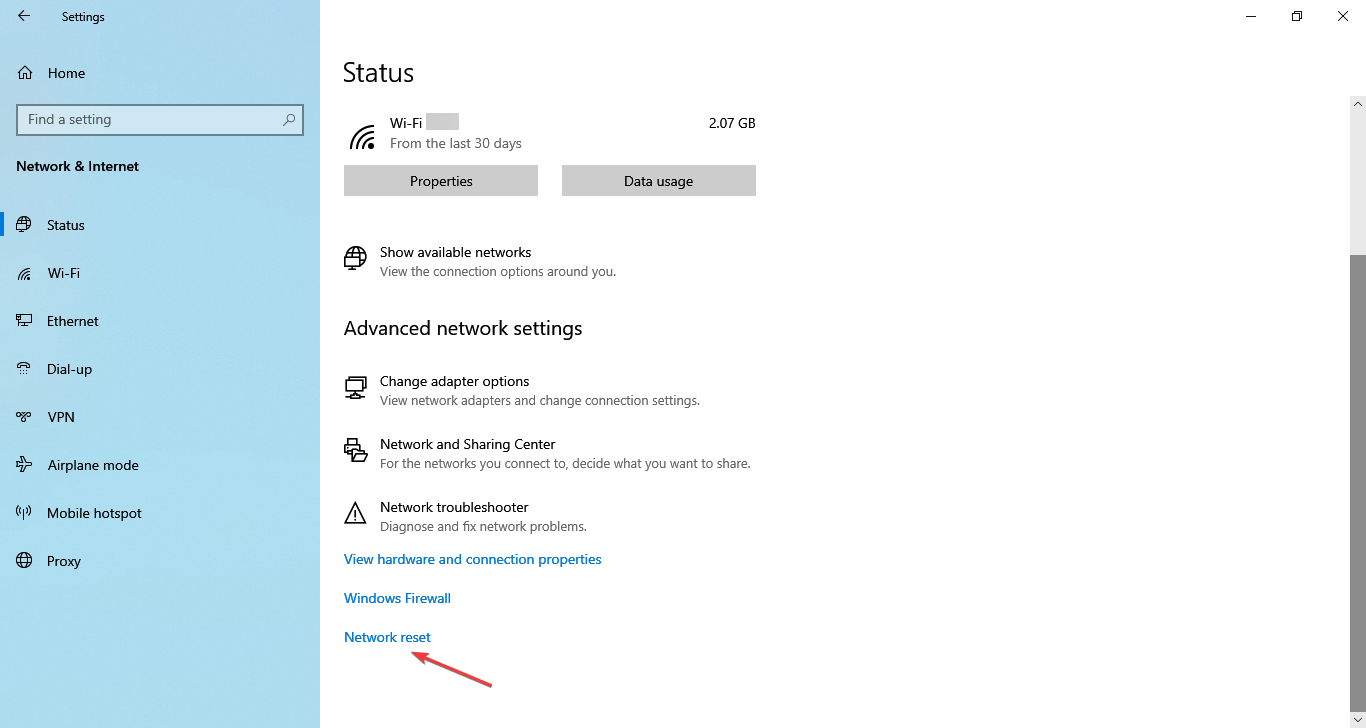
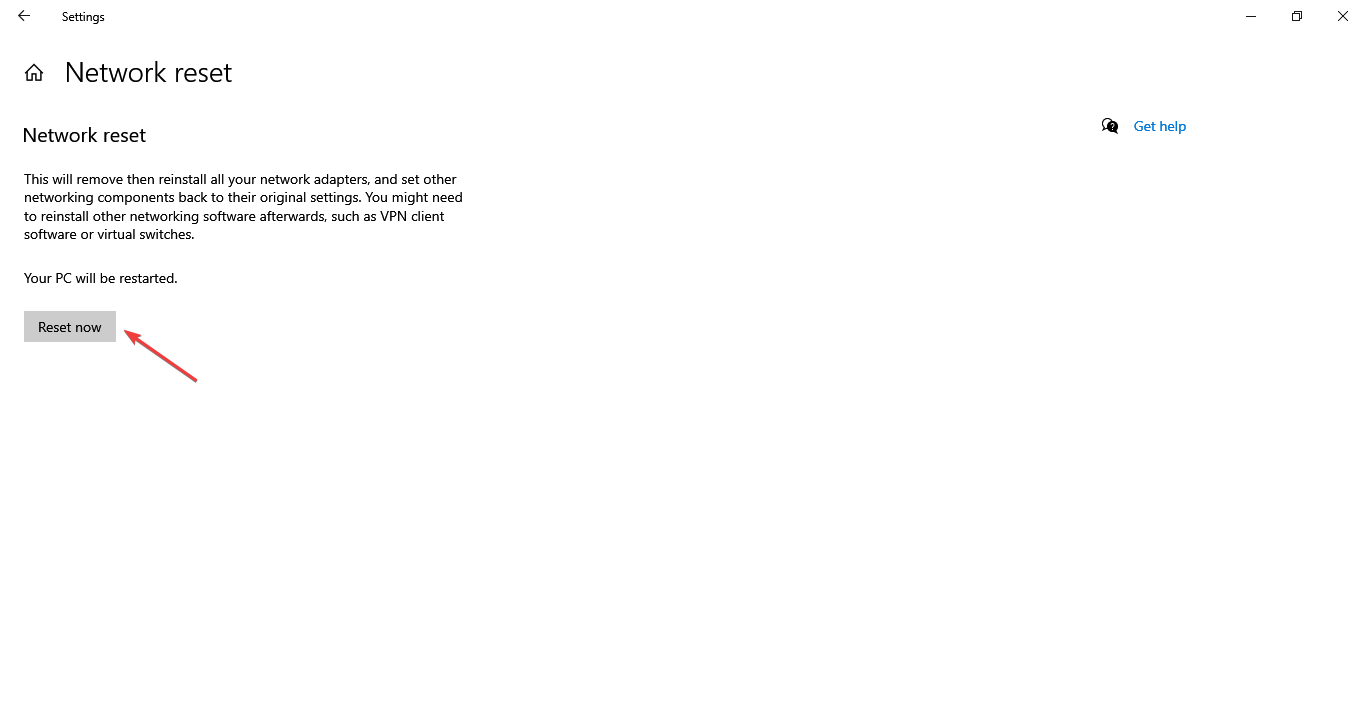

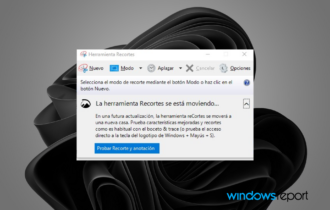
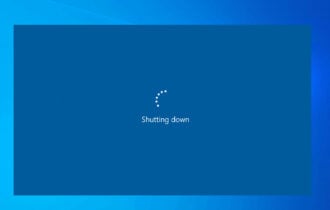


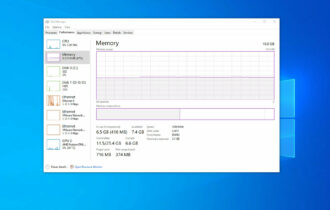
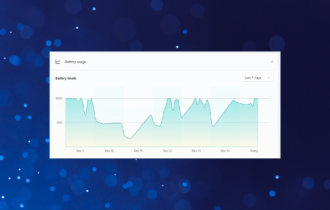
User forum
0 messages