4 Soluciones Efectivas: El Monitor Se Apaga por unos Segundos
5 min. read
Updated on

Algunos usuarios podrían asumir que necesitan reparar sus monitores cuando la pantalla se apaga por unos segundos, sin embargo, generalmente pueden resolver el problema sin recurrir a servicios de reparación de hardware.
Ya tenemos una guía dedicada para solucionar la pantalla negra al instalar/controladores de tarjetas gráficas, así que asegúrate de consultarla si se ajusta mejor a tu situación.
¿Por qué mi monitor se apaga por unos segundos?
Las razones por las que tu pantalla de computadora se apaga brevemente con frecuencia son las siguientes:
- Adaptadores de pantalla corruptos u obsoletos: Los controladores dañados podrían obstaculizar cómo el sistema operativo se relaciona con tu monitor y provocar este problema de pantalla negra.
- Configuración incorrecta de la energía: La configuración de energía puede afectar las operaciones de tu computadora y provocar apagones erráticos.
- Cables de conexión sueltos: Es posible que solo estés experimentando apagones porque no has conectado correctamente algunos de tus cables.
- Aplicaciones en conflicto o antivirus: Es posible que debas desactivar ciertas aplicaciones o utilizar solo software antivirus que sea compatible.
- Falla de hardware: En casos como este, es posible que tengas un problema en tu monitor y necesites reemplazarlo con un buen monitor de PC.
Además, existen varios problemas similares que se pueden abordar utilizando las soluciones a continuación. Algunos de los más comunes son los siguientes:
- El monitor se apaga por un segundo mientras juegas: Esto podría indicar un problema grave con tu hardware o controladores. Consulta nuestra guía dedicada para obtener más información.
- El monitor se apaga por un segundo en Windows 10/11: Sigue las soluciones a continuación y luego verifica la salud de tu monitor si nada funciona.
- La pantalla de la laptop se apaga por un segundo y luego vuelve, el monitor se apaga por un segundo: Actualiza los controladores de tu tarjeta gráfica según se muestra a continuación y ajusta el plan de energía de tu PC.
- La pantalla se apaga por un segundo en la laptop: También puedes revertir tus controladores, si actualizarlos causó que tu pantalla se apagara.
- La pantalla se apaga por un segundo en la laptop al abrir programas: Esto indica que no hay ningún problema con el monitor en sí, sino con el software.
¿Cómo puedo solucionar el error de que el monitor se apague aleatoriamente?
[wr_toc]
Antes de probar estas soluciones, deberías:
- Asegurarte de que todos tus cables estén debidamente conectados, especialmente si usas una computadora de escritorio.
- Restablecer tu monitor, abre el menú en pantalla de tu monitor (OSD) y busca una opción de Restablecimiento de fábrica. Si no puedes encontrar esta opción, consulta el manual de tu monitor para obtener más detalles sobre cómo puedes restablecerlo.
1. Actualiza el controlador de tu tarjeta gráfica
- Presiona el atajo de teclado de Windows + X para abrir el Menú de usuario avanzado. Selecciona Administrador de dispositivos en la lista.
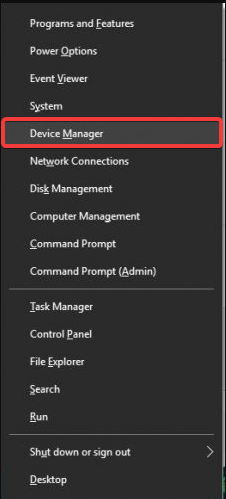
- Expande la categoría de Adaptadores de pantalla, haz doble clic en tu tarjeta gráfica, ve a la pestaña Controlador y haz clic en Actualizar controlador.
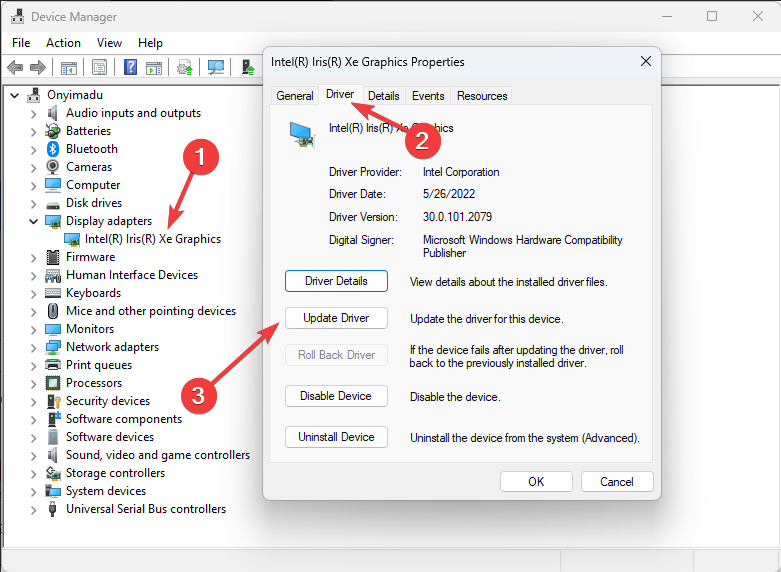
- Haz clic en Buscar automáticamente el software del controlador.
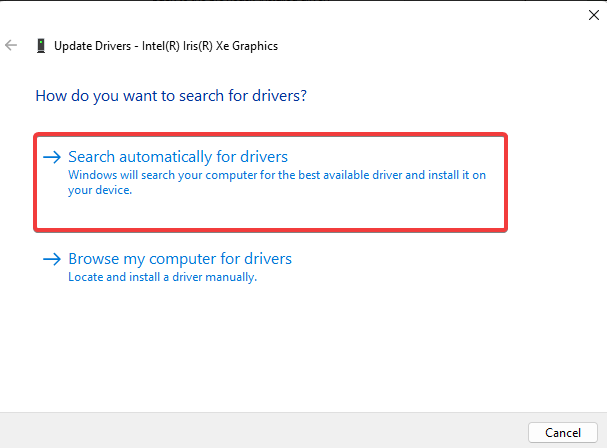
Alternativamente, intenta escanear tu PC con software actualizador de controladores para verificar si tu GPU tiene un controlador obsoleto. Si es así, puedes instalar el controlador más reciente con la utilidad actualizadora de controladores.
Puedes prevenir estos problemas utilizando una herramienta automática que buscará e instalará los controladores correctos en tu computadora con solo unos clics. Es por eso que te recomendamos usar Outbyte Driver Updater. Aquí te explicamos cómo hacerlo:
- Descarga e instala la aplicación de Outbyte Driver Updater..
- Ejecuta el software.
- Espera a que la aplicación detecte todos los controladores incompatibles.

- Luego, te mostrará una lista de los controladores encontrados para que selecciones cuáles actualizar o ignorar.
- Haz clic en Actualizar e Instalar Seleccionados para descargar e instalar las versiones más recientes.
- Reinicia tu PC para asegurarte de que los cambios se apliquen correctamente.

Outbyte Driver Updater
Utiliza este software y resuelve todos los problemas relacionados con los controladores en tu PC.2. Revierte el controlador de tu tarjeta gráfica
- Presiona el atajo de teclado Windows + X para abrir el Menú de usuario avanzado. Selecciona Administrador de dispositivos en la lista.
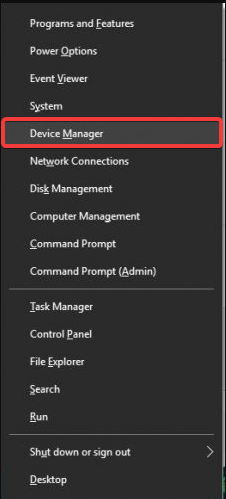
- Cuando se abra el Administrador de dispositivos, encuentra el controlador de tu tarjeta gráfica, haz doble clic en él y haz clic en el botón Revertir controlador para ir a la pestaña Controlador.
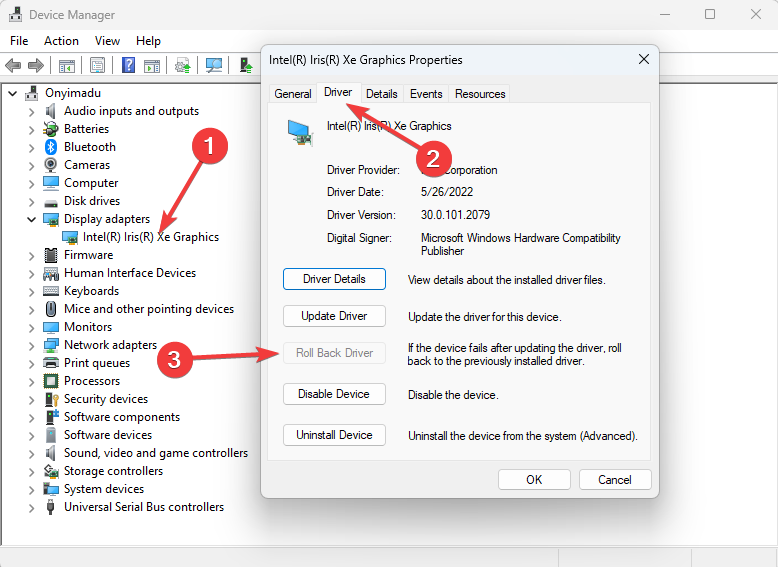
- Espera a que el proceso se complete.
3. Ajusta la configuración de energía de tu PC
1. Abre la herramienta de búsqueda de Windows, lo cual puedes hacer presionando las teclas Windows y S simultáneamente.
2. Escribe la palabra clave Panel de control en el cuadro de texto de la herramienta de búsqueda, luego haz clic en Panel de control para abrir esa ventana.
3. Haz clic en el menú Ver por y selecciona la opción Categoría.
4. Selecciona Hardware y sonido.
Consejo de experto:
PATROCINADO
Los controladores obsoletos son la principal causa de errores y problemas del sistema. Si algunos de tus controladores están ausentes o necesitan actualización, una herramienta automizada como OutByte Driver Updater puede resolver estos problemas con solo un par de clics. Además es liviano para tu sistema.
5. Elije Opciones de energía.
6. Selecciona la configuración Alto rendimiento o Equilibrado. No elijas Ahorro de energía.
7. Luego, haz clic en Cambiar la configuración del plan para tu plan preferido.
8. Selecciona Nunca en el menú desplegable Apagar la pantalla y haz clic en Nunca en el menú desplegable Poner la computadora en modo de suspensión.
9. Presiona el botón Guardar cambios.
Si experimentas problemas con la pantalla de tu computadora que se va negra por sí sola de vez en cuando, debes ajustar tu Configuración de Energía.
Es probable que la opción de Ahorro de Energía esté causando este problema. Por lo tanto, elegir otro Plan de Energía y configurarlo para que nunca apague la pantalla debería hacer que tu PC funcione correctamente nuevamente.
4. Deshaz cualquier overclocking aplicado por el usuario en la PC
Los usuarios que hacen overclocking en sus PC con software de terceros podrían resolver el problema deshabilitando el overclocking.
Si has aplicado overclocking a tu CPU o GPU, restaura tu PC a su configuración predeterminada con tu software de overclocking. Luego, desinstala el software de overclocking como medida de precaución.
Estas son algunas de las soluciones más probables para un monitor que se apaga por unos segundos repetidamente. Sin embargo, si las soluciones no funcionan para ti, podría tratarse de un problema con el propio monitor.
Puedes devolver tu monitor al fabricante para reparaciones gratuitas o un reemplazo, siempre y cuando esté dentro del período de garantía.
Observa más de cerca y dinos cuál solución funcionó en tu caso.
¿Todavía estás experimentando problemas? Resuélvelos con esta herramienta:
PATROCINADO
Algunos problemas relacionados con los controladores pueden resolverse más rápidamente utilizando una solución de controladores personalizada. Si aún tienes problemas con tus controladores, simplemente instala OutByte Driver Updater y ponlo en funcionamiento de inmediato. ¡Deja que actualice todos los controladores y solucione otros problemas en tu PC en poco tiempo!















User forum
0 messages