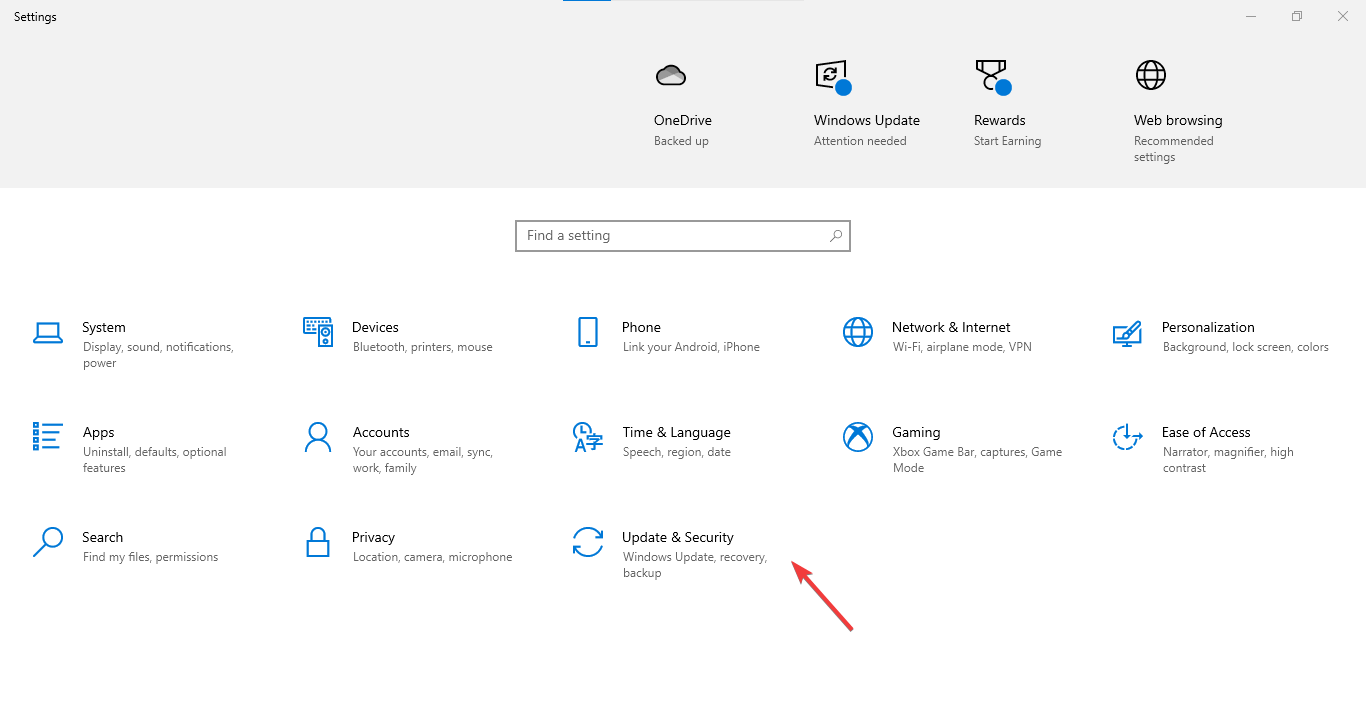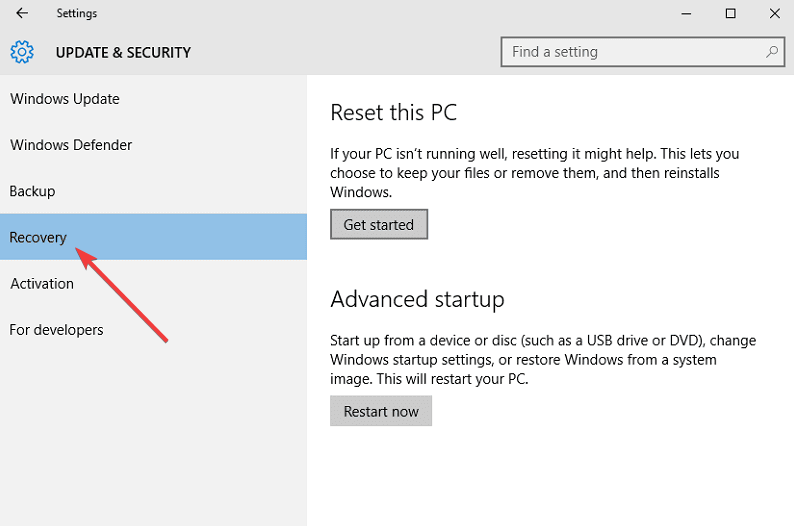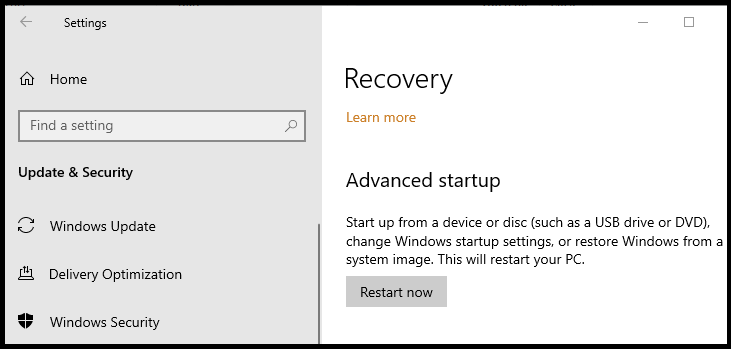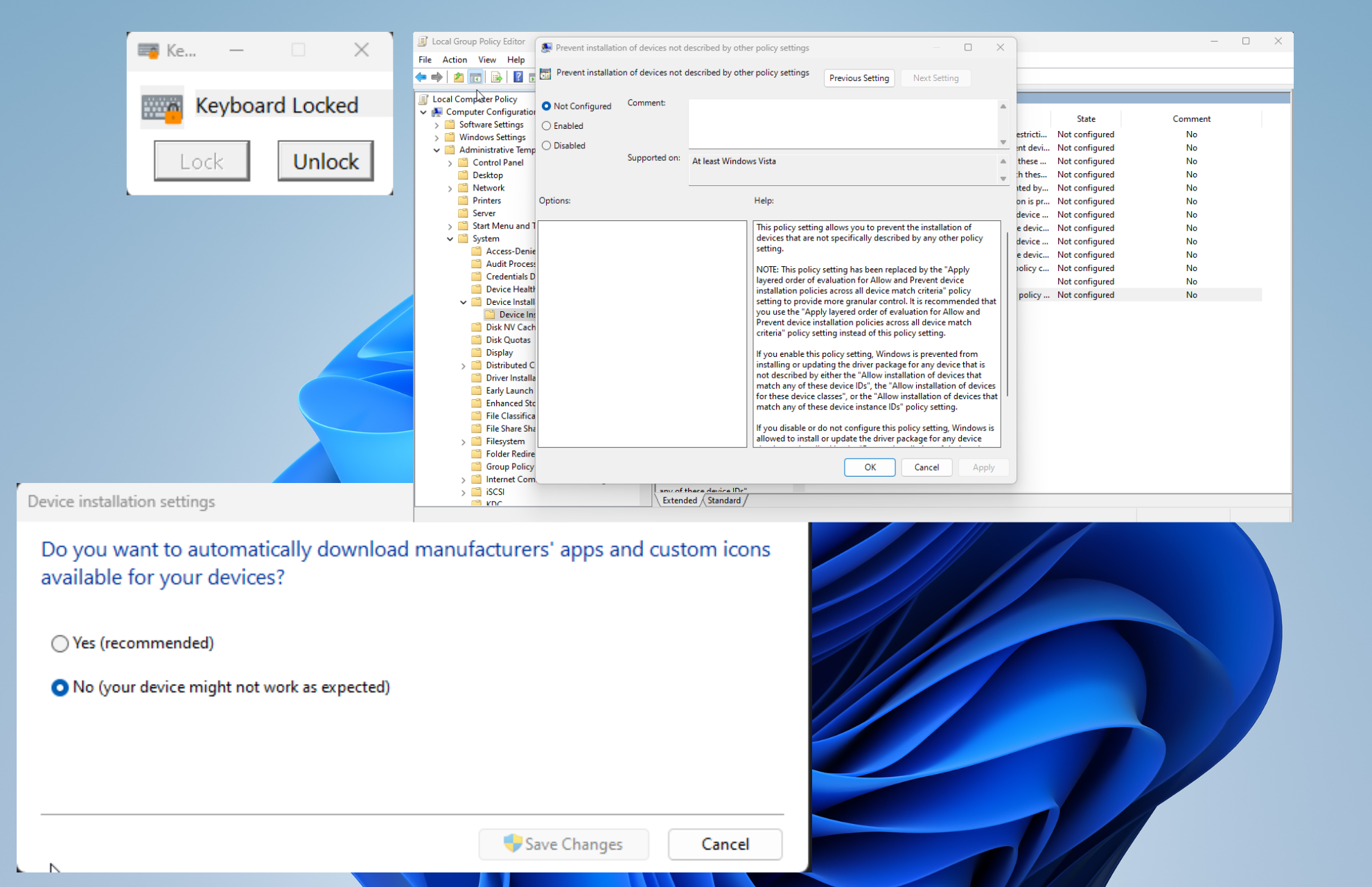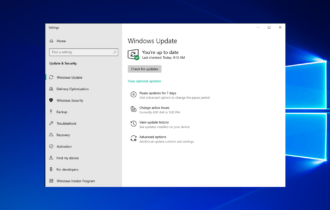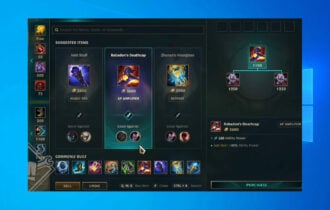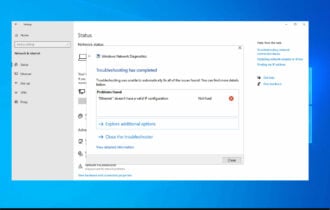Solución: Pantalla Negra al Instalar Controlador de Tarjeta Gráfica
6 min. read
Updated on
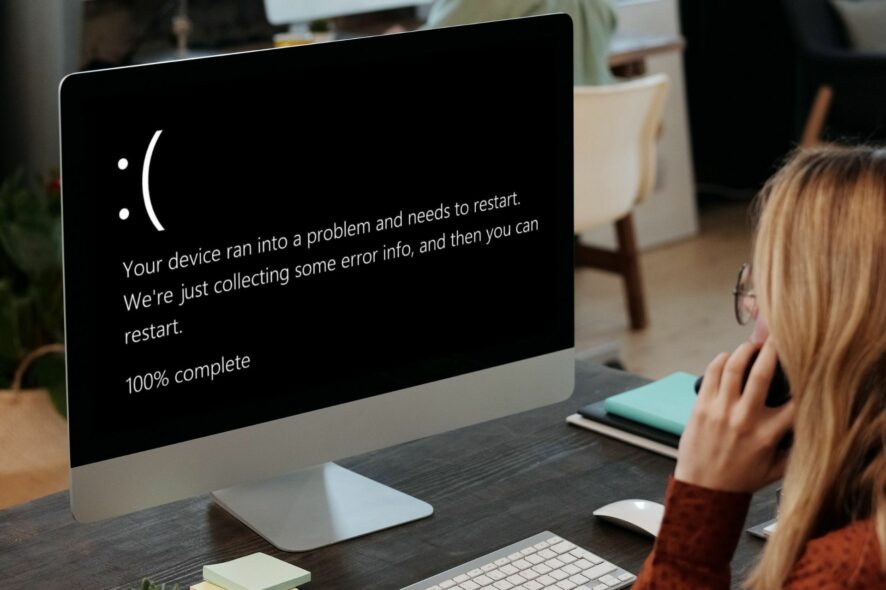
Los problemas de pantalla negra suelen ocurrir debido a un controlador dañado o desactualizado. Varios usuarios han informado de una pantalla negra al instalar controladores de tarjeta gráfica.
En algunos casos, los usuarios han reportado que la computadora se bloquea con una pantalla negra después de instalar un controlador de tarjeta gráfica. Solo después de desinstalar el controlador de GPU en Modo Seguro, el usuario puede resolver el problema.
En este artículo, hemos enumerado algunos pasos de solución de problemas para ayudarte a resolver el problema de la pantalla negra después de instalar el controlador de tarjeta gráfica en Windows 10.
¿Cómo puedo Solucionar el error de la Pantalla Negra al Instalar el Controlador de la Tarjeta Gráfica?
1. Desinstala y reinstala el controlador de GPU
1.1. Reinstale los controladores de gráficos en el Administrador de dispositivos
Una vez que hayas desinstalado el controlador de GPU, puedes reiniciar la computadora para reinstalar los controladores y resolver el problema de la pantalla negra después de instalar el controlador de tarjeta gráfica.
1. Abre el Administrador de dispositivos escribiéndolo en la barra de tareas.
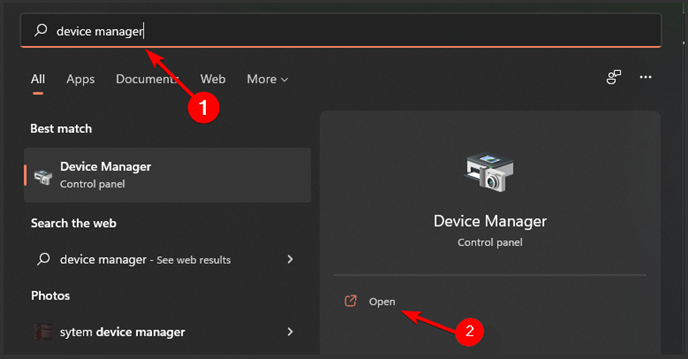
2. Localiza tu controlador de GPU, haz clic derecho sobre él y selecciona la opción Desinstalar o Eliminar.
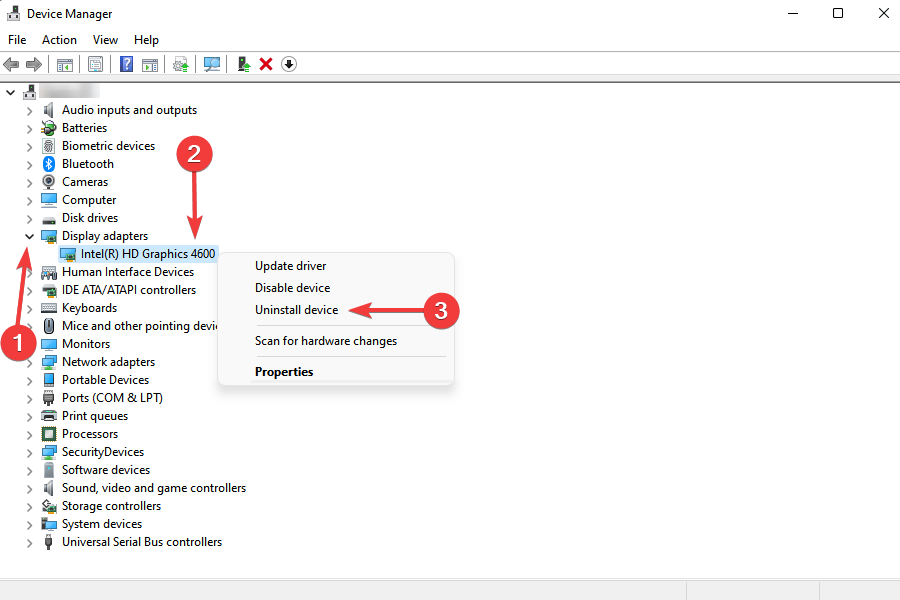
3. Reinicia tu PC. Windows debería detectar automáticamente la GPU y reinstalar el controlador automáticamente.
4. Abre el Administrador de dispositivos nuevamente y verifica si tu controlador de GPU aparece en la lista.
Alternativamente, puedes utilizar software de desinstalación dedicado para eliminar completamente los archivos del controlador y luego reinstalarlos manualmente desde el sitio web del fabricante.
El uso de software de desinstalación eficiente ofrece muchas ventajas. Aparte de desinstalar la aplicación, también elimina las entradas de registro y los archivos del sistema restantes y los depura.
A continuación, abre el sitio web del fabricante de tu GPU y descarga la última versión del controlador de GPU. Para las GPU Nvidia, descarga e instala Nvidia GeForce Experience para instalar los controladores necesarios.
Si el problema de la pantalla negra después de instalar el controlador de tarjeta gráfica en Windows 10 vuelve a ocurrir, reinstala los controladores en Modo Seguro.
1.2. Reinstalar el controlador de GPU en Modo Seguro
- Presiona el atajo de teclado de Windows + I para abrir Configuración.
- Selecciona Actualización y seguridad.
- Haz clic en la pestaña Recuperación en el panel izquierdo.
- Desplázate hacia abajo hasta la sección Inicio avanzado y haz clic en el botón Reiniciar ahora.
- En la ventana Elegir una opción, haz clic en la opción Solucionar problemas.
- A continuación, haz clic en Opciones avanzadas.
- En la ventana de Opciones avanzadas, haz clic en Configuración de inicio.
- Haz clic en el botón Iniciar.
- Windows se reiniciará y mostrará múltiples opciones de inicio.
- Presiona la tecla 4/F4 en tu teclado para elegir la opción Habilitar modo seguro.
- Windows se reiniciará en Modo Seguro con servicios y programas mínimos en ejecución.
Antes de instalar tu controlador de GPU en Modo Seguro, asegúrate de desinstalar el controlador de GPU y otros software relacionados. Luego, descarga la última versión del controlador de GPU.
Consejo de experto:
PATROCINADO
Los controladores obsoletos son la principal causa de errores y problemas del sistema. Si algunos de tus controladores están ausentes o necesitan actualización, una herramienta automizada como OutByte Driver Updater puede resolver estos problemas con solo un par de clics. Además es liviano para tu sistema.
Una vez en Modo Seguro, desinstala el controlador de GPU, si aún no lo has hecho. Luego, ejecuta el instalador del controlador de GPU y sigue con la instalación. Una vez instalado, reinicia la computadora y debería iniciarse normalmente.
Los conflictos de software de terceros pueden desencadenar el problema de la pantalla negra después de instalar controladores de gráficos AMD. En Modo Seguro, Windows se inicia con servicios mínimos y sin interferencias de aplicaciones de terceros.
Para evitar errores de GPU y ahorrar tiempo, también puedes utilizar un asistente automatizado que puede realizar este proceso escaneando tu PC en busca de controladores desactualizados y actualizándolos instantáneamente con un solo clic.
⇒ Obtén Outbyte Driver Updater
2. Ajusta el voltaje de la CPU/Actualiza el BIOS/Reinstala la versión anterior del BIOS
Si has actualizado recientemente la BIOS de tu placa base, verifica si la actualización ha cambiado el voltaje predeterminado de la CPU. Las CPU con voltaje insuficiente pueden causar problemas de pantalla negra al instalar controladores de tarjeta gráfica.
Si la placa base subalimenta tu CPU, intenta actualizar tu BIOS o reinstalar la versión anterior de la BIOS en caso de que ya hayas actualizado el Sistema Básico de Entrada/Salida.
Si la placa base no supera su CPU, intente actualizar su BIOS o reinstalar el BIOS anterior en caso de que ya haya actualizado el sistema básico de entrada y salida.
Actualizar tu BIOS es sencillo. Tenemos una guía detallada sobre cómo actualizar tu BIOS en Windows 10. Consulta el artículo para instalar la última versión de la BIOS disponible para tu placa base.
Si el error comenzó a ocurrir después de instalar la BIOS, intenta reinstalar la versión anterior de la BIOS.
3. Verifica si hay problemas con el cable HDMI
A veces, un cable HDMI defectuoso que va desde tu PC hasta el monitor puede causar problemas de pantalla negra. Desconecta el cable HDMI y deja la computadora inactiva durante unos minutos. Vuelve a conectar el cable HDMI y reinicia la computadora.
Además, verifica también los problemas con tu fuente de alimentación (PSU). Una PSU defectuosa que proporciona energía insuficiente a la GPU y la CPU puede causar un mal funcionamiento del hardware y provocar el problema de la pantalla negra.
4. Verifica si hay problemas de hardware en la GPU
Si el problema persiste, verifica si hay fallos de hardware en tu GPU. En la mayoría de los casos, además de la pantalla negra, también puedes notar líneas azules en la pantalla.
Aunque existen algunos métodos para intentar solucionar el fallo de hardware en las tarjetas gráficas, se recomienda consultar al fabricante de tu GPU si el dispositivo está en garantía.
5. Reinstala Windows 10
Como último recurso, intenta reinstalar Windows 10. Una instalación limpia puede solucionar muchos problemas, como archivos de sistema dañados y controladores que pueden haber desencadenado el problema de la pantalla negra del monitor después de instalar el controlador de gráficos.
Asegúrate de crear una copia de seguridad de tus datos antes de proceder con una instalación limpia. Puedes crear una unidad USB de arranque o utilizar la Herramienta de Creación de Medios para instalar Windows 10.
Los problemas de pantalla negra después de instalar controladores de tarjeta gráfica generalmente ocurren debido a controladores de GPU defectuosos y una fuente de alimentación insuficiente. En algunos casos, es posible que debas solucionar problemas con tu GPU por fallos de hardware.
¿Todavía estás experimentando problemas? Resuélvelos con esta herramienta:
PATROCINADO
Algunos problemas relacionados con los controladores pueden resolverse más rápidamente utilizando una solución de controladores personalizada. Si aún tienes problemas con tus controladores, simplemente instala OutByte Driver Updater y ponlo en funcionamiento de inmediato. ¡Deja que actualice todos los controladores y solucione otros problemas en tu PC en poco tiempo!