¿No Se Puede Restablecer Windows 10? 5 Formas de Arreglarlo
11 min. read
Updated on
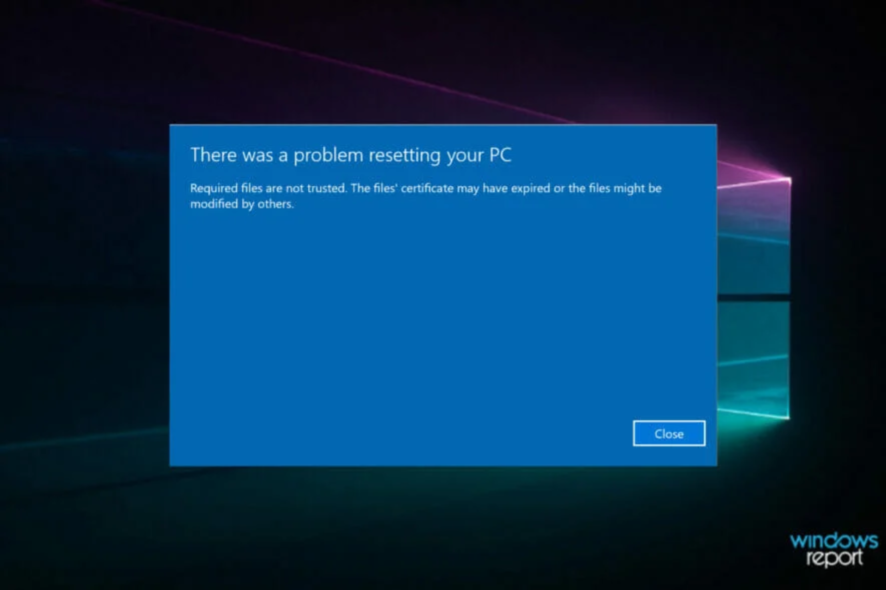
Algunos usuarios se quejan porque no pueden restablecer Windows 10 de fábrica por algún motivo.
Después de encontrar el error, la mayoría de ellos está buscando una manera de reiniciar su computadora portátil o forzar su computadora portátil a la configuración de fábrica.
Ahora, hay muchas maneras en las que puedes realizar un restablecimiento de fábrica en Windows 10:
- Existe la opción Restablecer esta PC, la cual te permite elegir si conservarás tus archivos o los eliminarás por completo. Luego, se reinstalará Windows (Configuración> Actualización y seguridad> Restablecer esta PC> Comenzar).
- También puedes realizar un restablecimiento de fábrica de Windows 10 desde la PC de inicio / inicio de sesión / pantalla de bloqueo. Para hacerlo, presiona la tecla del logotipo de Windows + L; luego, mantén presionada la tecla Shift mientras seleccionas Encendido > Reiniciar o Solucionar problemas > Restablecer esta PC.
- Utiliza tu BIOS/clave USB o incluso reinicia Windows 10 de fábrica desde el Símbolo del sistema.
Hay muchas opciones y muchos obstáculos potenciales. Si la opción Restablecer esta PC no funciona, siempre puedes probar el CMD.
Pero ¿qué sucede si el símbolo del sistema antiguo no reconoce comandos como systemreset o si systemreset – cleanpc/factoryreset simplemente no funciona?
El reinicio del sistema no se reconoce como un programa operativo de comando interno o externo (o el error del archivo por lotes) es más común de lo que piensas.
Tu PC con Windows 10 puede atascarse en un bucle de restablecimiento de fábrica y seguir reiniciando para siempre o, peor aún, puedes terminar con un Windows que no se activará después del reinicio y simplemente permanecerá atascado en el arranque.
No importa cuál sea tu preferencia con respecto a la solución de problemas de la función de reinicio en Windows 10, esta guía los cubrirá todos. Solo asegúrate de seguir los pasos exactamente.
Pero, primero, veamos algunas posibles causas por las que no puedes restaurar Windows 10 a la configuración de fábrica.
¿Por qué no puedo restablecer de fábrica mi PC con Windows 10?
La razón más común por la que se produce este error es una imagen de recuperación de Windows 10 dañada. Sin embargo, también puede ser causado por una variedad de problemas menores, los cuales pueden tener un efecto de bola de nieve con el tiempo.
Algunos de ellos son los siguientes:
- Infección de software malicioso
- Pérdida repentina de energía para tu PC
- Archivos del sistema corruptos
- Eliminar por error un archivo importante de su sistema
- Archivo de Windows dañado utilizado al crear la imagen de recuperación
- No tener tu Windows activado
Además, nuestros lectores informaron otros problemas similares que se pueden abordar siguiendo las soluciones a continuación. Los más comunes son los siguientes:
- Hubo un problema al restablecer tu PC, no se realizaron cambios: Al usar un punto de restauración del sistema, puedes retroceder en el tiempo a un punto antes de que ocurriera este error en tu PC.
- No se puede restablecer la configuración de fábrica de Windows 10 sin perder datos: En algunos casos, es posible que la opción para conservar tus archivos personales no esté disponible. Deberás guardarlos externamente antes de continuar con el reinicio.
- Hubo un problema al restablecer tu PC desde USB: Puedes optar por restablecer tu computadora mediante el uso de soluciones de software o puedes intentar crear una nueva unidad USB de arranque de Windows 10.
- No se puede restablecer de fábrica Windows 10 desde el BIOS: Algunos usuarios intentaron restablecer su PC directamente desde el BIOS, pero la opción no estaba disponible. Esto es más comúnmente debido a la corrupción de archivos.
- Hubo un problema al restablecer tu PC sin contraseña: Al hacer clic en el enlace ¿Olvidó su contraseña?, puedes restablecer la anterior. Esto funciona si no puedes restablecer Windows 10 de fábrica sin una contraseña.
Sin más preámbulos, pasemos directamente a la lista de remedios efectivos que puedes aplicar para resolver otro error de Windows 10.
¿Cómo fuerzo un restablecimiento de fábrica en Windows 10?
[wr_toc]
1. Utiliza software especializado.
Aunque también puedes realizar estos pasos manualmente, teniendo en cuenta la alta posibilidad de causar inestabilidad en el sistema, te recomendamos que primero intentes usar software especializado para resolver el problema si no puedes restablecer Windows 10 de fábrica.
Este software restaura automáticamente los valores del registro a su versión predeterminada, sin afectar los archivos o datos personales.
Herramientas de reparación son una opción confiable de terceros para arreglar archivos DLL. Utilizan un sistema automático integrado y una biblioteca digital llena de DLLs funcionales para reemplazar y reparar cualquier archivo corrupto o dañado en tu computadora.
Lo único que necesitas para resolver los problemas de tu PC es abrirlo y seguir las instrucciones en pantalla para iniciar el proceso; de todo lo demás se encarga el programa automáticamente.
Después de que el proceso finalice, tu PC quedará como nueva y ya no tendrás que lidiar con errores de BSoD, tiempos de respuesta lentos u otros problemas similares.
2. Usa un punto de restauración del sistema.
1. Haz clic en la herramienta Buscar, escribe control y presiona Enter para abrir la aplicación Panel de control.
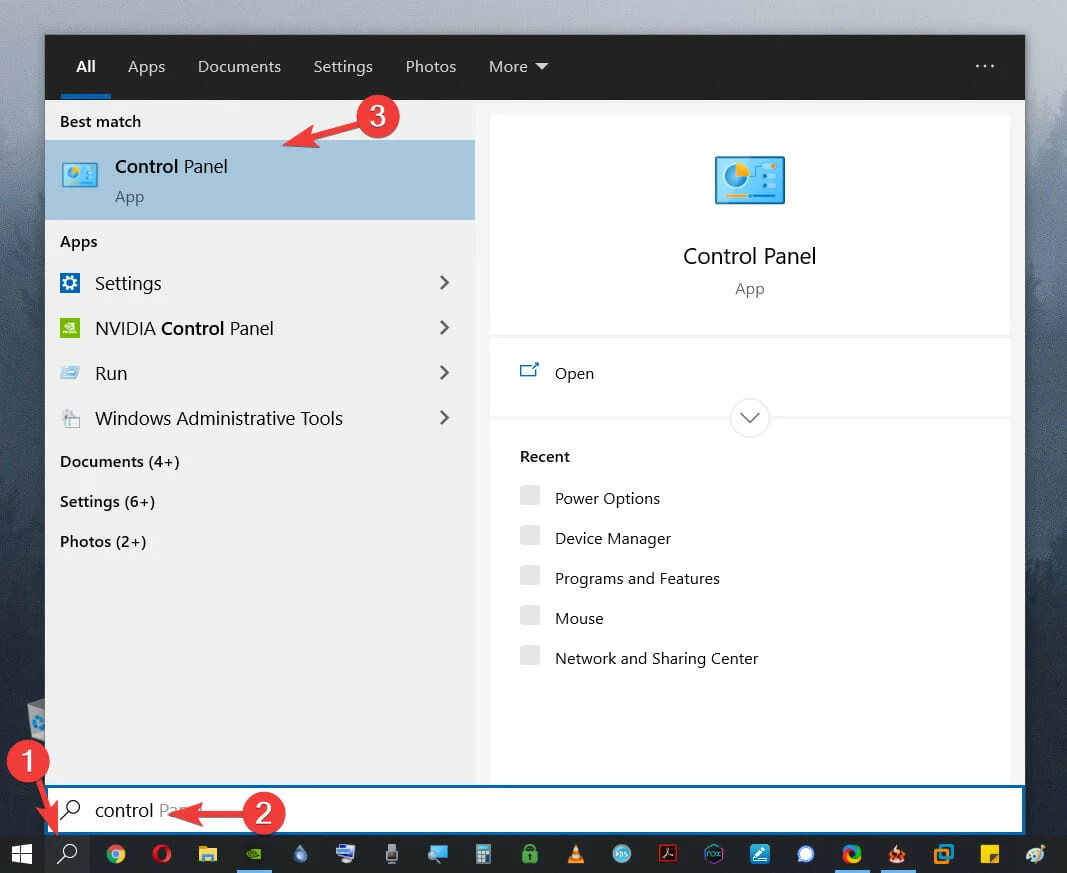
2. Elige Recuperación de la lista.
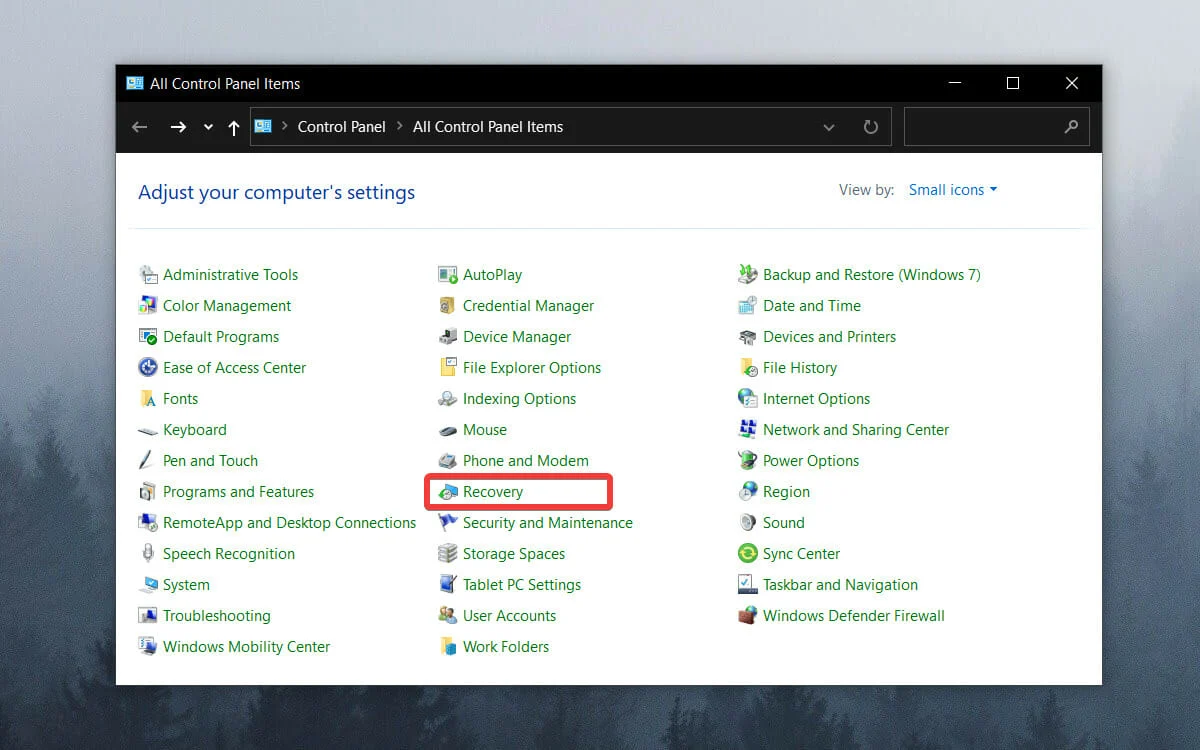
3. Selecciona Restauración de Sistema Abierto.
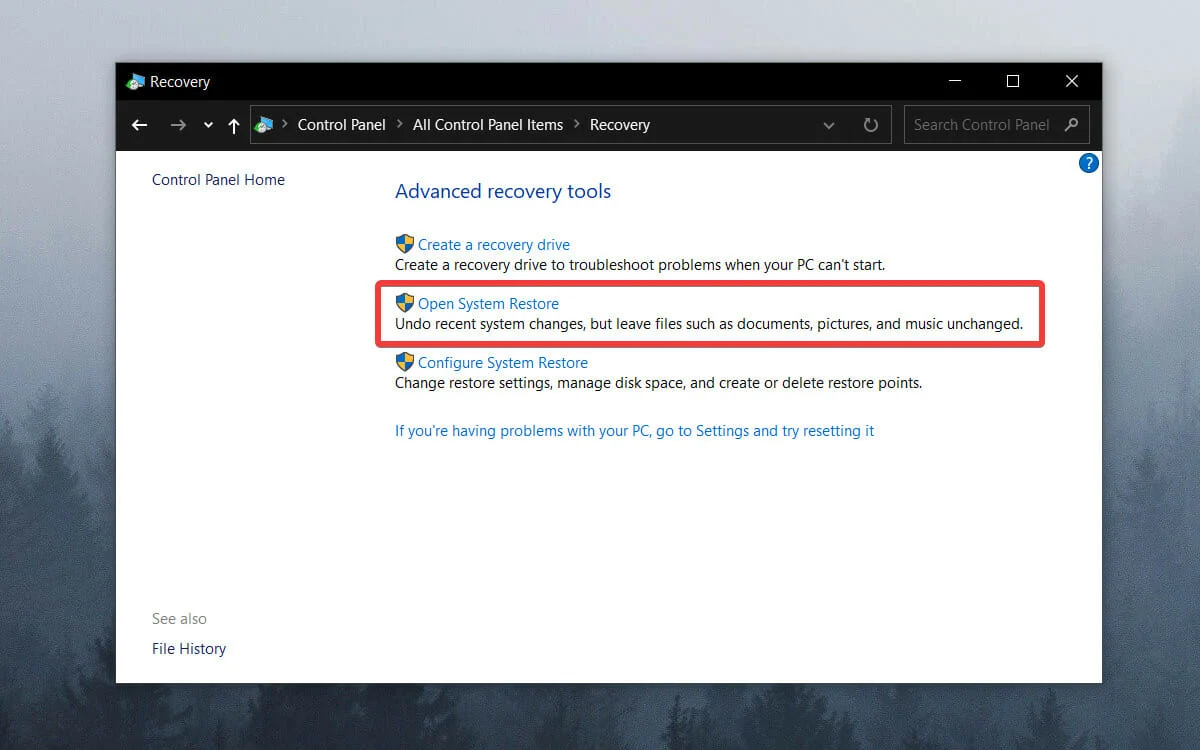
4. Haz clic en Siguiente.
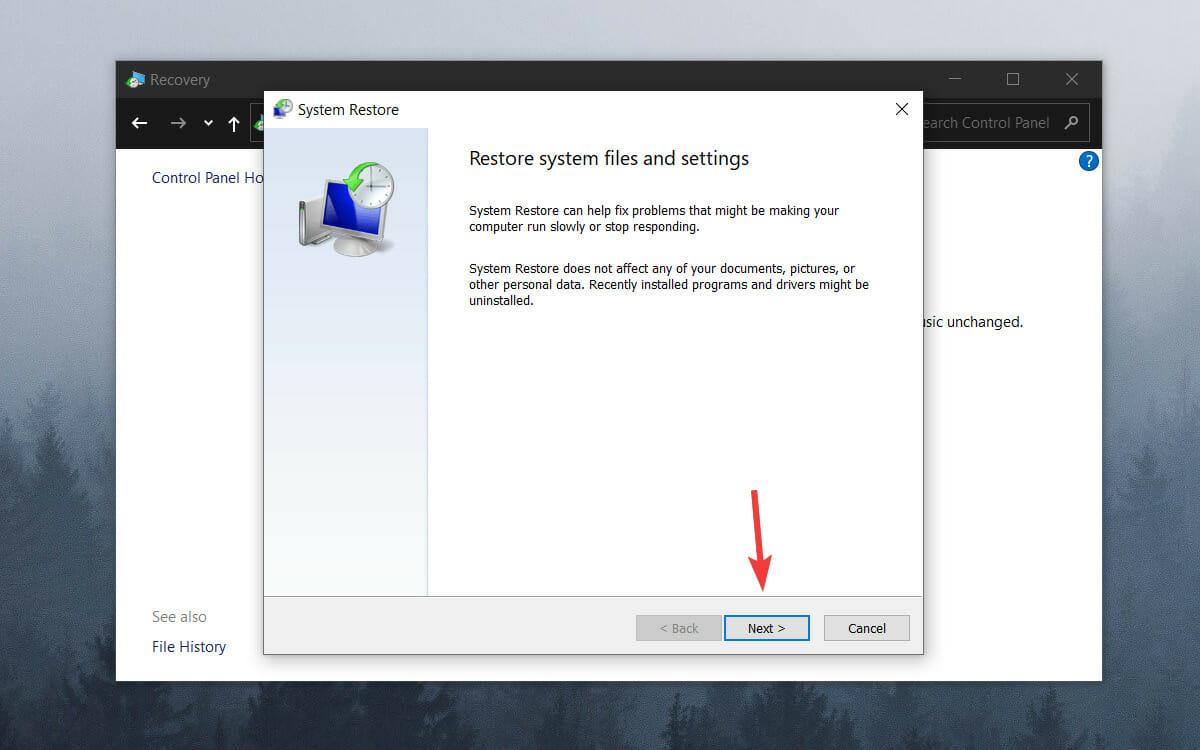
5. Escoge el punto de restauración relacionado con la aplicación, controlador o actualización que está causando problemas. Luego, haz clic en Siguiente y Finalizar.
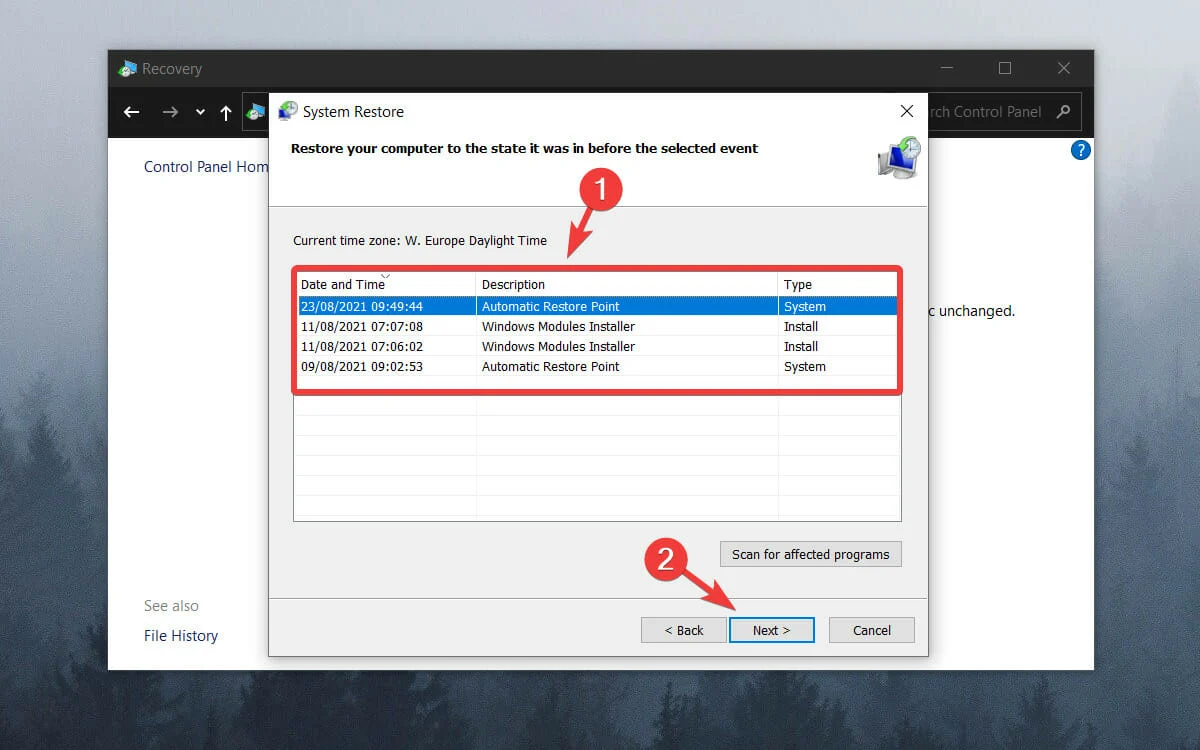
Si no puedes resetear Windows 10 a modo de fábrica, puedes usar un punto de restauración de sistema para arreglar el problema. Esto ocasiona que tu computadora se revierta a un punto anterior, generado cuando tu instalas una nueva aplicación, controlador o actualización de Windows, aunque también puedes crear un punto de restauración manualmente.
La restauración no afectará archivos personales, pero sí quitará cualquier aplicación, controlador o actualización que haya sido instalada después de que se creó el punto de restauración.
Hay varias alternativas al Panel de Control y tú puedes usar el método con el que te sientas más cómodo para ingresar al modo de recuperación de Windows 10.
3. Revisa tu sistema en busca de errores.
3.1. Ejecuta un escaneo DISM.
- Presiona las teclas Win + X y elige Símbolo del sistema (Administrador) o PowerShell (Administrador).
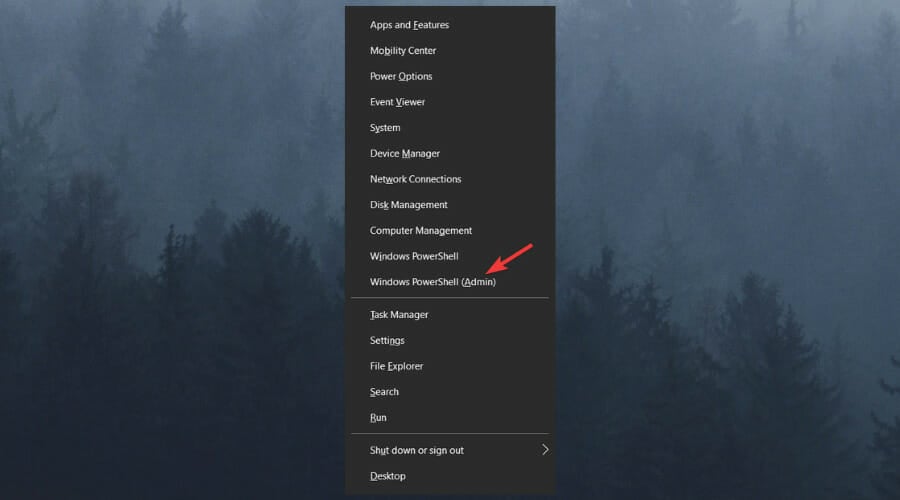
- Copia y pega el siguiente comando y presiona Enter para ejecutarlo:
DISM.exe /Online /Cleanup-image /Restorehealth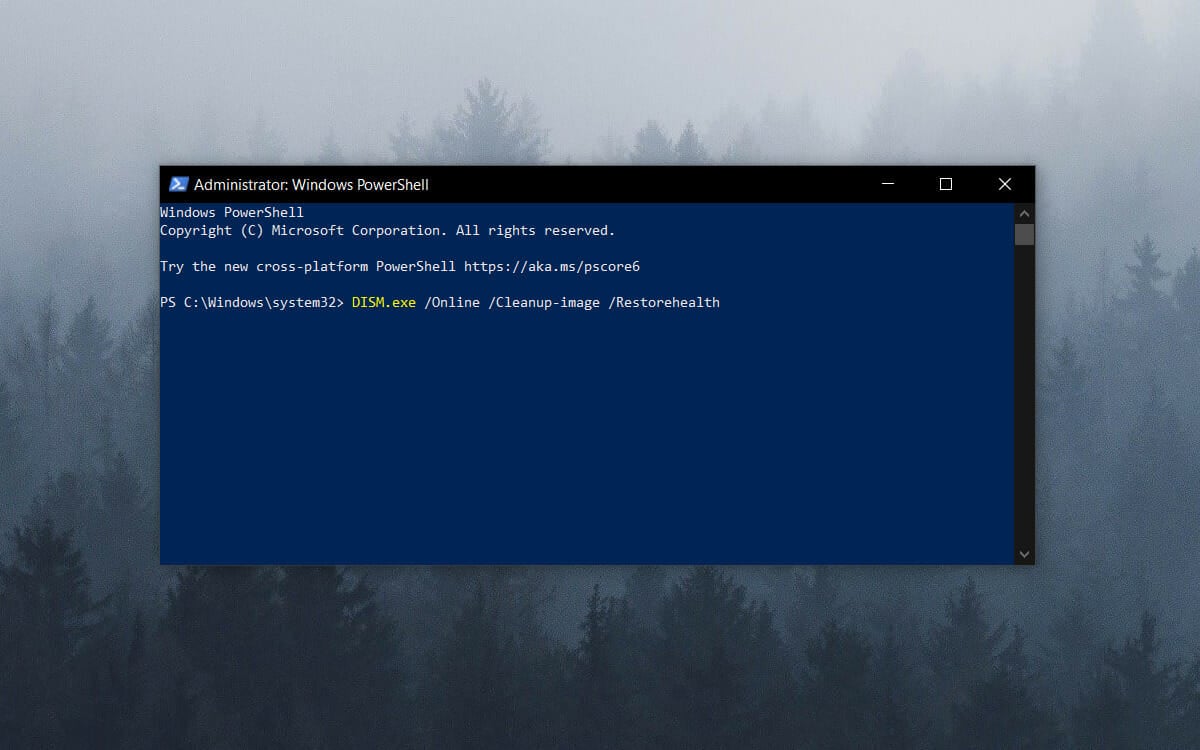
- Espera a que se complete el proceso (podría tardar hasta 30 minutos).
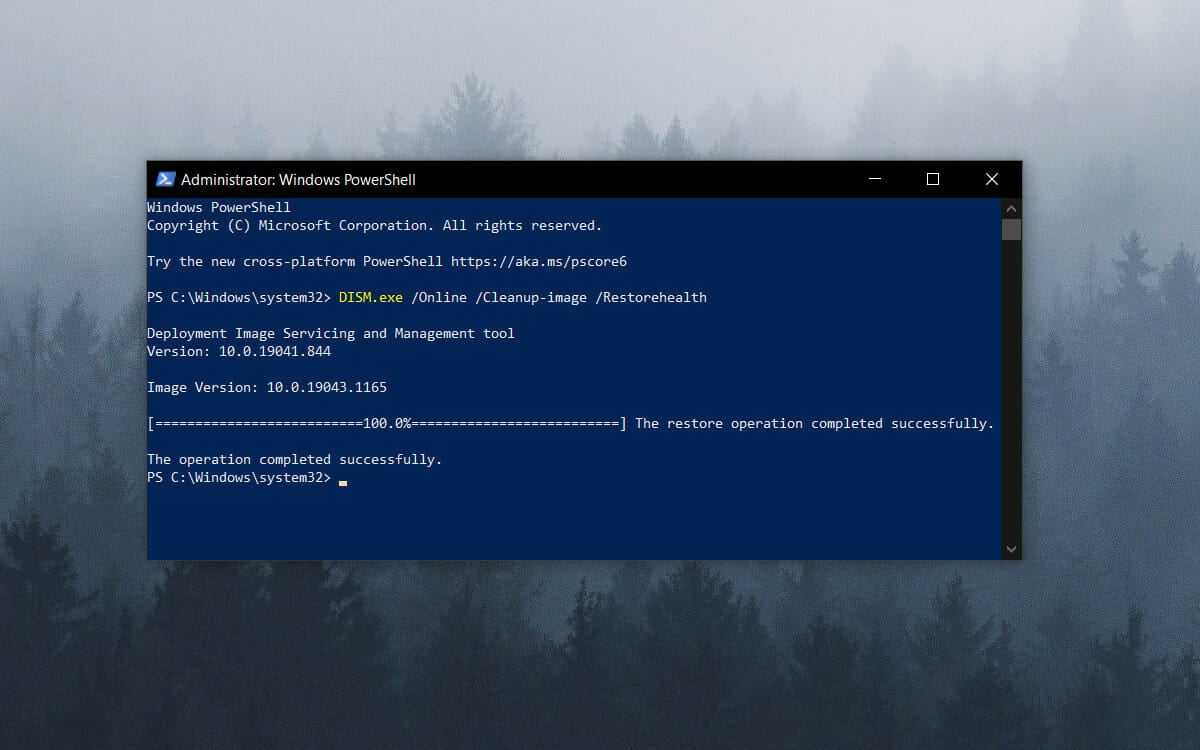
Si esto no resuelve el problema de Windows 10 no puede restablecer la configuración de fábrica, ejecuta el escaneo a continuación.
3.2. Ejecuta un escaneo SFC.
- Presiona las teclas Win + X y elige Símbolo del sistema (Administrador) o PowerShell (Administrador).
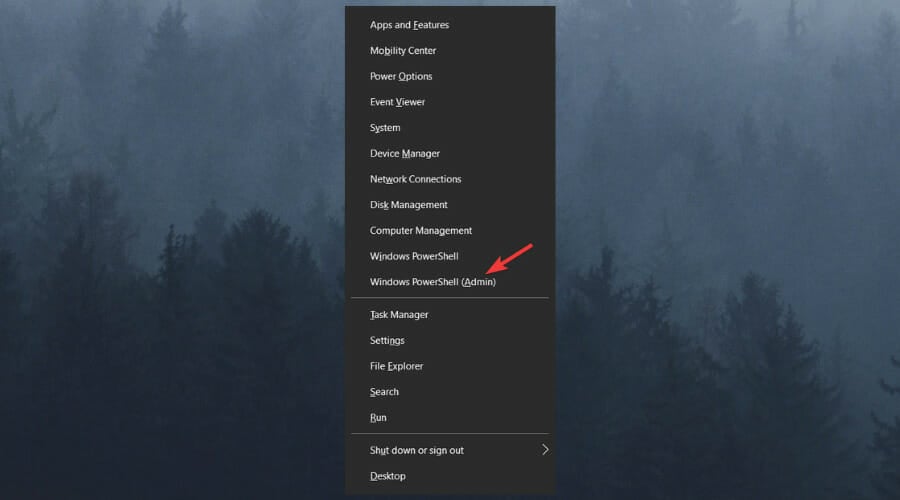
- Ejecuta el siguiente comando presionando Enter:
sfc /scannow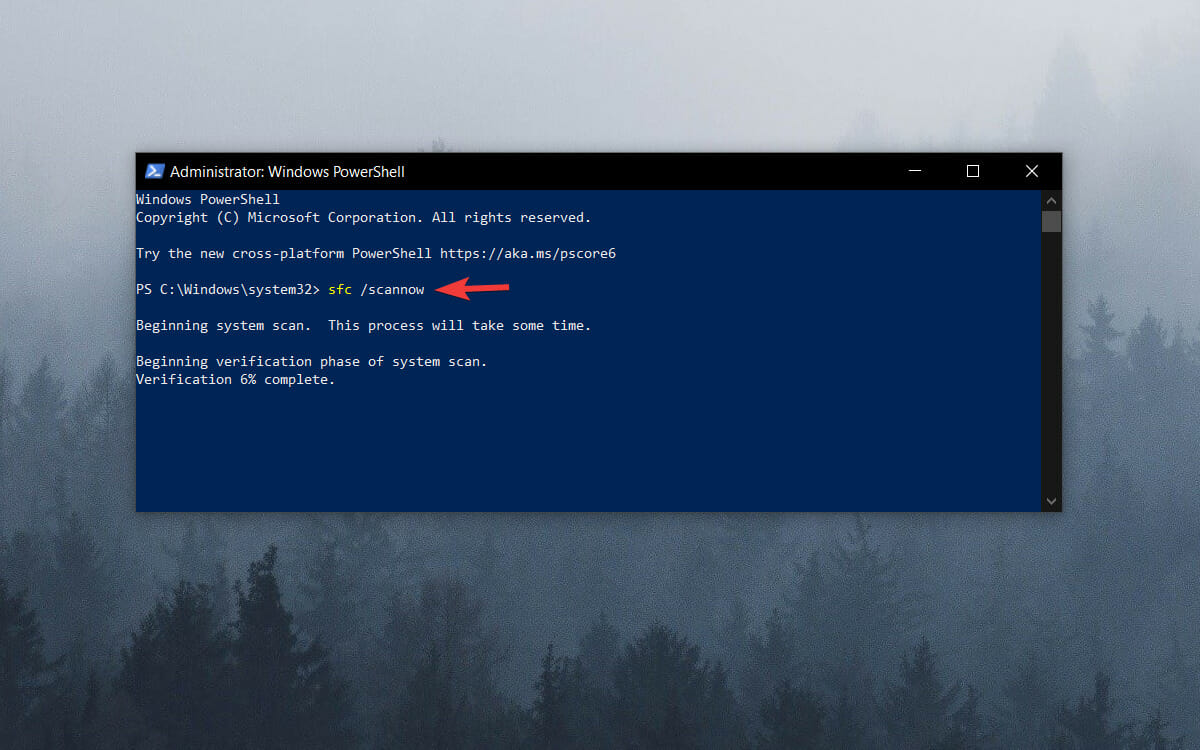
- Una vez completado el proceso, escribe Salir o cierra manualmente la ventana de la consola.
Estos dos comandos verificarán si hay archivos de sistema dañados y los repararán según sea necesario. Por lo tanto, solucionará el problema del restablecimiento de fábrica de Windows 10.
4. Deshabilita el REAgentC.exe.
- Presiona Windows, escribe cmd y abre el resultado como administrador haciendo clic en esa opción debajo del resultado en el lado derecho.

- Escribe o pega el siguiente comando y presiona Enter para deshabilitar esta herramienta de Windows:
Reagentc /disable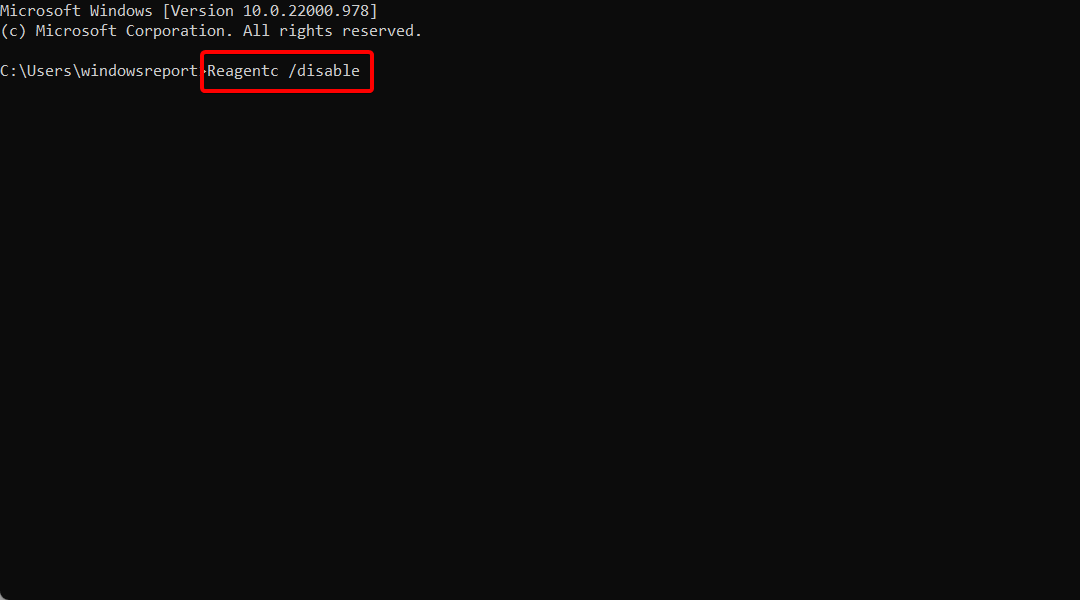
Este programa también te permite administrar las opciones de recuperación y personalizar la configuración. Es posible ejecutar el comando REAgentC en una imagen de Windows fuera de línea o en un sistema operativo Windows que ya se está ejecutando.
Esto debería resolver el problema de que Windows 10 no puede restablecerse de fábrica.
5. Utiliza los medios de instalación.
5.1 Descarga y ejecuta la herramienta.
- Elige la herramienta de creación de medios para tu versión de Windows.
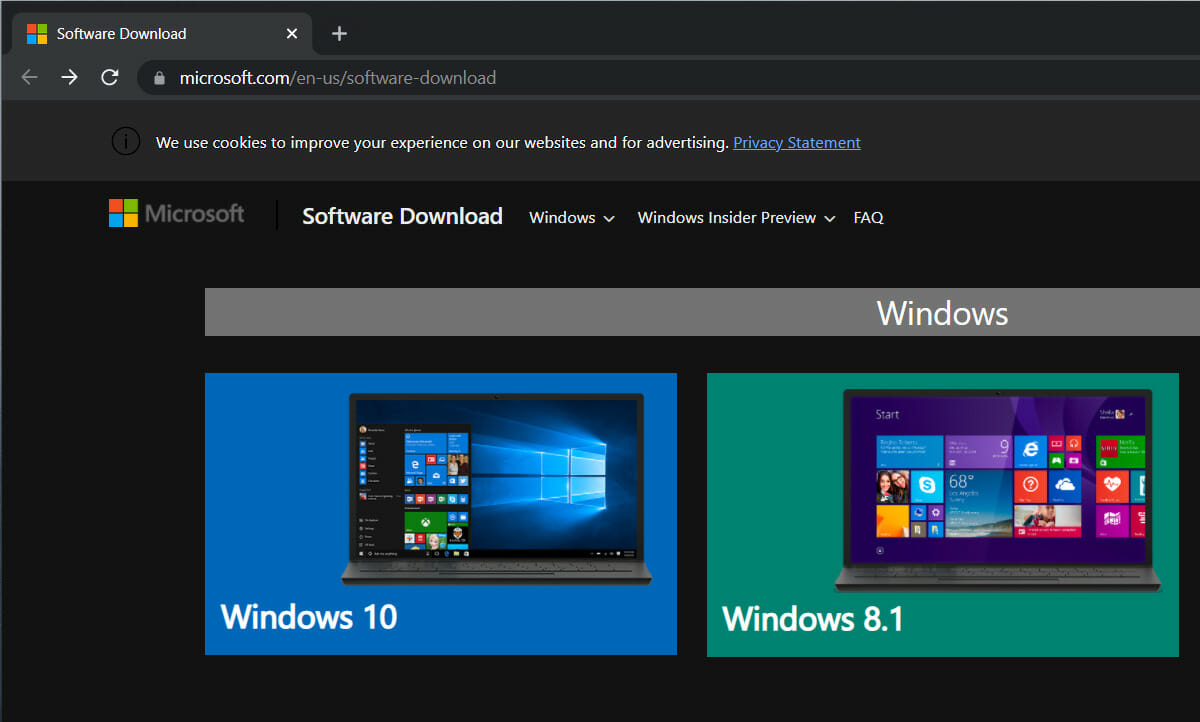
- Haz clic en Descargar herramienta ahora.
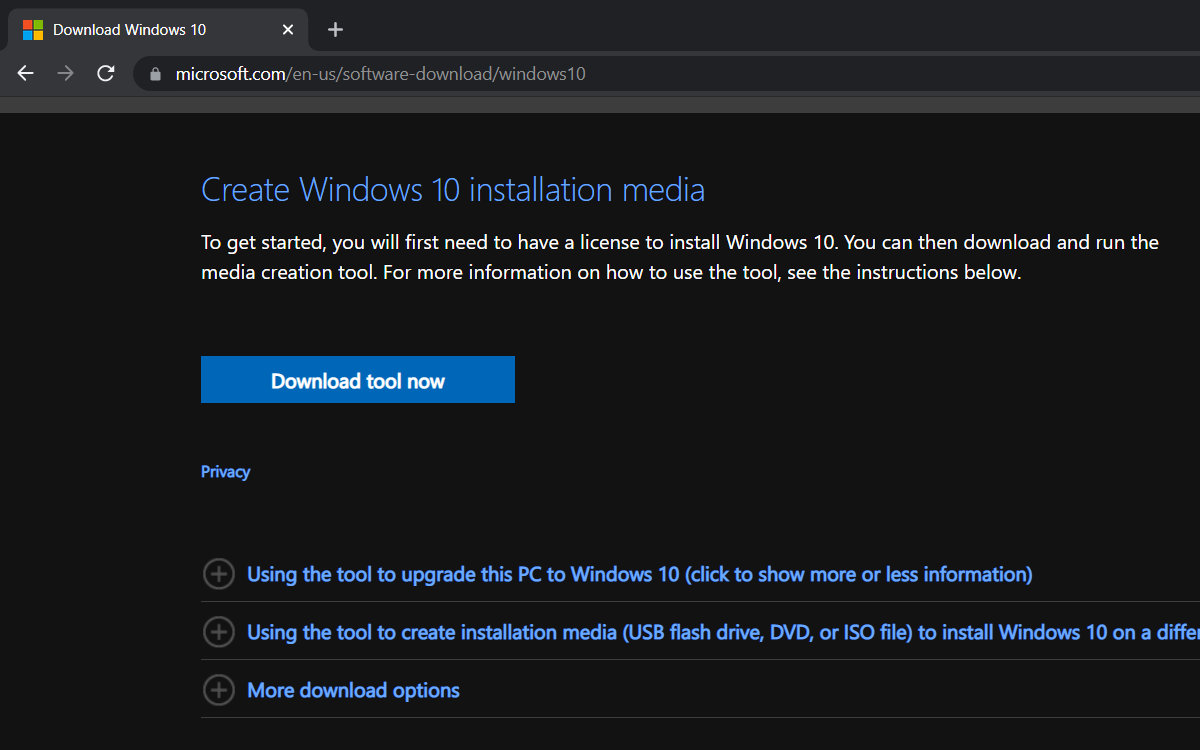
- Navega a la ubicación de descarga preferida en tu HDD.
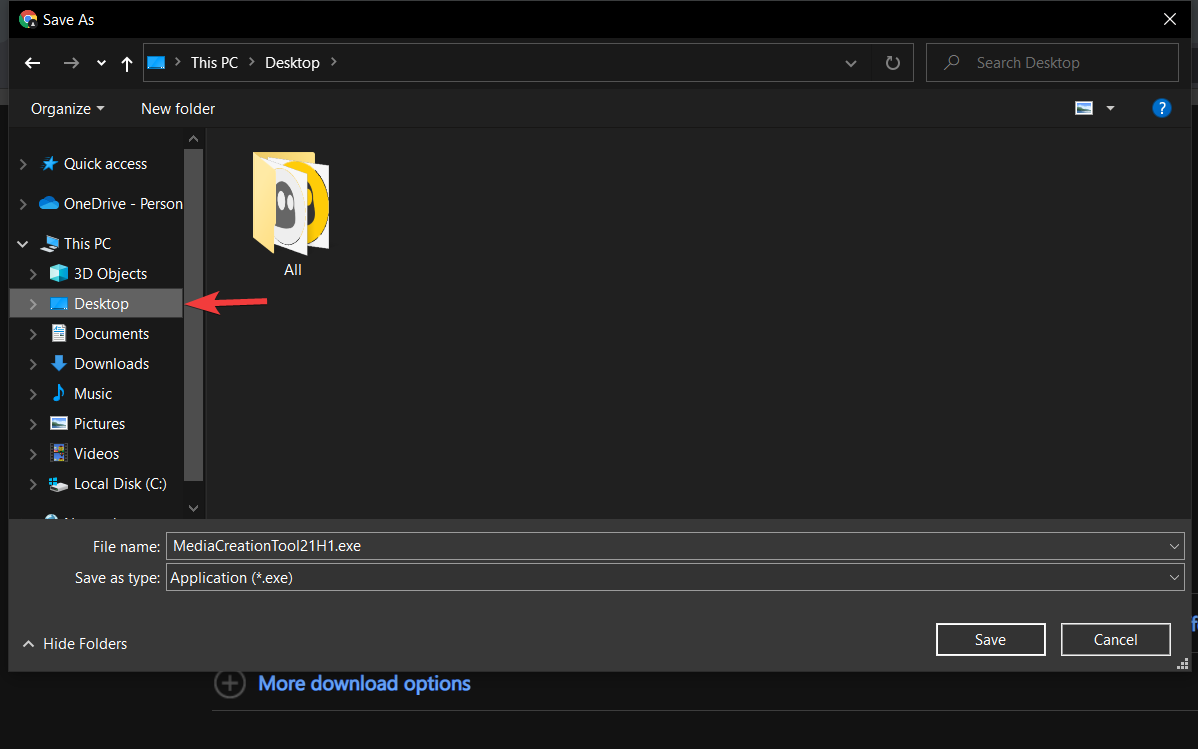
- Haz clic en Guardar.
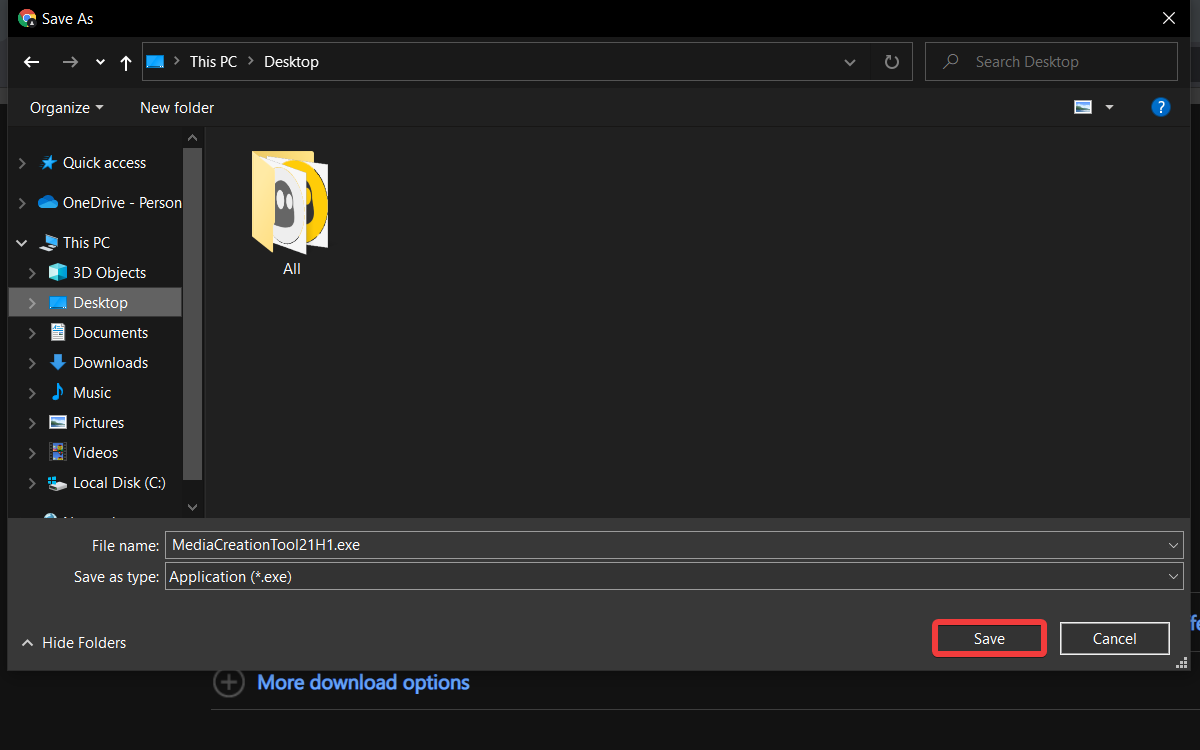
- Ejecuta la Herramienta de creación de medios haciendo doble clic en ella.
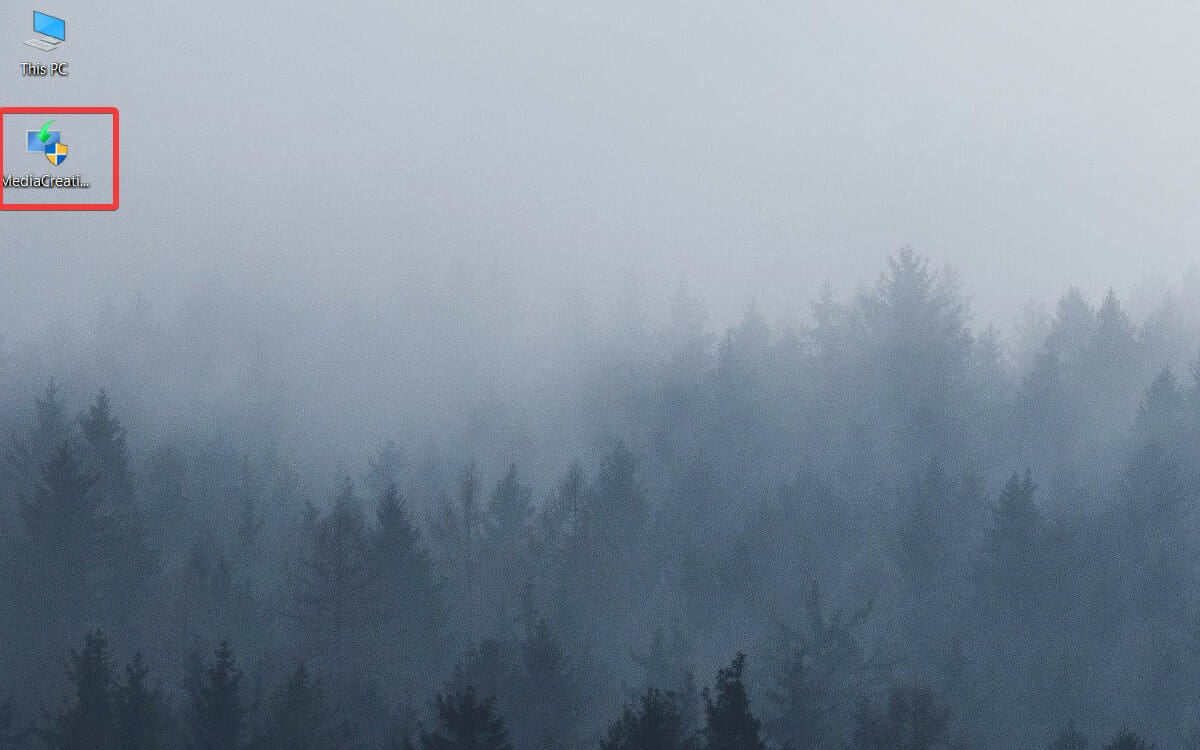
5.2. Configura la herramienta.
- Espera a que se cargue la aplicación y haz clic en Aceptar cuando aparezca la ventana Avisos aplicables y términos de licencia.
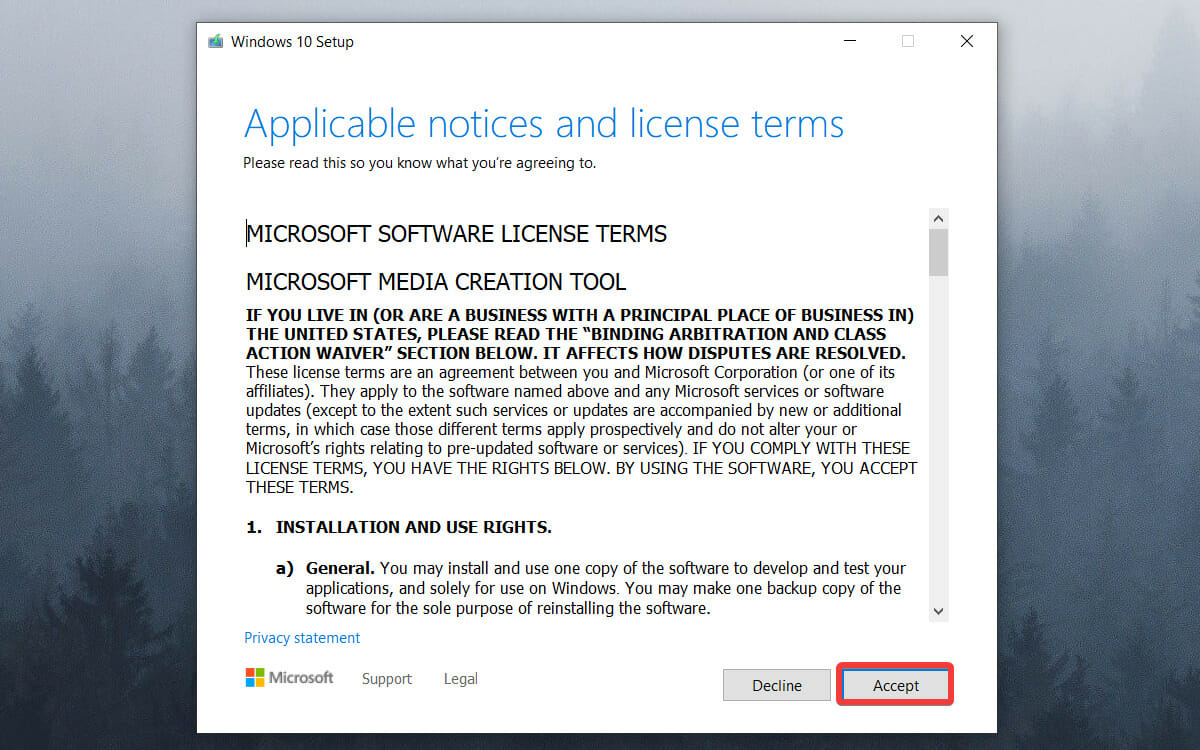
- Selecciona Crear medios de instalación para otra PC.
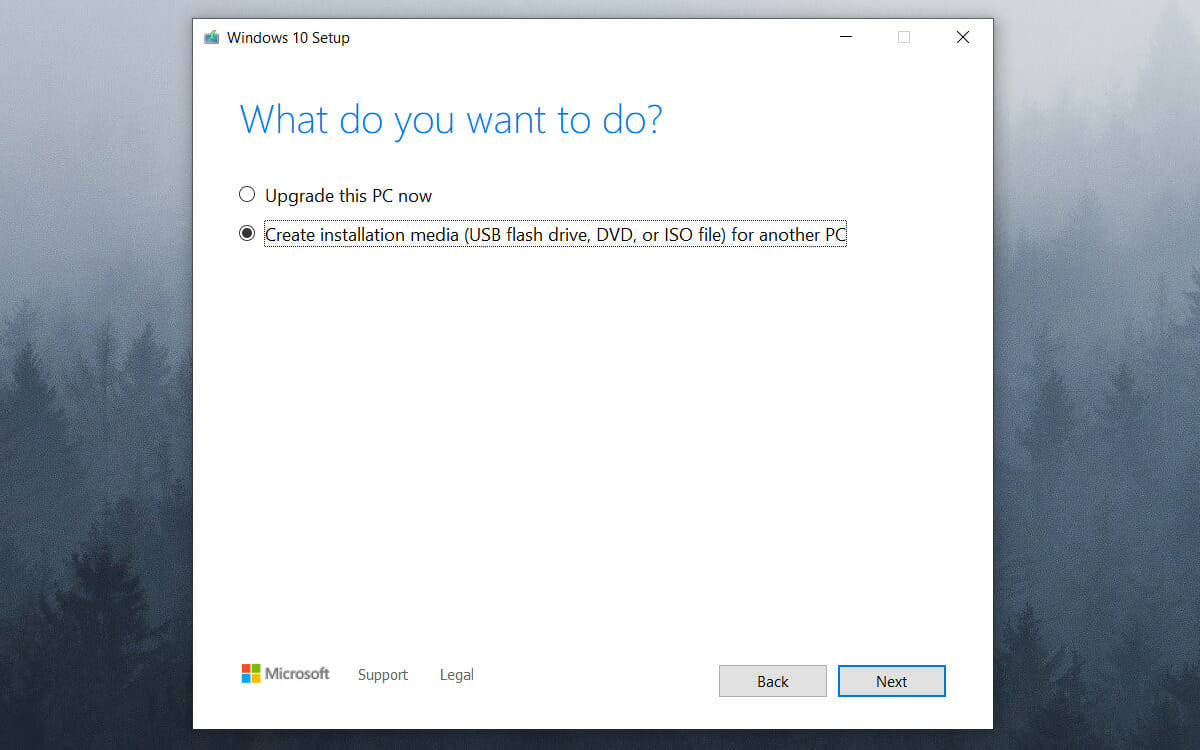
- Marca la casilla junto a la opción Usar las opciones recomendadas para esta PC y da clic en Siguiente.
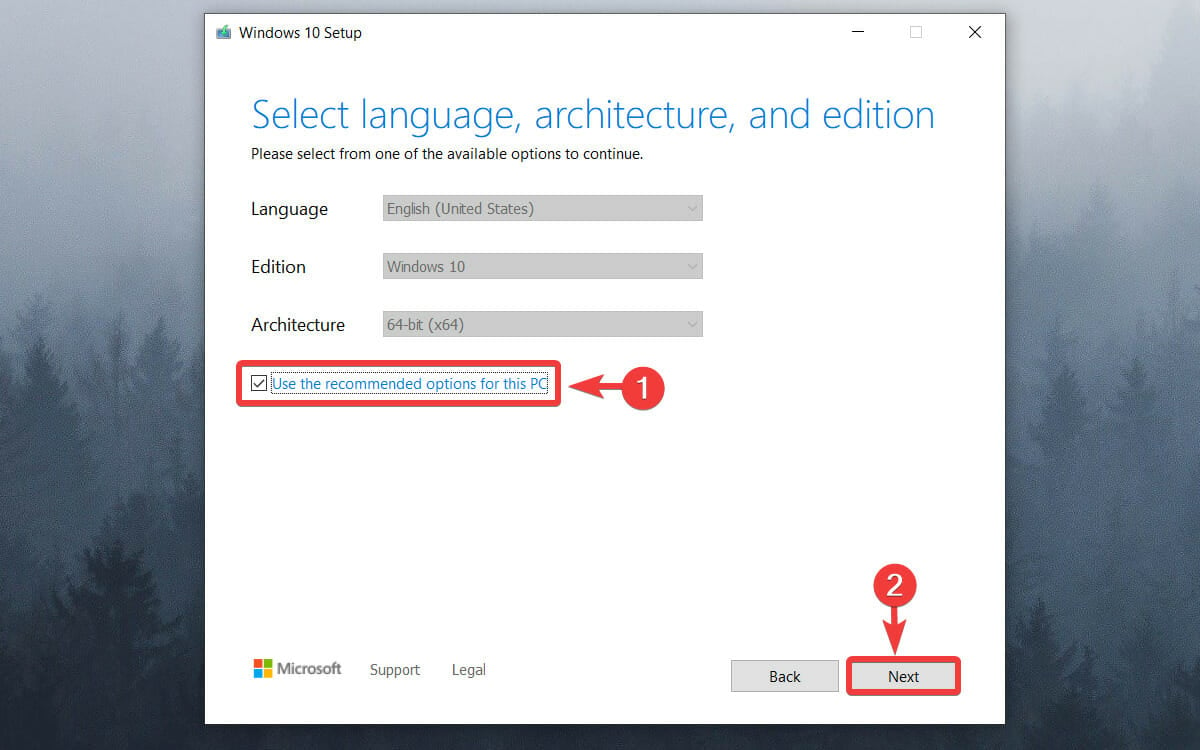
- Elige la opción de archivo ISO si planeas crear un DVD (alternativamente, elige una unidad flash USB) y haz clic en Siguiente.
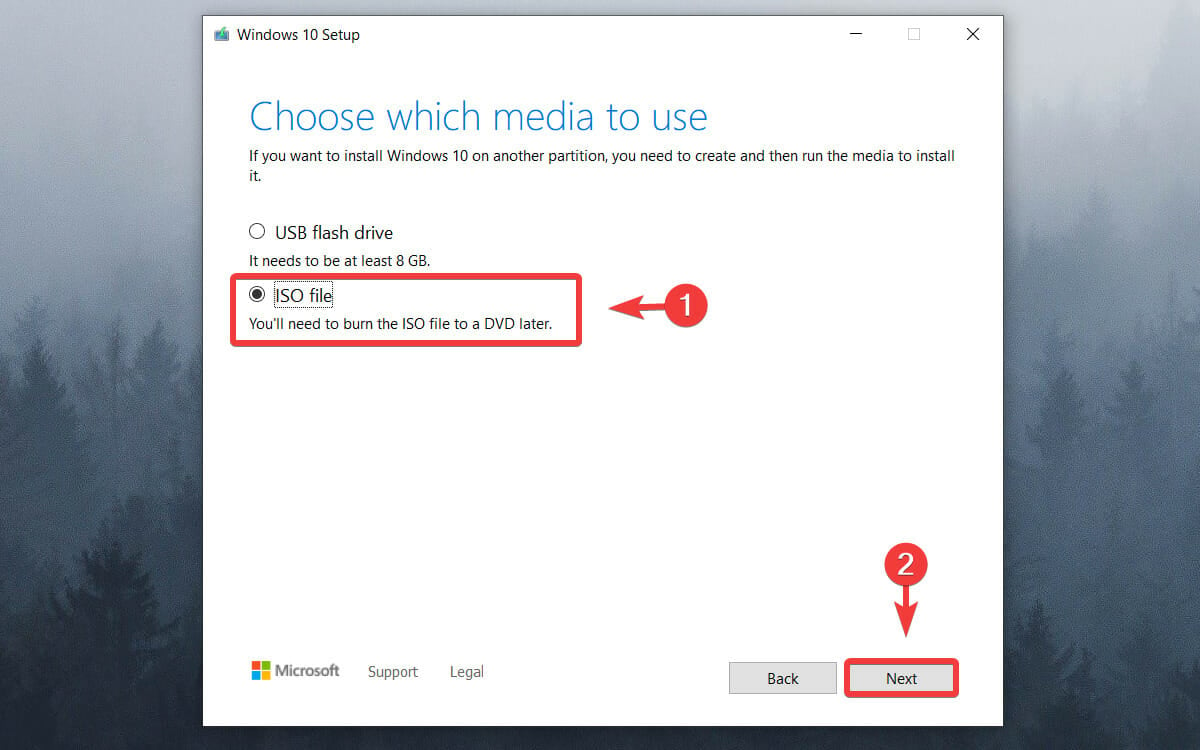
- Navega en la ventana del Explorador de Windows y elige una ubicación para tu archivo ISO de Windows y haz clic en Guardar.
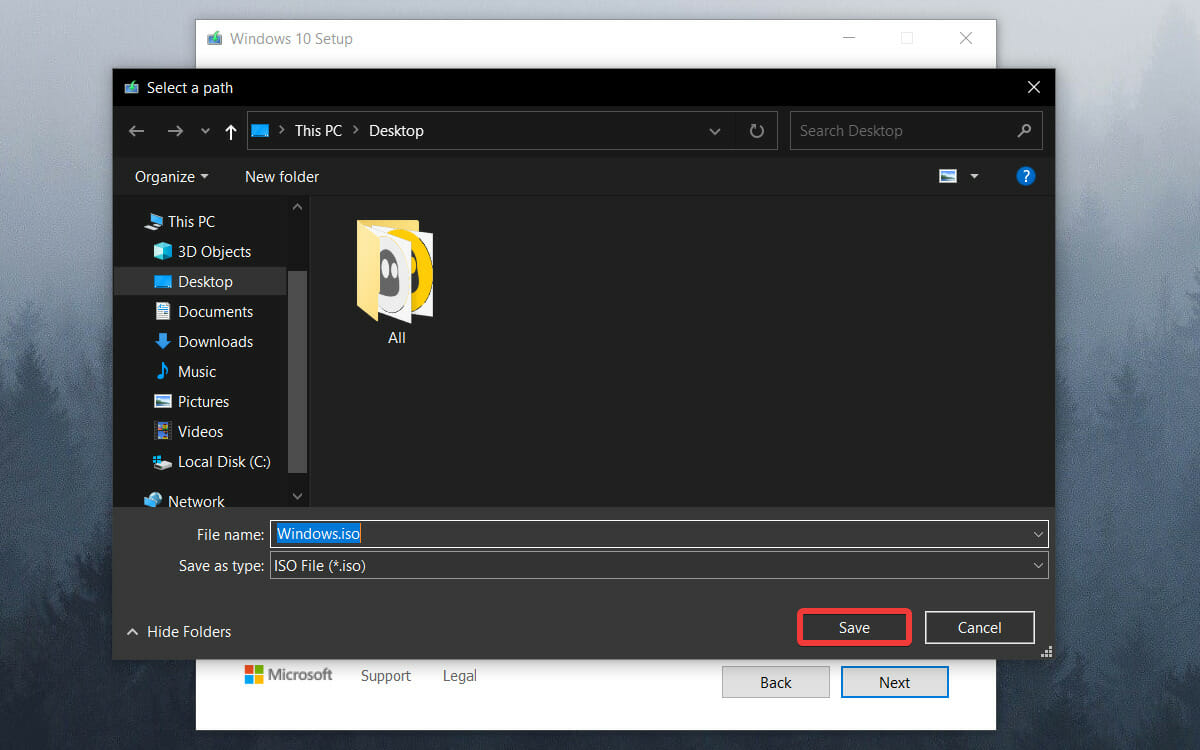
- Espera a que se complete el proceso de descarga.
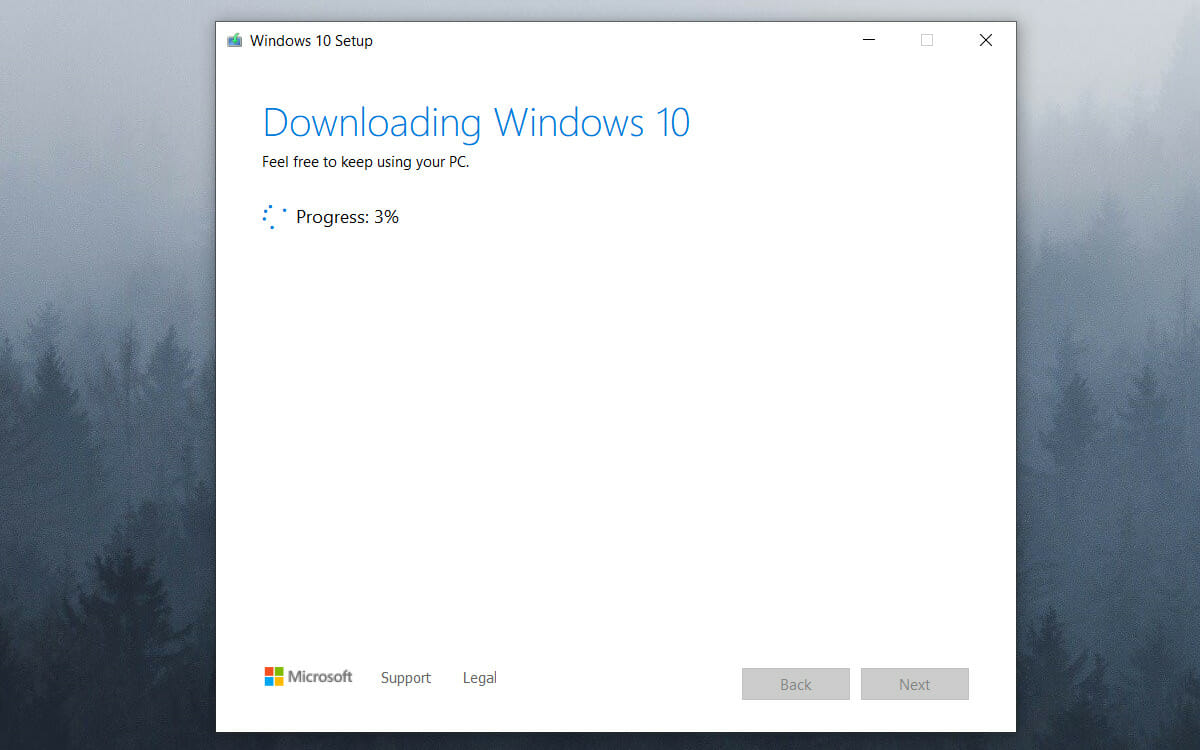
Con esto, ahora puedes restablecer Windows 10 a su versión de fábrica. Para avanzar más en esta tarea, dependerá de cuál sea tu objetivo y circunstancias.
Hay dos opciones posibles:
➡ Usa el archivo ISO en otra PC.
En caso de que estés creando el archivo ISO en una PC diferente a la que deseas restablecer, simplemente haz clic en el botón Finalizar y sigue los pasos necesarios para crear una unidad USB de arranque utilizando el archivo ISO que creaste.
Una vez que hayas creado la unidad USB de arranque, sigue estos pasos:
- Conecta tu unidad de arranque en un puerto USB de la PC que deseas restablecer.
- Reinicia tu sistema y arranca desde la USB.
- En la pantalla Instalar Windows, elige Reparar tu computadora.
- Haz clic en Solucionar problemas.
- Selecciona Opciones avanzadas.
- Elige Restablecer esta PC.
➡ Reinicia la misma PC que usaste para crear el archivo ISO.
Si deseas restablecer de fábrica la misma PC con Windows 10 que utilizaste para crear el archivo ISO, sigue estos pasos:
- Haz doble clic en el archivo ISO desde la ubicación donde lo guardaste.

- Abre el archivo setup.exe para ejecutar la instalación.
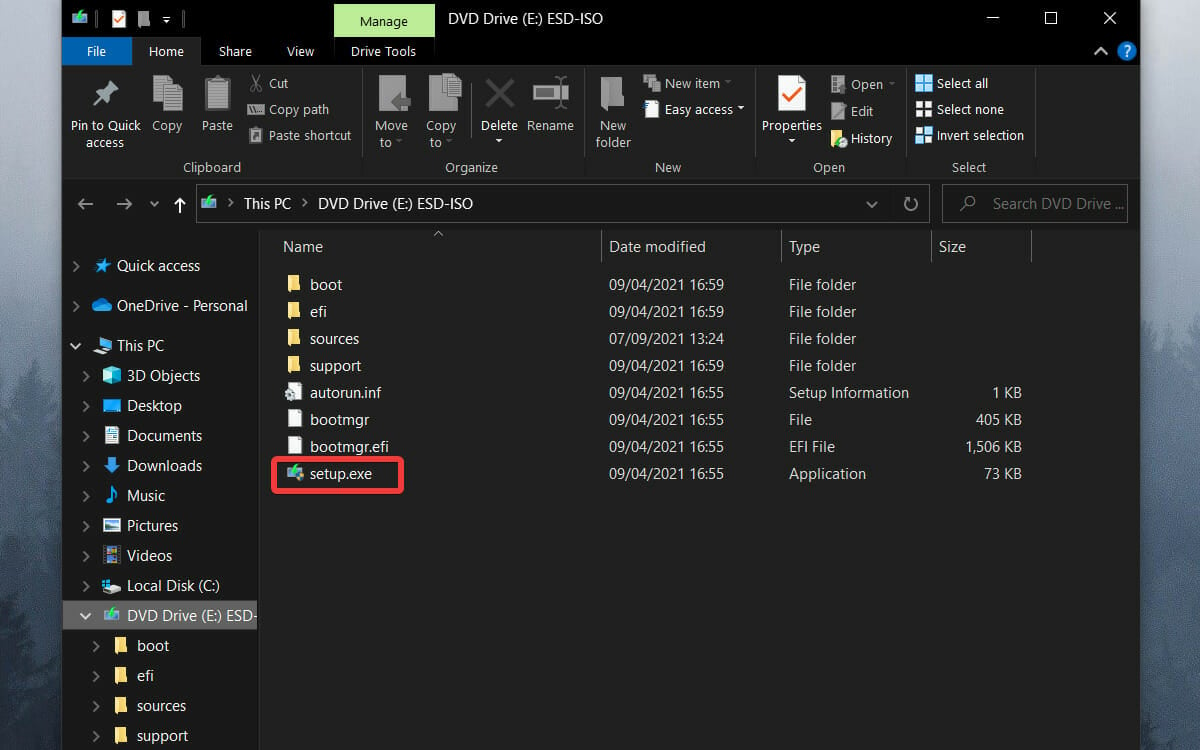
- Haz clic en el botón Siguiente.
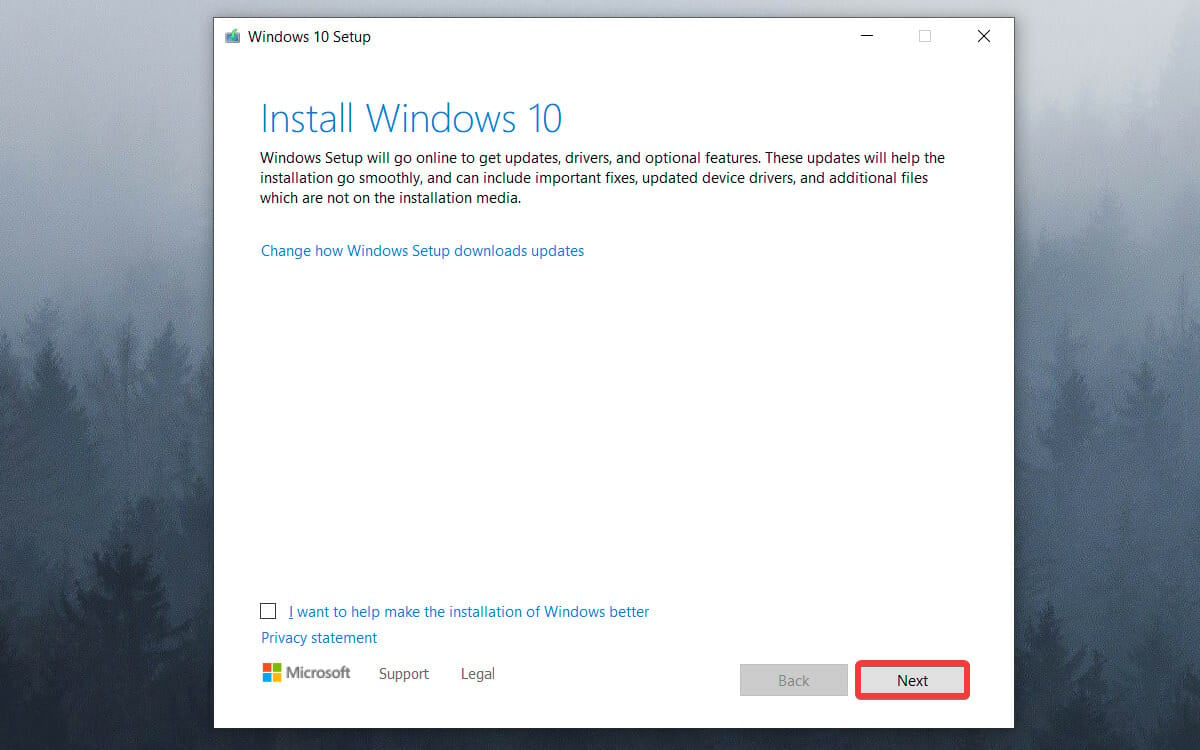
- Espera a que la instalación de Windows busque actualizaciones.
- Haz clic en Aceptar en la ventana Avisos aplicables y términos de licencia.
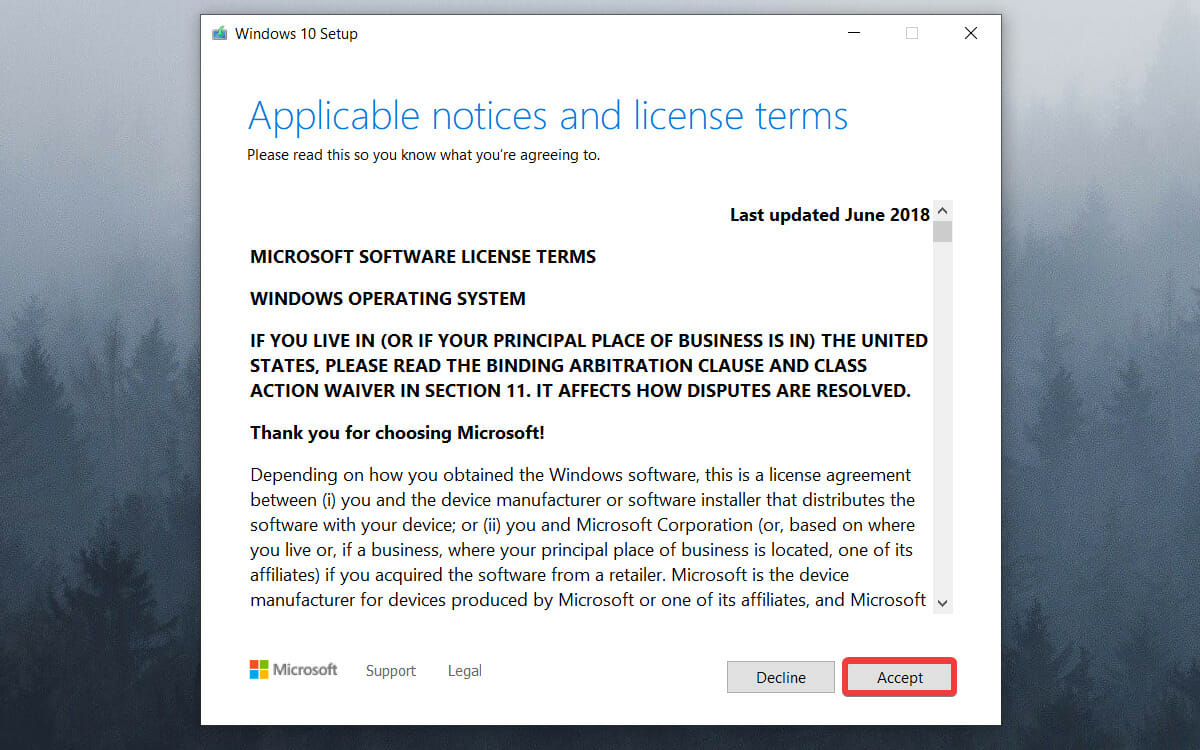
- Espera a que el instalador descargue las actualizaciones.
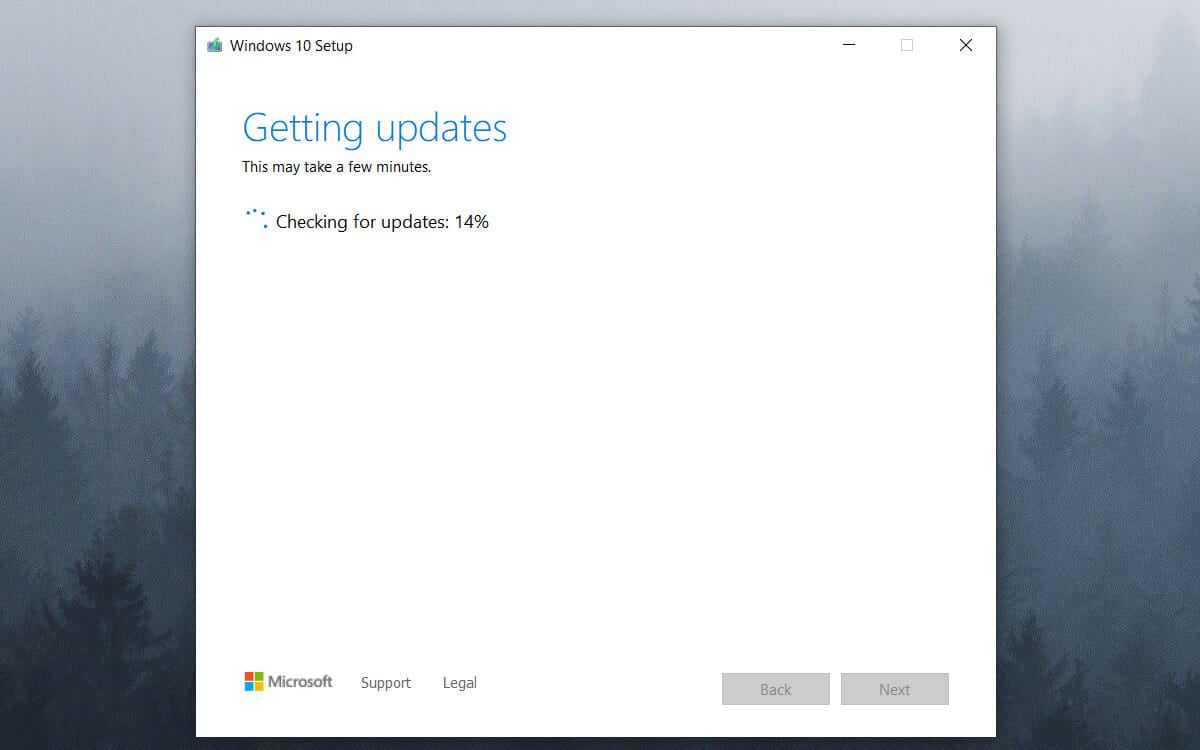
- Haz clic en el enlace Cambiar qué conservar.
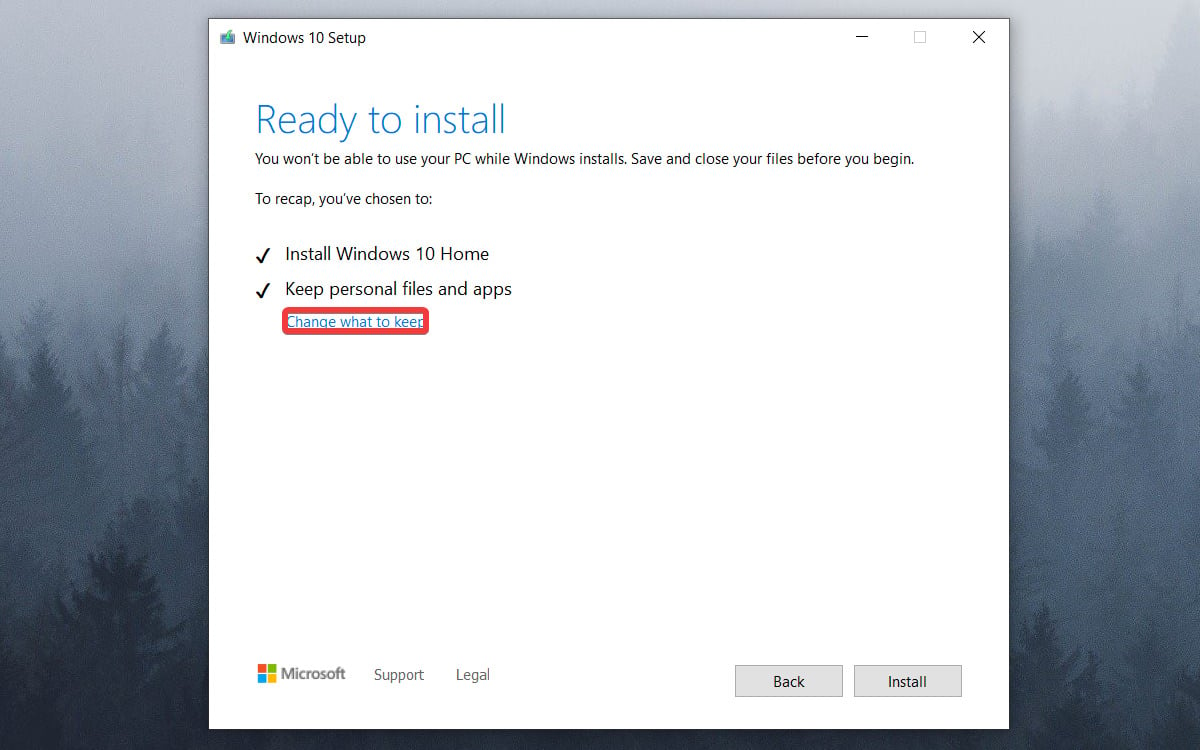
- Elige entre las tres opciones presentadas, dependiendo de cuál sea tu objetivo.
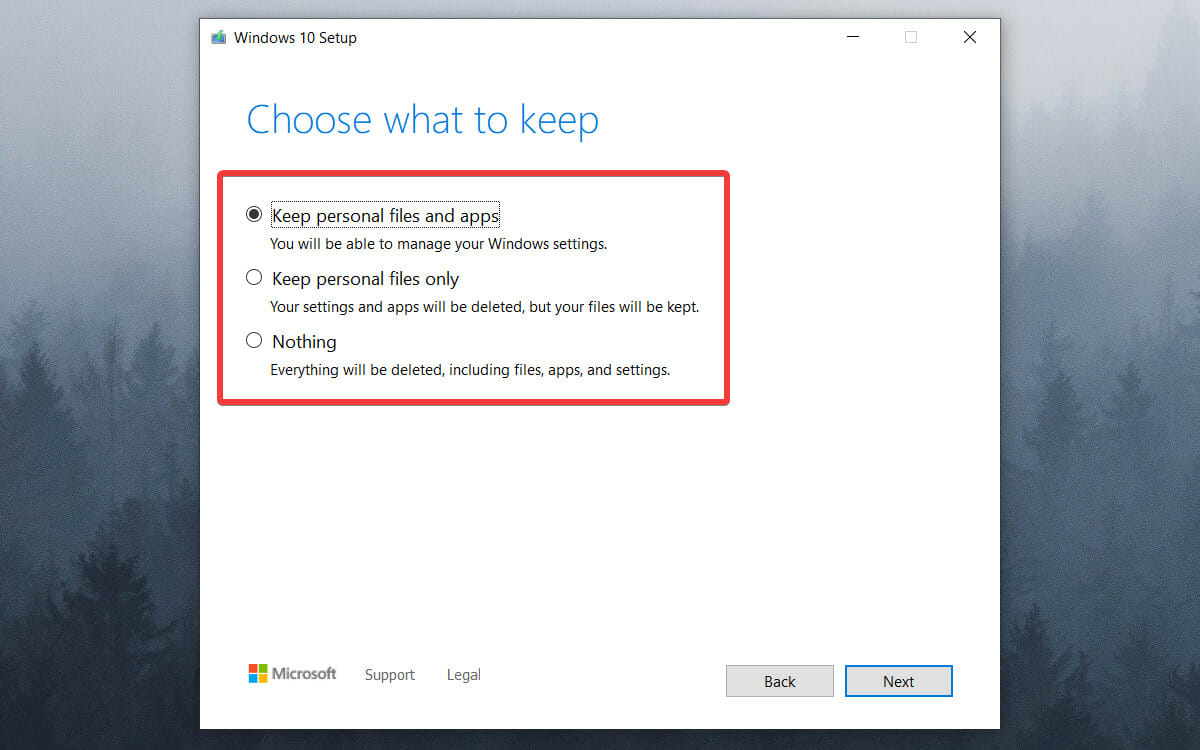
- La primera opción te permitirá conservar todos tus archivos.
- La segunda opción eliminará todos los archivos que no sean tus elementos personales.
- La tercera eliminará todo de tu sistema y realizará una reinstalación limpia.
- Haz clic en Siguiente.
¿Qué puedo hacer si no tengo ningún punto de restauración?
Es posible que hayas eliminado por error la partición de recuperación o que simplemente no haya puntos de restauración cuando deseas restablecer Windows 10 a modo de fábrica.
Si no ves ningún punto de restauración, el servicio de protección del sistema está desactivado. Esto implica que la solución mencionada anteriormente no funcionará para ti, pero aun así es una buena idea seguir los pasos que se describen a continuación y configurarlo para su uso posterior:
- Presiona las teclas Windows + X y elige Configuraciones.
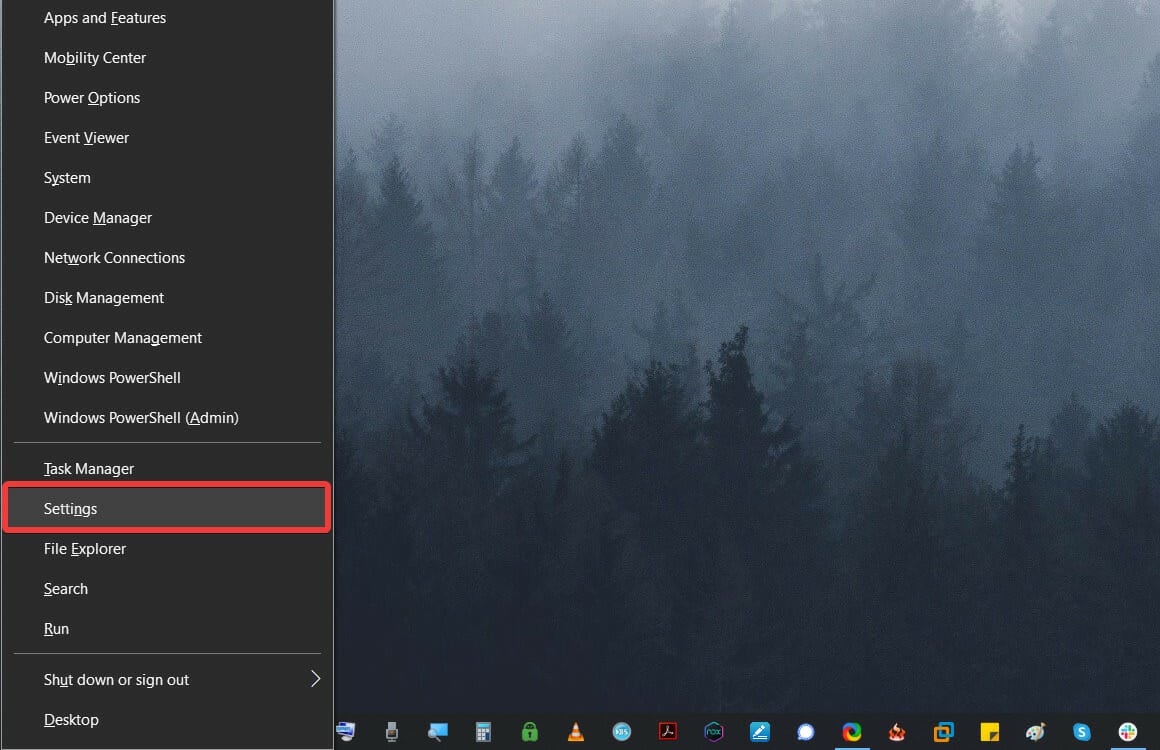
- Desplázate hacia abajo y selecciona Actualización y seguridad.
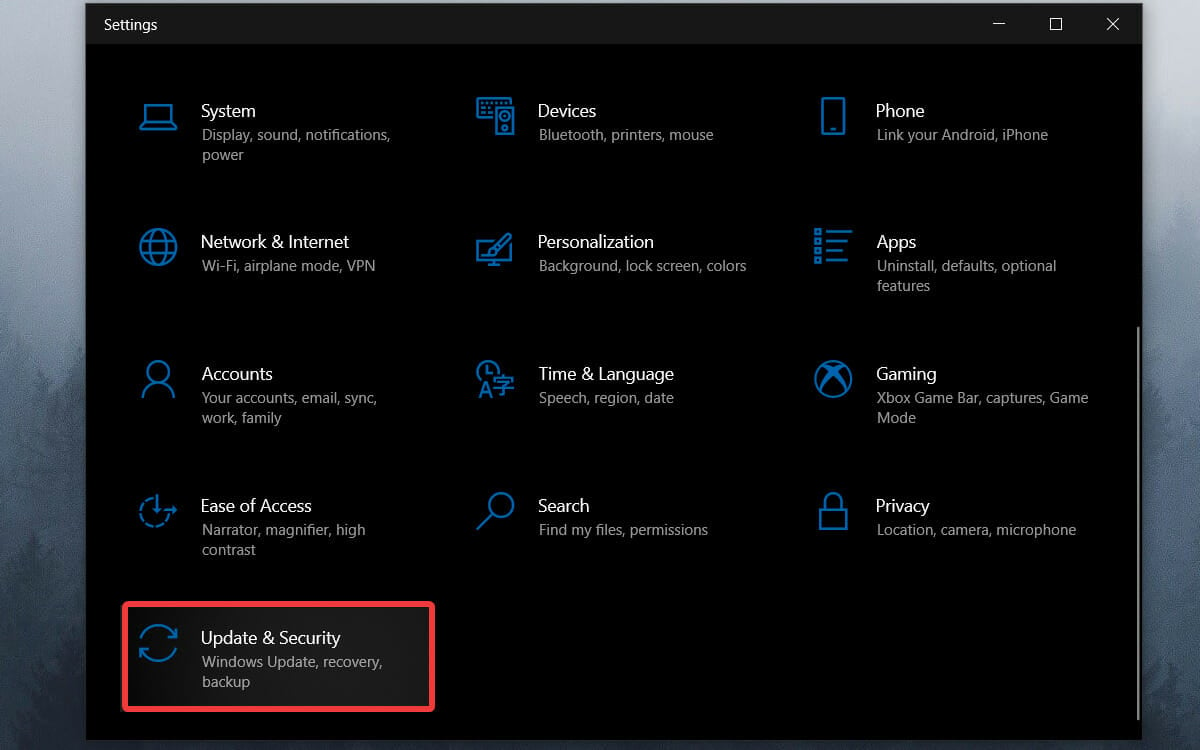
- Elige Copia de seguridad en el menú del lado derecho.
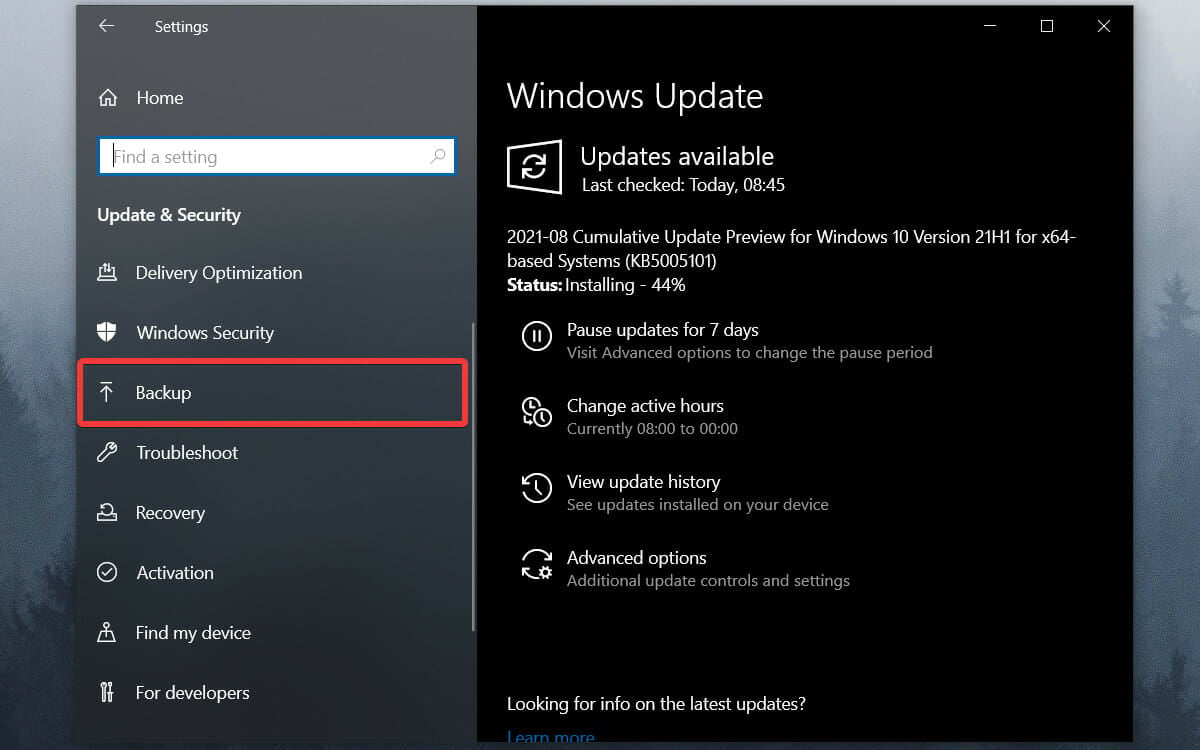
- Haz clic en el enlace Ir a Copia de seguridad y restauración (Windows 7).
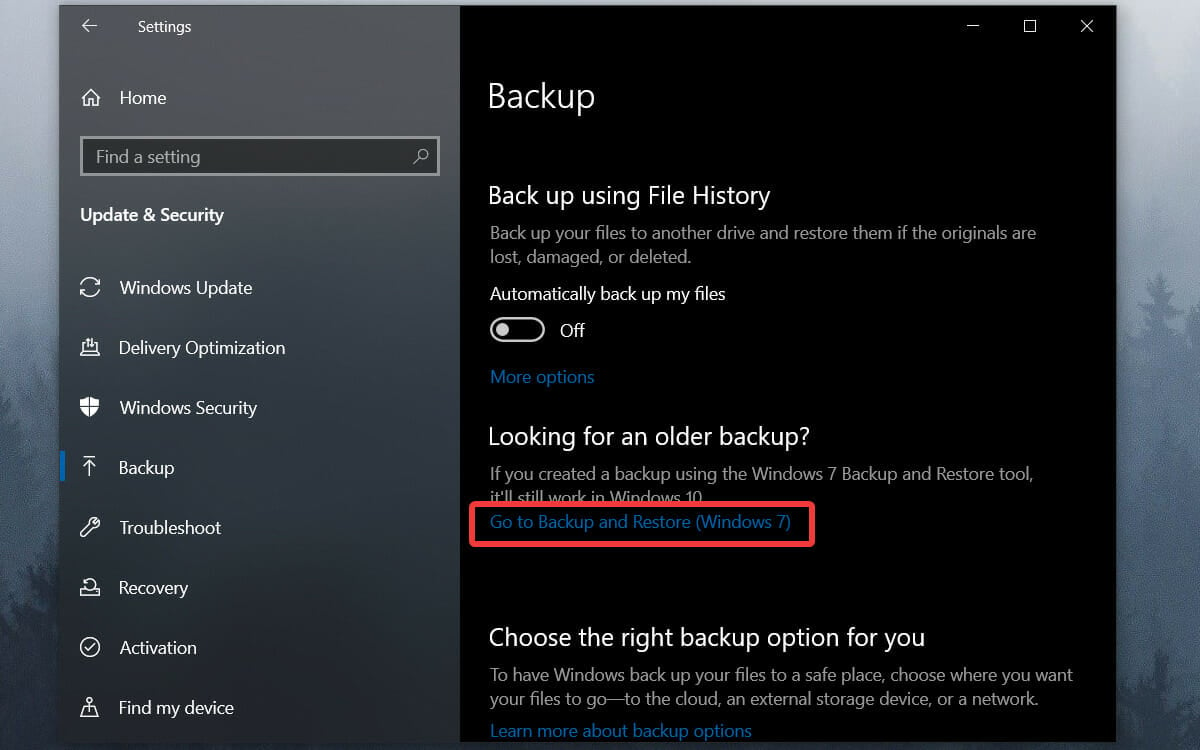
- Elige Seguridad y Mantenimiento.
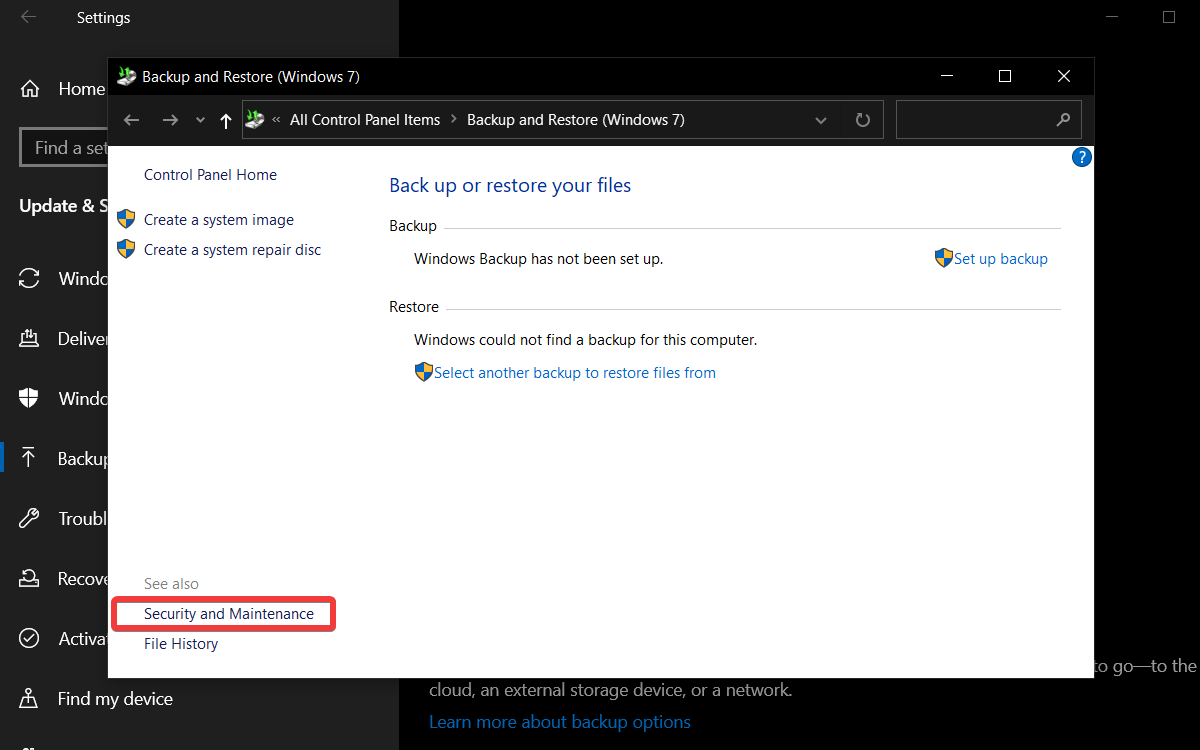
- Haz clic en Recuperación.
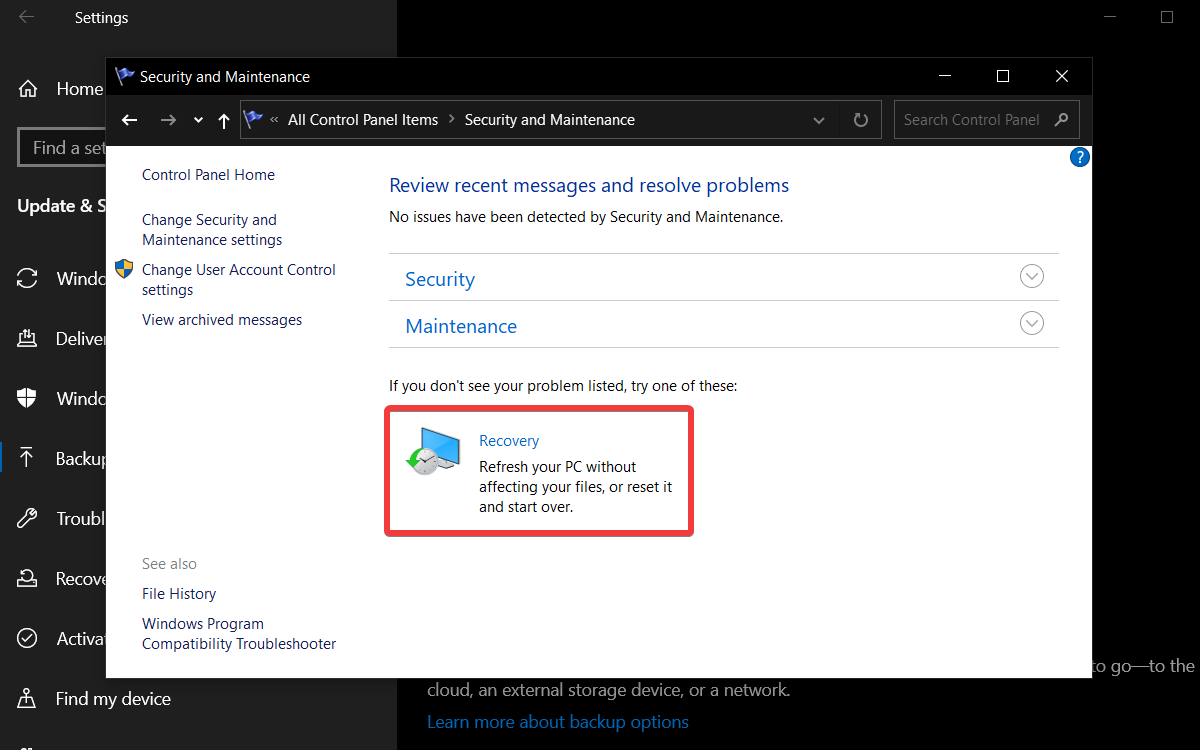
- Selecciona Configurar Restauración de Sistema.
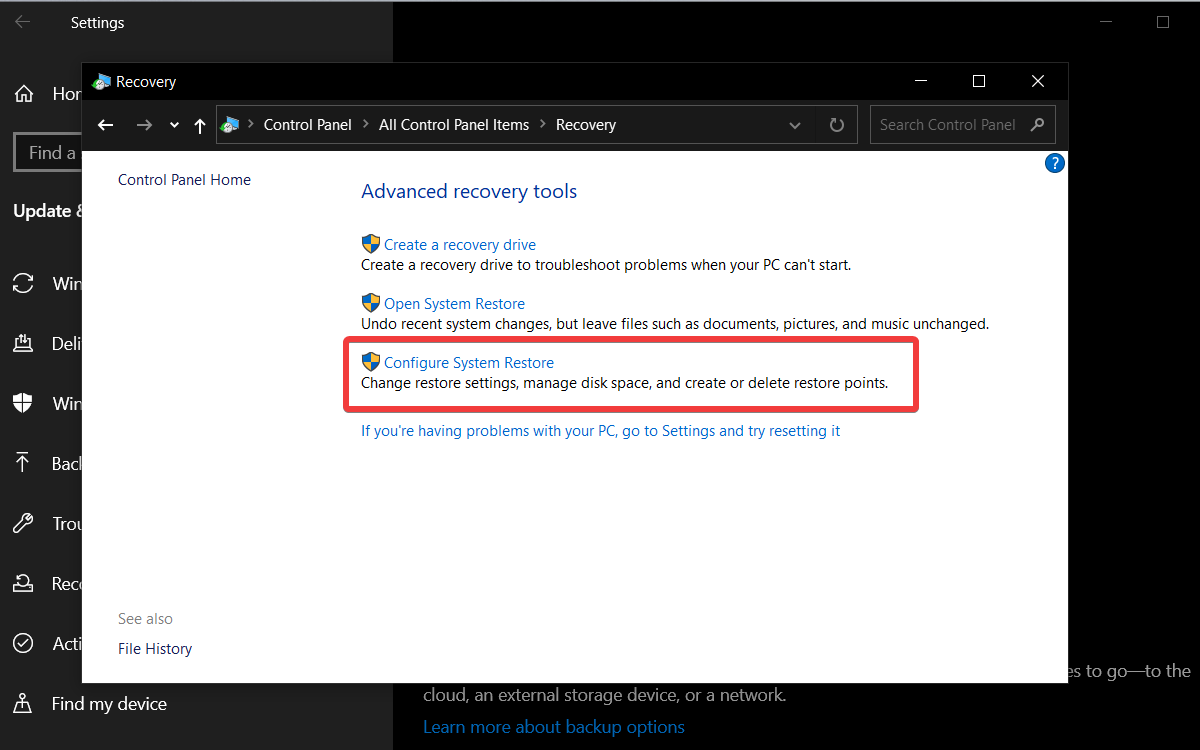
- Haz clic en el botón Configurar.
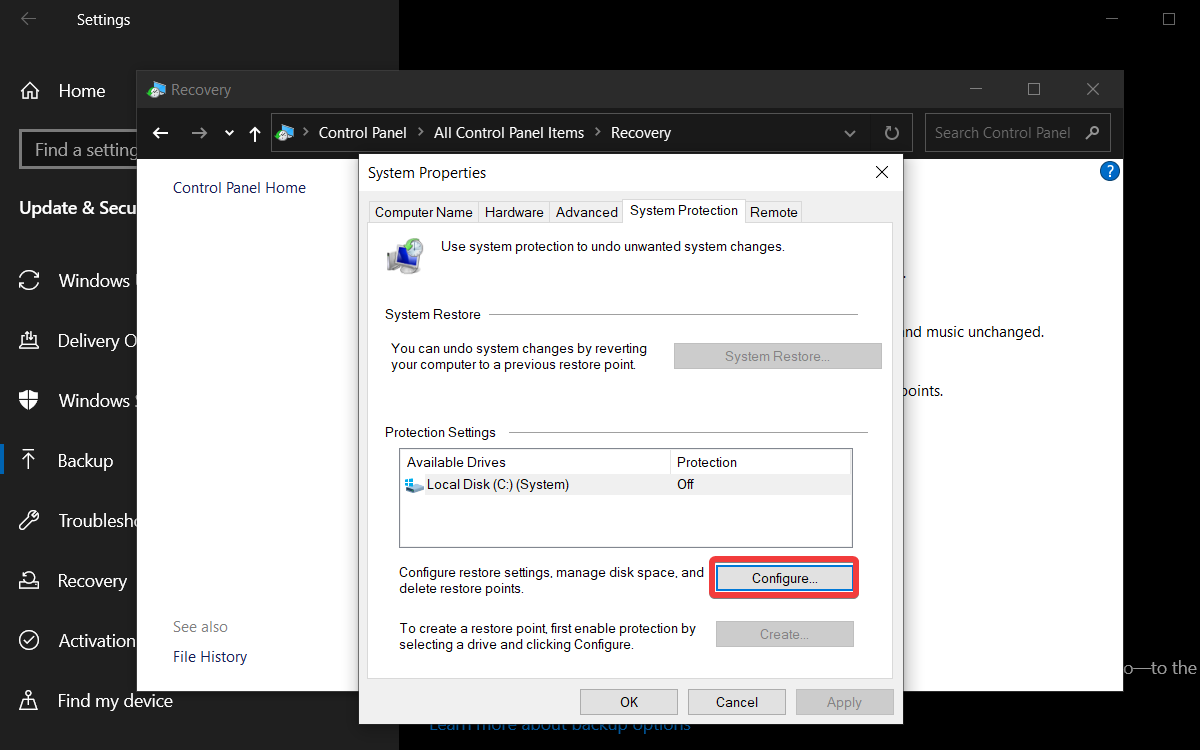
- Marca el círculo junto a Activar la protección del sistema.
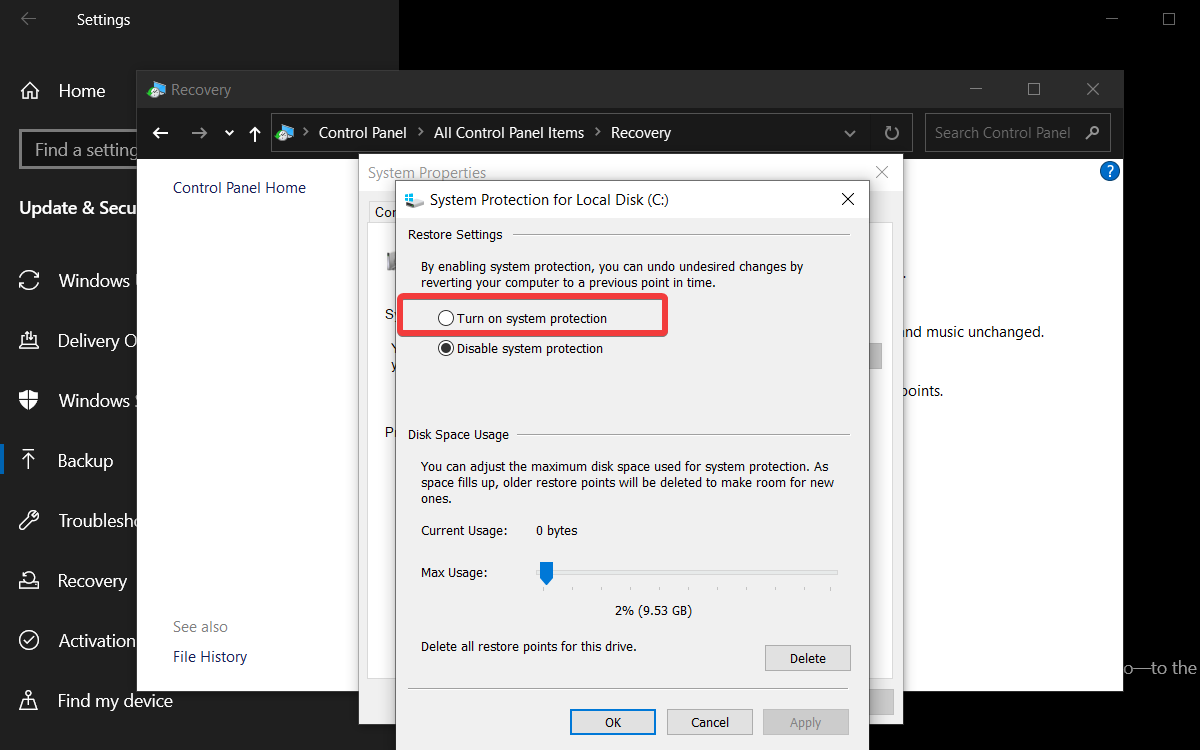
- Establece el uso del espacio en disco usando el selector azul y haz clic en Aceptar.
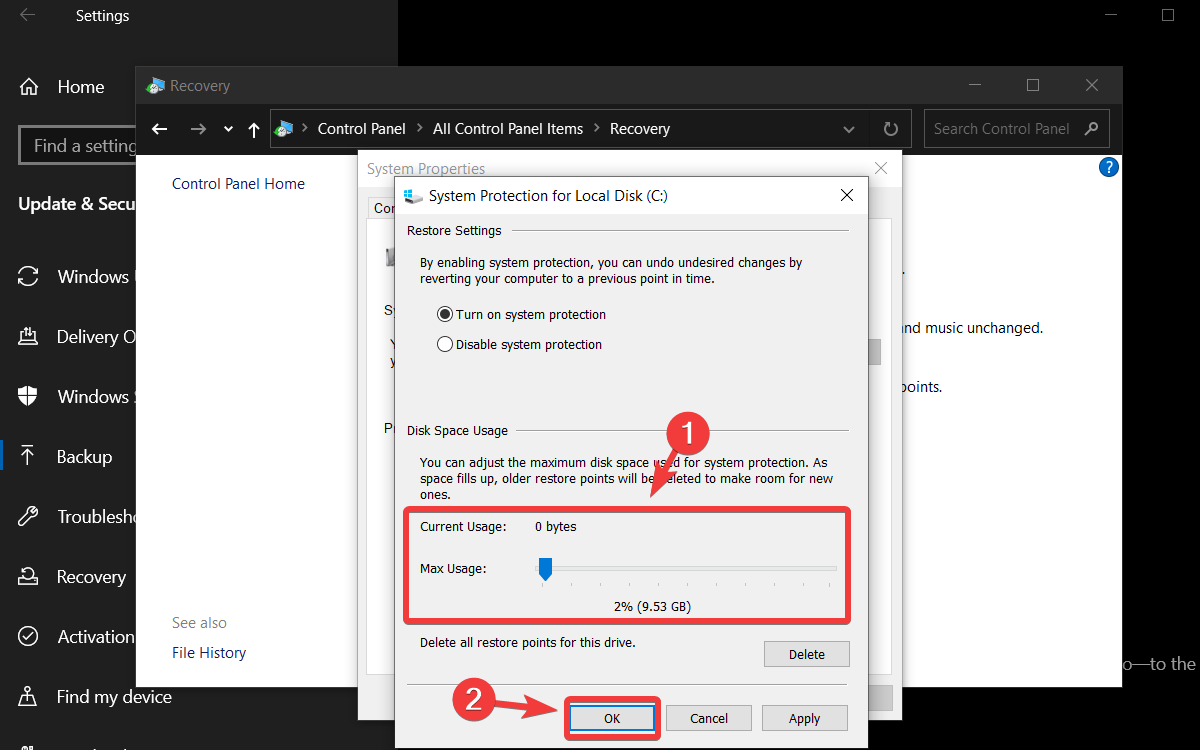
Esto asegurará que tu sistema cree automáticamente puntos de restauración cada vez que se aplique un gran cambio. En el futuro, podrás revertir cualquiera de los cambios simplemente restaurando tu sistema a la configuración anterior.
Tu mejor opción para cuando Windows 10 no puede restablecer la configuración de fábrica es deshabilitar esta opción por completo. Aquí le mostramos cómo hacerlo.
Cómo deshabilitar Windows To Go:
- Escribe regedit en el área de búsqueda desde el menú Inicio o abre el menú Ejecutar y escribe regedit.exe.
- Una vez que abriste el Editor del Registro, navega hasta esta clave en el panel izquierdo:
HKEY_LOCAL_MACHINESYSTEMCurrentControlSetControl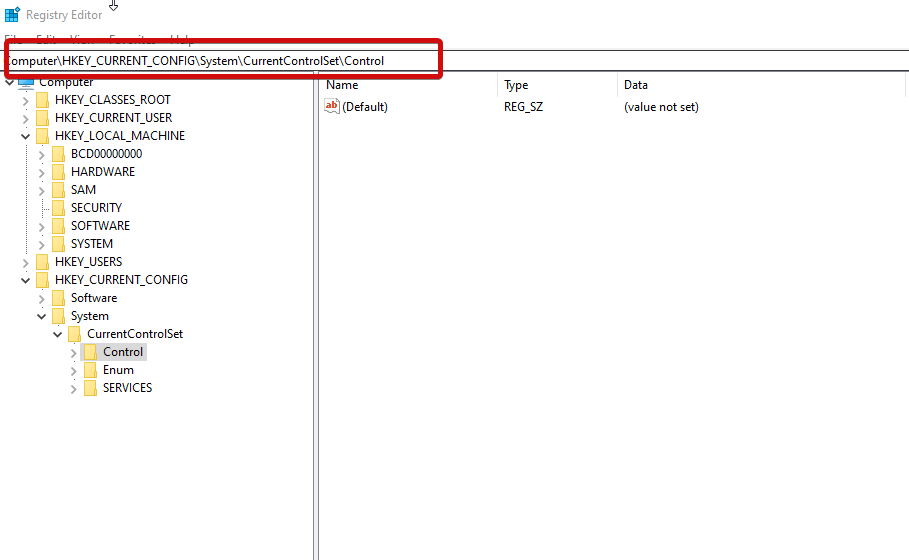
- Verifica el panel derecho para este valor
PortableOperatingSystem. - Si está allí, simplemente haz clic derecho y elimínalo.
- El paso final es salir del Editor del Registro y reiniciar tu PC.
Después de completar estos pasos, el problema de Windows 10 no puede restablecerse de fábrica debe haberse resuelto.
¿Qué haces cuando tu laptop no se restablece de fábrica?
Más comúnmente, los usuarios se quejaron de problemas de restablecimiento de fábrica en estas marcas: HP, Lenovo, Dell, Asus, Acer y Toshiba.
Si no puedes restablecer la configuración de fábrica de Windows 10, primero verifica si el archivo está dañado e intenta actualizar los controladores o reparar los programas dañados. Si eso no funciona, vuelve a un punto de restauración e intenta reiniciar tu computadora portátil.
Como puedes ver, hay una variedad de soluciones posibles que puedes intentar si no puedes restablecer Windows 10 de fábrica.
Te las presentamos en orden desde la solución menos intrusiva hasta el último recurso, que es reinstalar el sistema operativo por completo.
¿Funcionó alguna de las soluciones anteriores?
Deja tu comentario en la sección a continuación.

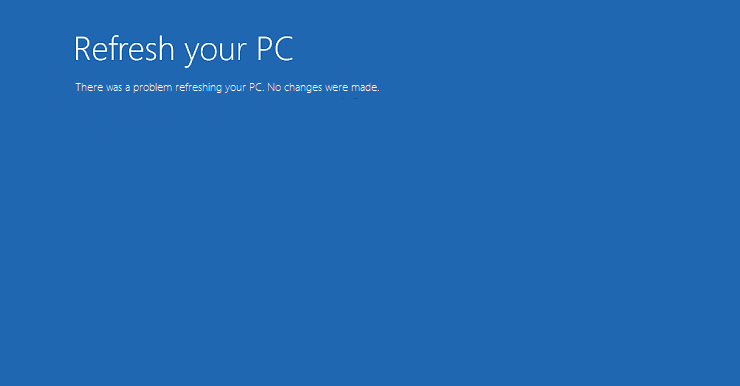








User forum
0 messages