9 Soluciones Efectivas: ¿El Volumen es Bajo en La Laptop/PC?
14 min. read
Updated on
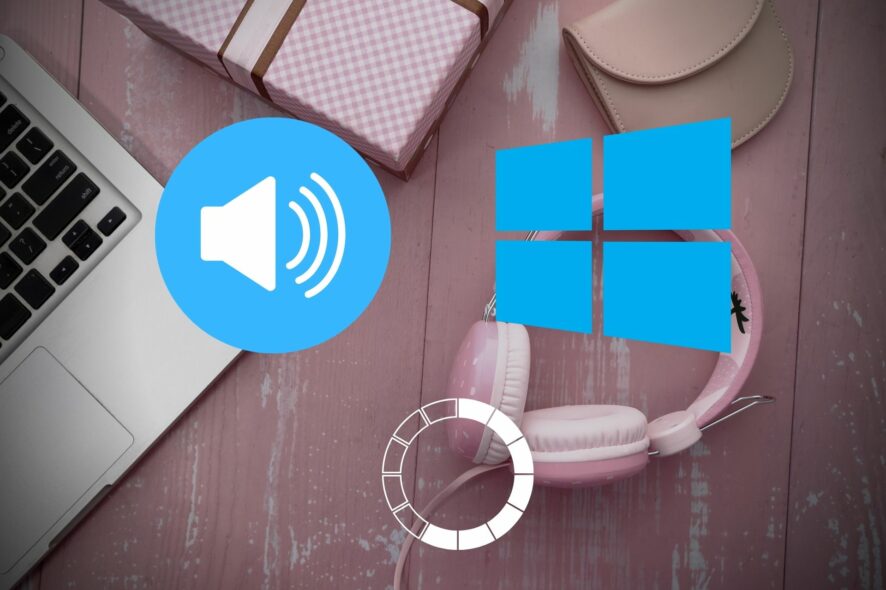
¿Estás experimentando un problema de volumen bajo en el sonido de tu laptop o PC? Si es así, este artículo te ayudará a resolver el inconveniente de la mejor manera posible.
El bajo volumen en la PC no es una situación poco común en Windows 10. En la mayoría de los casos, hay soluciones bastante sencillas para el problema de sonido del software que no coincide con la barra de volumen de Windows.
Si te encuentras con un volumen bajo en la laptop o en la computadora de escritorio, aquí tienes algunas resoluciones que probablemente restaurarán el nivel de volumen en Windows.
Además de este tema, también puede interesarte aprender cómo solucionar el problema de no se encontraron dispositivos de salida de sonido en Windows 11.
¿Por qué el volumen de mi PC o Laptop es tan bajo?
Hay varias razones por las que el volumen del altavoz de tu computadora puede sonar demasiado bajo en Windows 10. Las más comunes son:
- Un error en el software
- Problema con los controladores
- Configuraciones incorrectas
- Problema con la tarjeta de sonido física
- Cualquier otro problema de hardware
Cuando te enfrentes a un problema de volumen bajo en tu computadora con Windows 10 o Windows 11, no debes preocuparte. Hemos preparado las soluciones más efectivas para resolver este problema.
Como recordatorio, estas soluciones también son útiles cuando te enfrentas a cualquiera de estos problemas:
- Volumen demasiado bajo en los audífonos de Windows 10/11: Aumentar el volumen de los audífonos no es un deseo nuevo de los usuarios de Windows 10 en todo el mundo. Si eres uno de ellos, averigua más sobre la configuración de Ecualización de Sonido Alto (Loudness Equalization) en las líneas anteriores.
- Volumen demasiado bajo en la laptop HP en Windows 10/11: Si este también es tu problema, revisa la lista anterior y decide cuál de las sugerencias te gustaría probar primero.
- Volumen bajo de Realtek en Windows: Si tu volumen está demasiado bajo inmediatamente después de actualizar tu PC, es probable que el problema esté relacionado con el Audio de Alta Definición Realtek (Realtek HD Audio) incorporado en muchas PC en estos días. El Solucionador de Problemas de Audio de Windows podría ayudarte esta vez.
¿Qué puedo hacer si el volumen de mi PC o Laptop es tan bajo?
[wr_toc]
1. Revisa todos los controles de volumen
Primero, verifica todos los controles de volumen para los programas. Por lo general, hay otros controles de volumen que anularán la barra de altavoz de Windows que se muestra en la imagen a continuación.
De hecho, podría haber tres controles de volumen que afecten el sonido de un programa. Además de hacer clic en el ícono del altavoz en la bandeja del sistema, verifica los controles de volumen en tus altavoces.
Asegúrate de que el control de volumen del altavoz esté más cerca del máximo. Ten en cuenta que algunas laptops también incluyen un control de volumen giratorio en el lateral o en la parte frontal.
La mayoría de las herramientas de software de reproductores multimedia incluyen sus propios controles de volumen.
Si el control de volumen del software de terceros está mucho más bajo que el control deslizante de volumen de Windows, la reproducción de video y música tendrá un sonido más bajo que el nivel de audio de la plataforma. Por lo tanto, busca barras de volumen en el software multimedia.
El Mezclador de Volumen de Windows también incluye una barra de control de volumen para el software de terceros.
Si esa barra de volumen está arrastrada hacia abajo, el sonido de un programa podría ser más bajo que la configuración de audio para los altavoces predeterminados de tu PC.
Haz clic con el botón derecho en el ícono del altavoz en la bandeja del sistema y selecciona Abrir Mezclador de Volumen para abrir la ventana que se muestra a continuación.
Luego puedes aumentar el control deslizante de audio para el software de terceros que está abierto en la barra de tareas si el volumen de la laptop está demasiado bajo.
2. Prueba usando un ecualizador de terceros
En caso de que la primera solución no funcione para resolver el problema de que el volumen de tu computadora esté demasiado bajo, te recomendamos ajustar el volumen utilizando software ecualizador de terceros. Es posible que hayas oído hablar del software recomendado a continuación.
Esta galardonada aplicación de mejora de audio profesional te permitirá cambiar el volumen al manipular las frecuencias de su ecualizador.
Esta herramienta es conocida por capturar todos los detalles con total claridad. Además, también puedes agregar efectos especiales para mejorar el sonido y elegir qué tipo de audífonos estás usando.
La aplicación tiene un precio muy conveniente en el sitio web oficial, pero también ofrece una prueba gratuita que te ayudará a determinar si es perfecta para ti.

Boom 3D
Una mejora de audio profesional que lleva la calidad, la experiencia y el volumen a otro nivel.3. Ejecuta el solucionador de problemas de reproducción de audio.
- Presiona el atajo de teclado de Windows + I en el teclado para abrir la Configuración de Windows.
- Ve a Sistema y haz clic en Solucionar problemas.
- Ve a Otros solucionadores de problemas.
- Haz clic en Ejecutar junto a Reproducción de Audio.
- Sigue los pasos que aparecen en pantalla y continúa.
- El solucionador de problemas podría detectar y solucionar el problema de audio. Si el solucionador de problemas resuelve algo, es posible que también necesites reiniciar Windows para que los cambios surtan efecto.
Si has aumentado todos los controles de volumen y el sonido sigue siendo demasiado bajo, abre el solucionador de problemas de reproducción de audio.
Windows 10 incluye un solucionador de problemas de reproducción de audio que puede resolver numerosos problemas de volumen. Puedes abrir el solucionador de problemas como se describió anteriormente.
¿El cuadro de búsqueda de Windows está desaparecido? Recupéralo con algunos pasos simples de esta práctica guía. Además, si tienes problemas para abrir la aplicación Configuración, consulta nuestro rápido artículo para resolver el problema.
4. Actualiza el controlador de audio
4.1 Actualizar el controlador manualmente
Abre el Menú de Inicio, escribe Administrador de dispositivos y presiona Enter.
2. Haz doble clic en Sonido, video y controladores de juego para expandir los dispositivos pertinentes.
3. Haz clic con el botón derecho en el dispositivo de sonido que estás utilizando y selecciona Actualizar controlador.
4. Haz clic en Buscar automáticamente software de controlador actualizado para actualizar automáticamente el controlador de audio.
5. Reinicia tu laptop o computadora si Windows actualiza el controlador.
Puede ser el caso de que el controlador de tu tarjeta de sonido necesite actualizarse. Actualizar un controlador de tarjeta de sonido obsoleto puede resolver numerosos problemas de audio.
Utiliza los pasos anteriores para actualizar un controlador de audio en Windows 10.
Esta es una solución excelente para usar si el volumen de tu laptop está bajo y quieres aumentarlo.
4.2 Obtén el controlador más nuevo del sitio web del fabricante
- Incluso si Windows no actualiza el controlador, es posible que encuentres un controlador más actualizado en el sitio web del fabricante de la tarjeta de sonido.
- Haz clic con el botón derecho en la tarjeta de sonido que figura en el Administrador de dispositivos y selecciona Propiedades para abrir la ventana que se muestra a continuación.
- Observa y recuerda el nombre del fabricante en la pestaña General.
- Ve al sitio web del fabricante buscando en Google o Bing.
- Haz clic en un enlace de descarga en el sitio o ingresa el nombre de tu tarjeta de sonido en un cuadro de búsqueda de controladores para encontrar un controlador de audio compatible.
- Selecciona descargar un controlador de audio actualizado compatible con tu plataforma de Windows de 32 o 64 bits.
- Agrega el controlador de audio actualizado a Windows abriendo la carpeta en la que lo guardaste y ejecutando su asistente de instalación.
- Reinicia Windows después de actualizar el controlador.
4.3 Actualizar el controlador automáticamente
Actualizar manualmente el controlador de sonido está bien, pero puede llevar un poco de tiempo y habilidad, y al final, es posible que aún no obtengas el controlador más reciente emitido por el fabricante.
Otra solución más rápida y sencilla es utilizar software de terceros dedicado que actualice e incluso repare controladores problemáticos en solo unos segundos de forma automática.
La solución recomendada a continuación es muy ligera y fácil de usar, y hace todo eso con solo unos pocos clics.
La mayoría de las veces, los controladores genéricos para el hardware y los periféricos de tu PC no se actualizan correctamente por el sistema. Hay diferencias clave entre un controlador genérico y un controlador del fabricante.
La búsqueda de la versión correcta del controlador para cada uno de los componentes de tu hardware puede volverse tediosa. Es por eso que el software automatizado puede ayudarte a encontrar y actualizar tu sistema con los controladores correctos en todo momento.
⇒ Consulta los mejores software para actualizar tus controladores
Después de actualizar el controlador por el método que prefieras, notarás que el problema de volumen demasiado bajo en la laptop ha desaparecido. Podrás notar la diferencia de inmediato.
¿Sabías que la mayoría de los usuarios de Windows tienen controladores desactualizados? Adelántate utilizando esta guía detallada.
5. Verifica el Dispositivo de Reproducción Seleccionado
- Ve a Configuración de Windows.
- Navega a Sistema y luego Sonido.
- Dirígete al altavoz que deseas usar principalmente.
- Configúralo como el altavoz predeterminado.
Si tienes múltiples dispositivos de reproducción, verifica que el que necesitas para el sonido sea el dispositivo predeterminado. Si se selecciona el dispositivo incorrecto, no escucharás el sonido con la calidad esperada.
Después de realizar los pasos anteriores, con suerte escucharás el sonido a través de la salida deseada tal como debería ser.
6. Limpia tus altavoces
Es posible que el polvo esté obstruyendo los altavoces de tu computadora de escritorio y reduciendo su nivel de audio. Por lo tanto, limpiar los altavoces es otra posible solución para el volumen bajo en la laptop.
A veces, es posible que notes que el nivel de volumen de Windows está al 100, pero el sonido es muy bajo. O tal vez notes que el volumen de los altavoces externos de repente se vuelve muy bajo. Existe una buena posibilidad de que el polvo esté causando este problema.
Si es posible, utiliza una aspiradora pequeña para limpiar tus altavoces. Las aspiradoras manuales son las mejores para limpiar altavoces, ya que tienen una succión más suave.
Limpia suavemente los conos del altavoz con un hisopo de algodón para finalizar. No apliques demasiada presión porque la membrana del altavoz es muy sensible y podrías dañarla.
7. Selecciona la configuración de Ecualización de Sonido Alto )Loudness Equalization.
- Al igual que en el método 4, ve a la Configuración de Sonido.
- Ve al dispositivo de audio que estás utilizando.
- Haz clic en Opciones avanzadas bajo Mejorar el audio.
- Selecciona la pestaña Mejoras si no se abre de forma predeterminada.
- Selecciona la opción Ecualización de Sonido Alto (Loudness Equalization).
- Haz clic en Aplicar y luego en Aceptar para cerrar la ventana.
Si el nivel de volumen es inconsistente en Windows, algunos sonidos del software serán más bajos de lo que podrían ser. La configuración de Ecualización de Sonido Alto (Loudness Equalization) puede marcar la diferencia.
Esta opción garantiza un volumen más consistente en todos los programas, lo que aumentará el nivel de audio promedio. Este es uno de los métodos efectivos para resolver el problema de volumen bajo en la PC.
Si el sonido de Windows 10 aumenta automáticamente, es posible que desee consultar esta guía detallada para resolver rápidamente el problema.
8. Actualiza Windows
- Abre la Configuración de Windows como antes.
- Ve a Actualización y seguridad y haz clic en Buscar actualizacions.
- Después de actualizar, reinicia tu PC.
El volumen bajo podría deberse a la incompatibilidad de la tarjeta de sonido con Windows 10/11, especialmente si has actualizado recientemente a esa plataforma. Actualizar Windows puede resolver problemas de compatibilidad con la tarjeta de sonido.
9. Reinicia el Controlador de Sonido
- Reiniciar el controlador de sonido podría ayudar a resolver el volumen que está demasiado bajo en Windows.
- Puedes reiniciar el controlador de sonido (o tarjeta) presionando el atajo de teclado de tecla Win + X para abrir el menú.
- Selecciona Administrador de dispositivos.
- Haz doble clic en Sonido, video y controladores de juego para expandir la lista de dispositivos de audio. doble clic en Controladores de sonido, vídeo y juegos para expandir la lista de dispositivos de audio.
- Haz clic con el botón derecho en tu controlador de sonido activo y selecciona Deshabilitar dispositivo.
- Presiona el botón Sí en la ventana del cuadro de diálogo para confirmar la opción seleccionada..
- Espera unos minutos, haz clic con el botón derecho en el controlador de sonido deshabilitado y selecciona Habilitar.
- Luego, reinicia el sistema operativo Windows.
Por lo tanto, existen numerosas soluciones que podrían solucionar el problema de bajo volumen en Windows 10. También puedes intentar solucionar el problema con algunas de estas herramientas de reparación.
Sin embargo, es posible que necesites altavoces de escritorio de reemplazo si ninguna de las soluciones anteriores funciona. Por lo tanto, es mejor verificar si los altavoces funcionan con otros dispositivos.
¿Cómo puedo aumentar el volumen de sonido en mi Laptop o PC?
Si el volumen de sonido de la PC es demasiado bajo, los métodos anteriores te ayudarán. Pero, ¿qué hacer si deseas aumentar el volumen o mejorar el sonido en Windows?
Es posible, y los pasos también son sencillos. En primer lugar, debes asegurarte de tener una tarjeta de sonido que funcione bien con el controlador más reciente instalado en Windows. Luego, asegúrate de tener altavoces de alta calidad o un dispositivo de salida de audio.
Si puedes asegurarte de estas cosas, puedes seguir los métodos que se muestran a continuación:
1. Utiliza las configuraciones de audio incorporadas
- Ve la configuración de Sonido como se muestra en el método 4.
- Dirígete al dispositivo de audio que estás utilizando.
- Habilita la opción Mejorar audio.
2. Utiliza el software de audio del fabricante
Cuando instales el software de audio del fabricante, deberías ver un nuevo software ecualizador en tu PC. Desde allí, puedes mejorar la calidad de tu audio aumentando los graves y el sonido, y ajustando algunas otras cosas.
Por ejemplo, si tienes un dispositivo de audio Realtek y tienes problemas de volumen o calidad de audio demasiado baja en una PC con Windows 10, puedes ir a su sitio web para descargar el software adecuado que mejore la calidad del audio.
3. Utiliza software de mejora de audio de terceros
En el método 2 de la parte anterior de este artículo, mencionamos un ecualizador de volumen de terceros. De manera similar, puedes usar otros que se adapten a tus necesidades. La mayoría de ellos vienen con características de mejora de audio que pueden ayudar a mejorar la calidad del sonido en Windows 10.
Si estás interesado, echa un vistazo a estos mejores software de mejora de audio para Windows.
¿Cómo desactivo los límites de volumen en Windows 10?
- Presiona en Windows, luego escribe control y abre el Panel de Control.
- Selecciona en Hardware y sonido .
- Haz clic en Ajustar volumen del sistema bajo Sonido.
- Para ajustar el volumen, ubica la sección de Volumen principal y usa el control deslizante para aumentar o disminuir el volumen. De esta manera, podrás editar los límites del sonido. Si deseas exceder el límite, deberás utilizar un software amplificador de sonido.
¿Cómo maximizar el volumen de mi Laptop o PC?
Mejorar la calidad de tu audio no requiere hardware costoso y se puede lograr solo mediante el uso de software.
Por lo tanto, te recomendamos que eches un vistazo a los 5 mejores software amplificadores de volumen de audio para Windows 10 y elijas uno para maximizar el volumen de tu computadora.
Este artículo ha demostrado cómo puedes solucionar el problema de volumen bajo en el sonido de tu Laptop o PC en Windows 10. Si tienes otras sugerencias o preguntas, déjalas en la sección de comentarios a continuación, ¡y estaremos seguros de revisarlas!
¿Sigues teniendo problemas?
PATROCINADO
Si las sugerencias que te dimos arriba no solucionaron el problema, es probable que tu PC esté lidiando con errores de Windows más graves. En ese caso, te recomendamos escoger una herramienta como Fortect para arreglar los problemas eficientemente. Después de instalarla, haz clic en el botón Ver & Arreglar presiona Comenzar a Reparar.

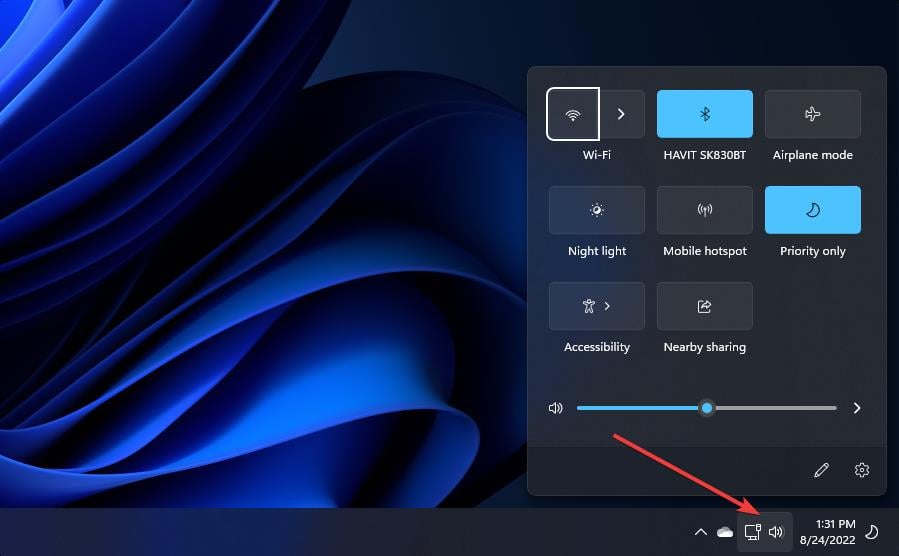
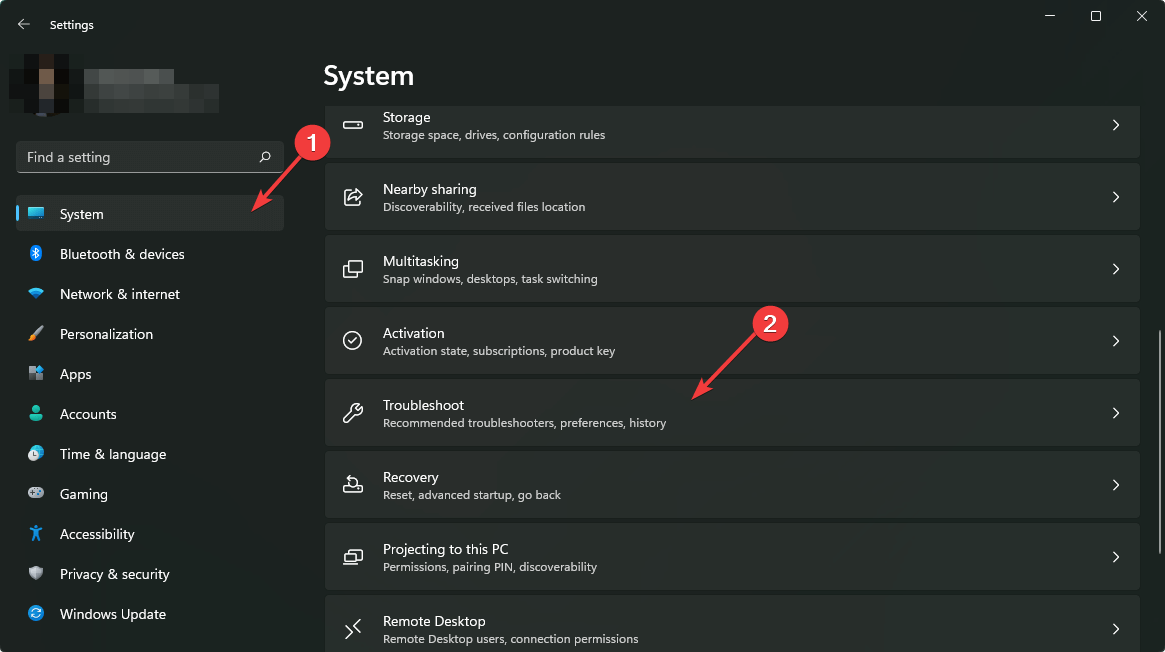

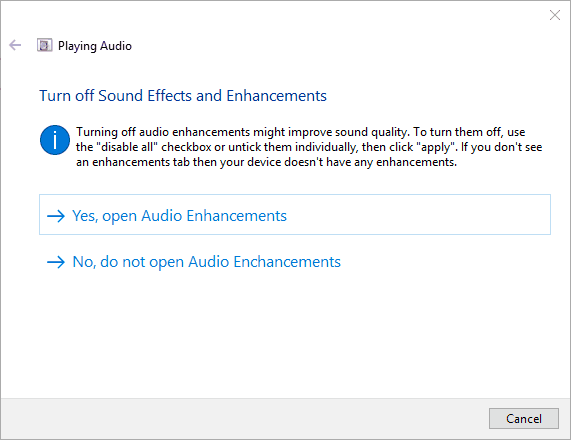
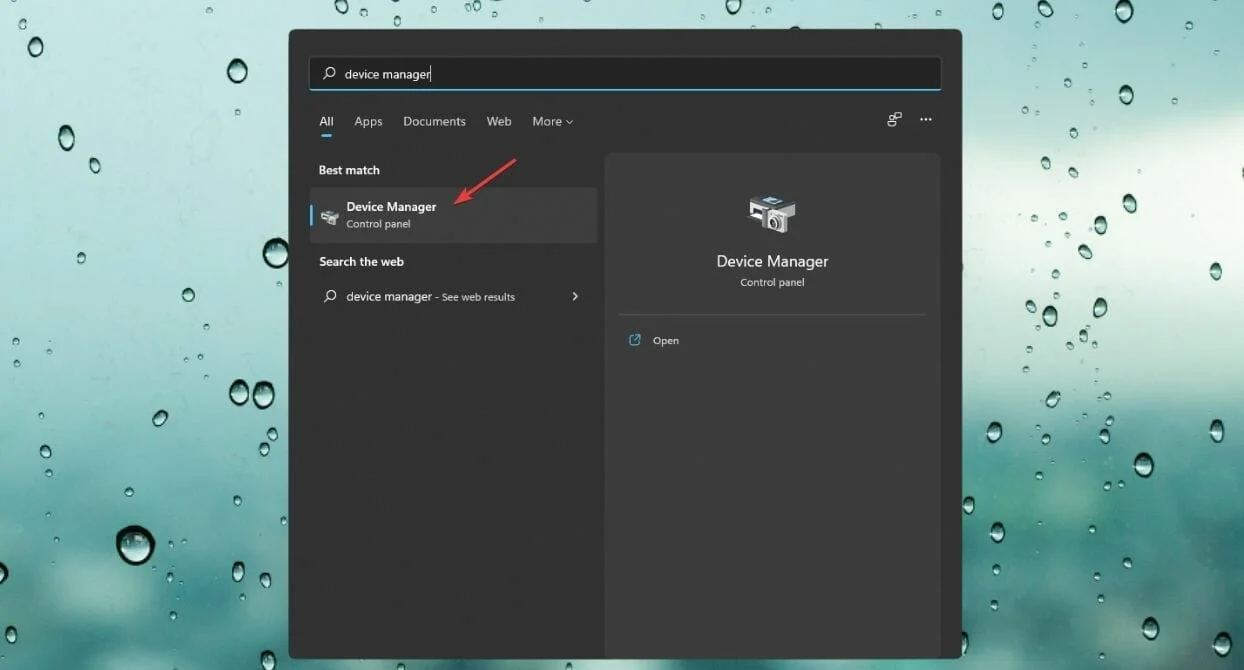

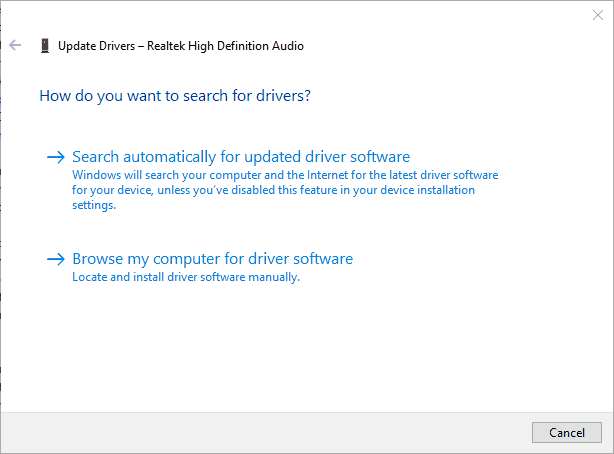
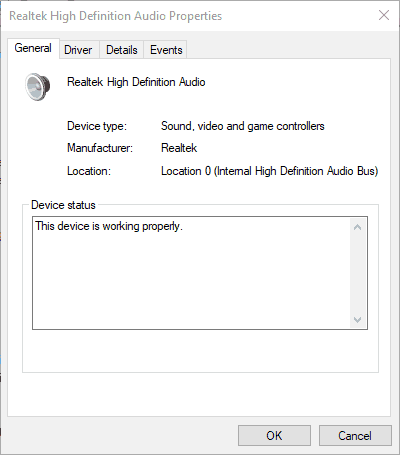
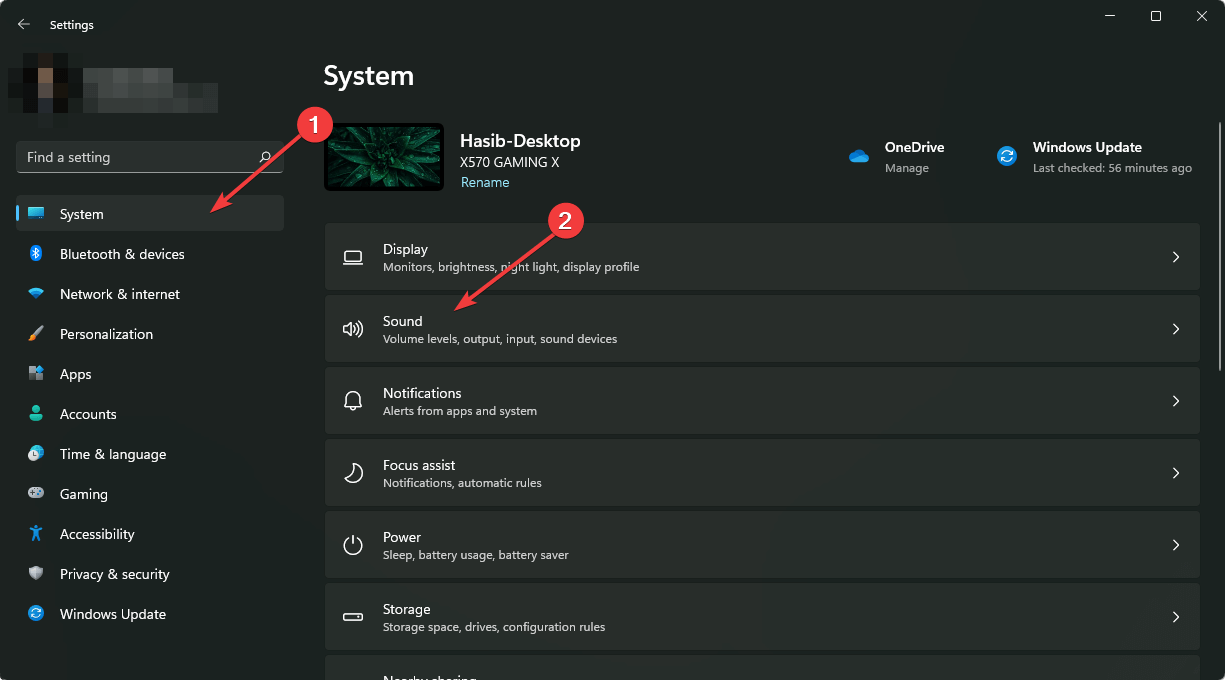
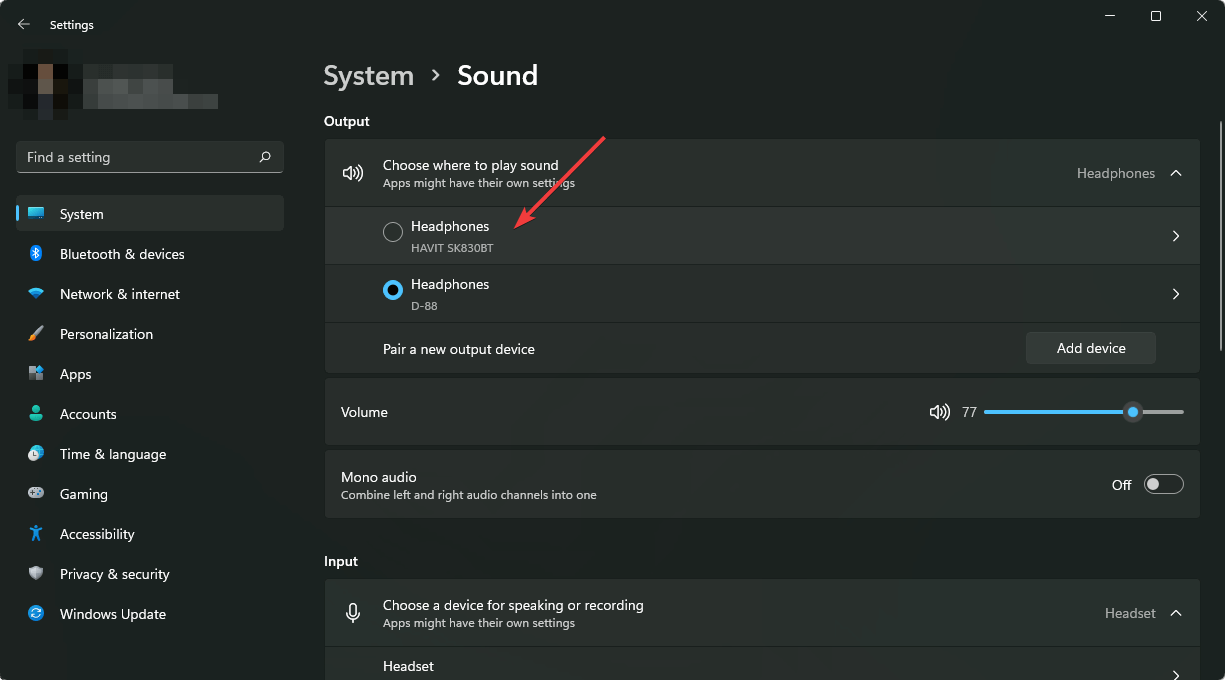
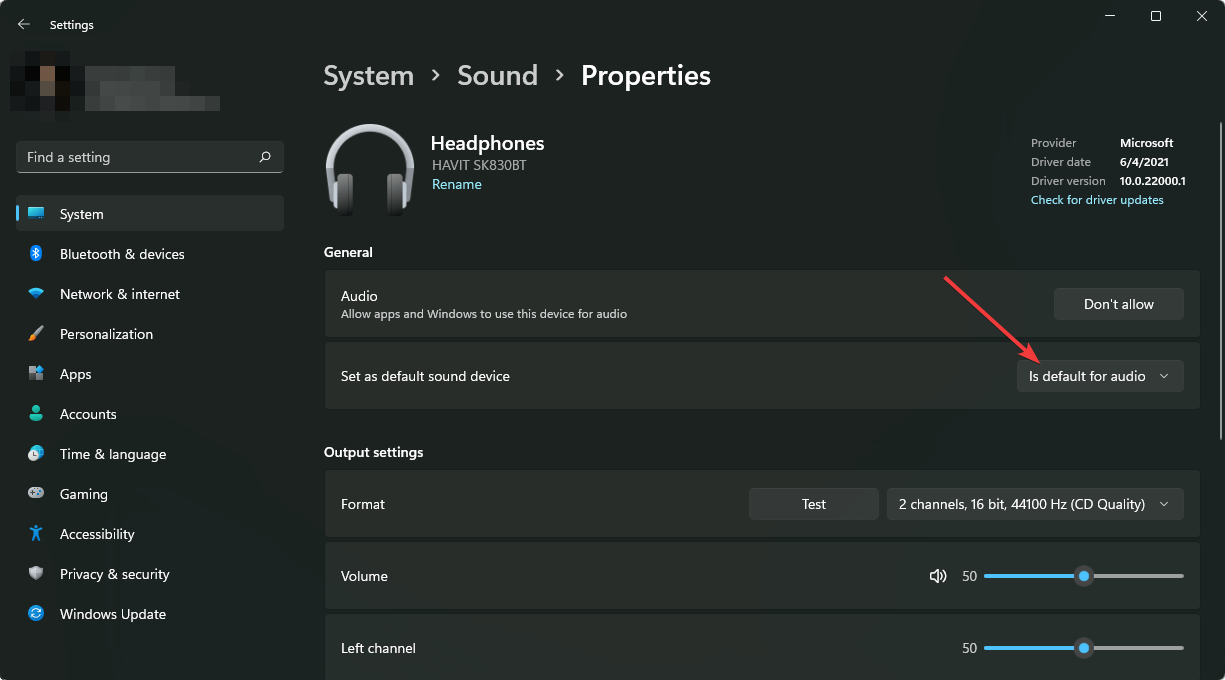
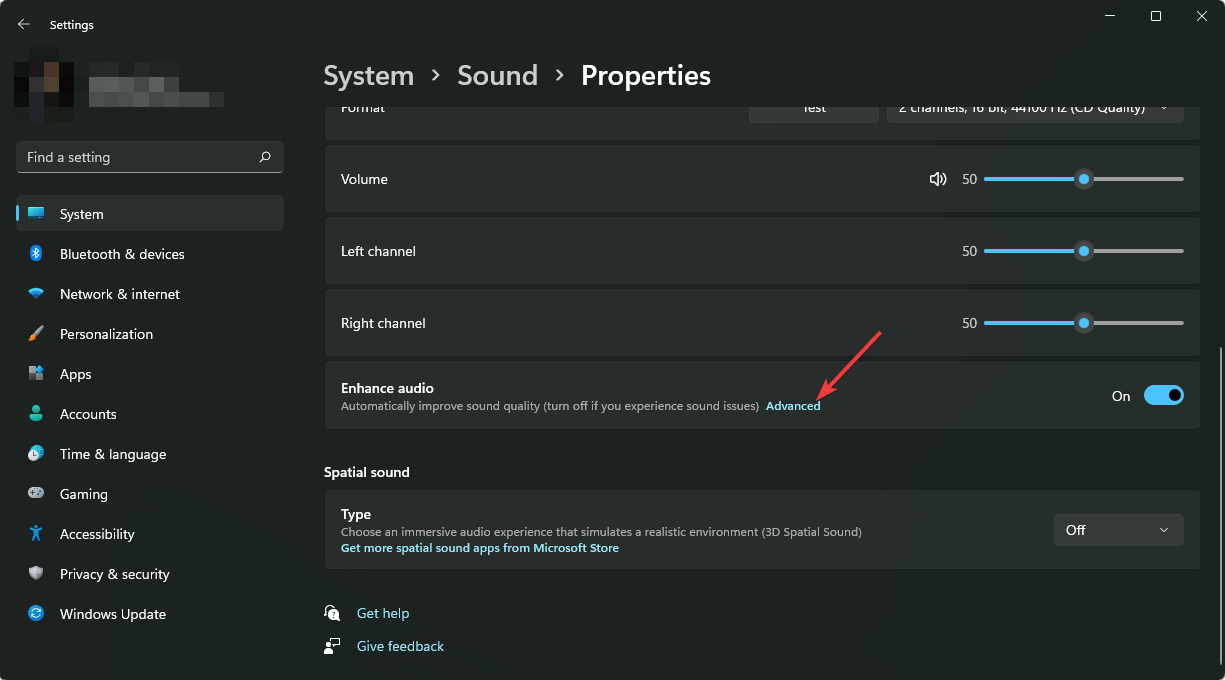
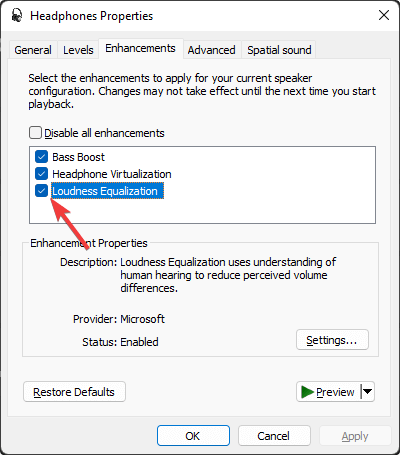

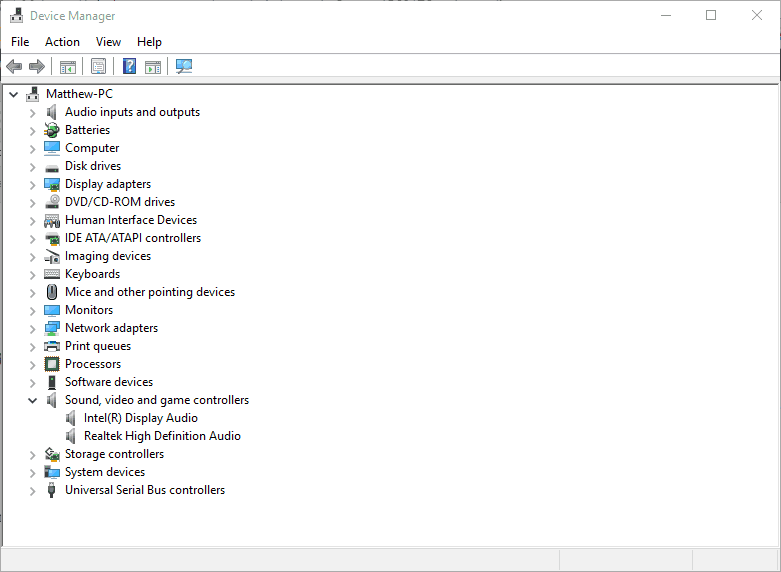

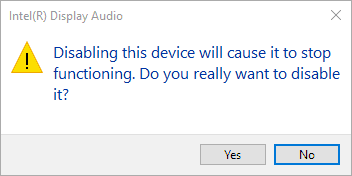
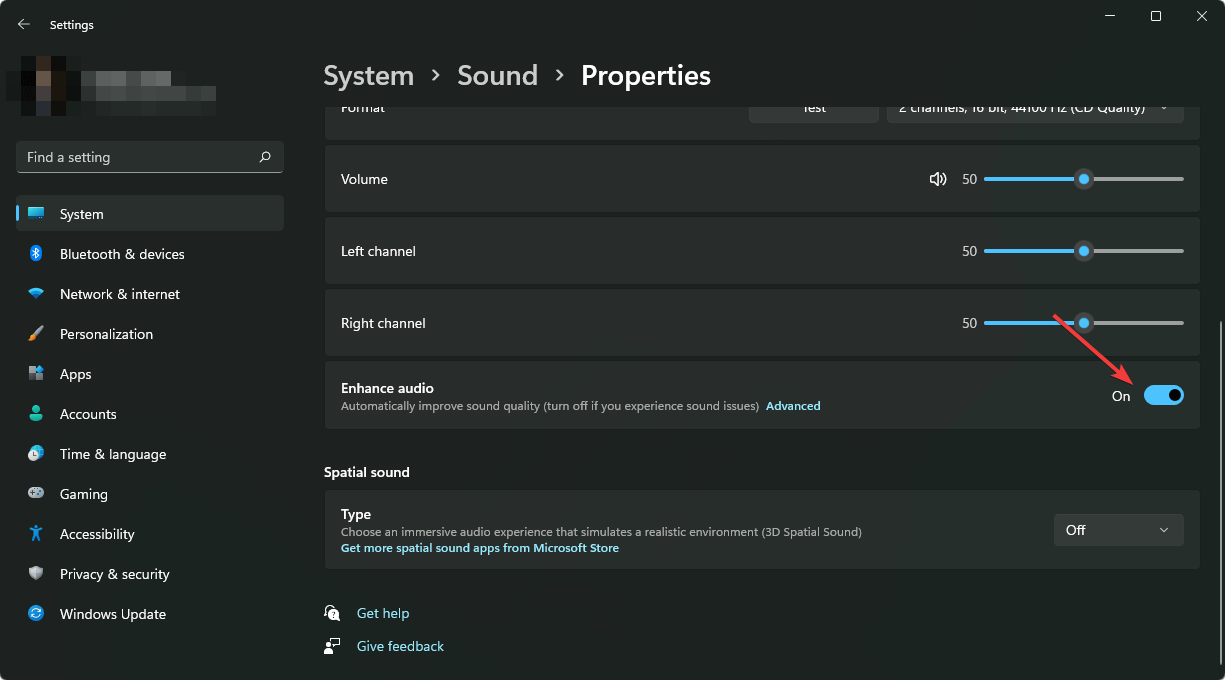
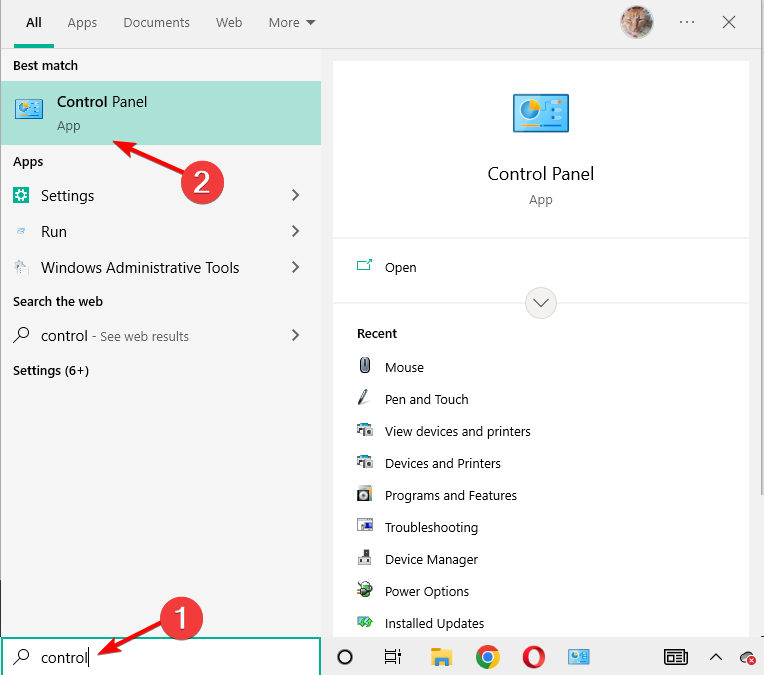
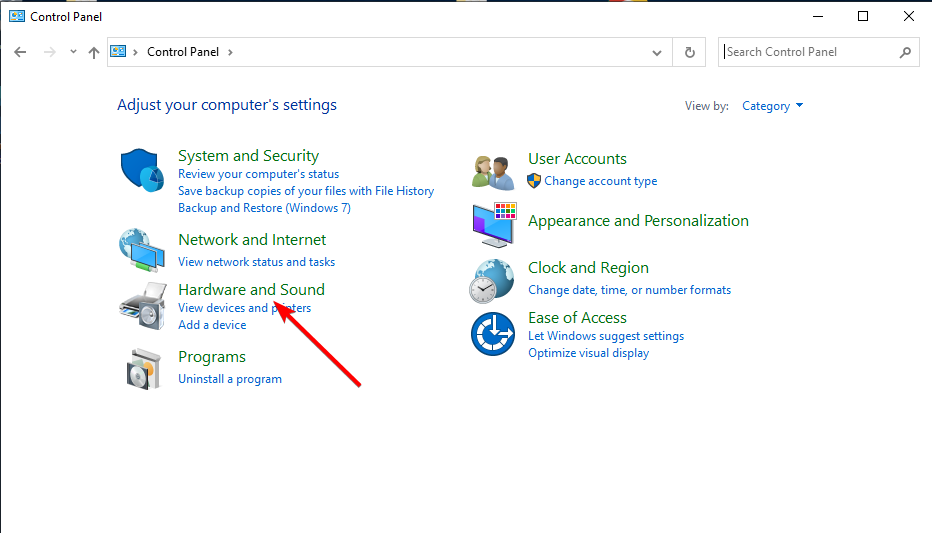

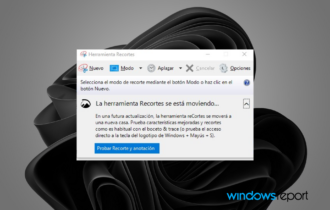
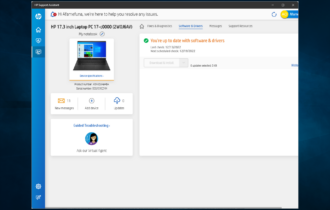
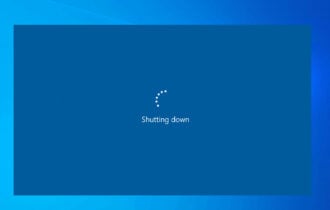

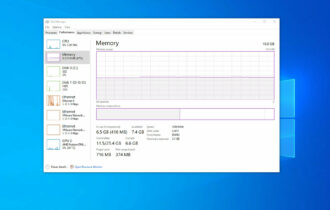
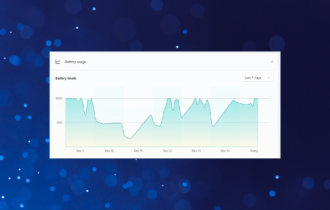
User forum
0 messages