Solución: Forzar Eliminación de Dispositivo Bluetooth Fallido
6 min. read
Updated on
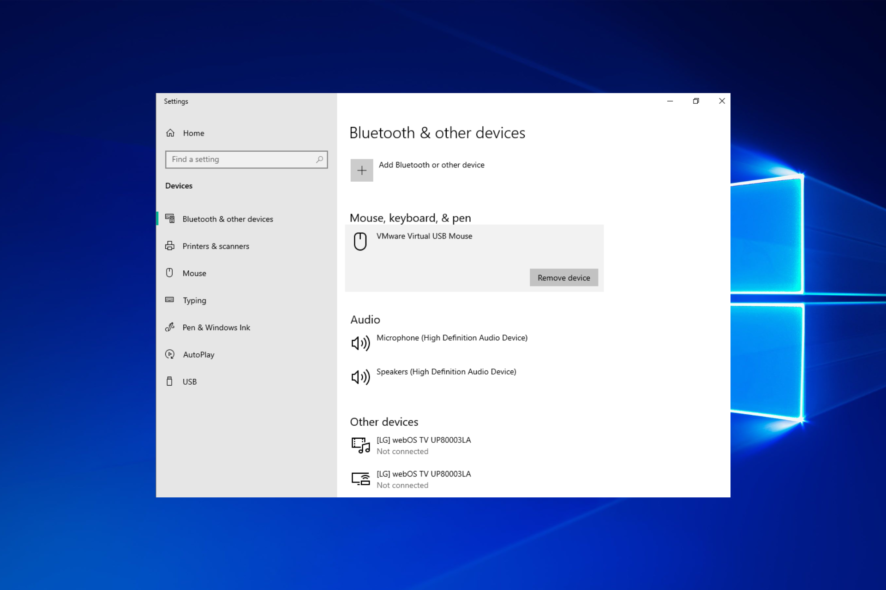
Muchos usuarios configuran sus dispositivos Bluetooth para conectarse automáticamente y agilizar el proceso de emparejamiento. Sin embargo, pueden surgir problemas y muchos han reportado que la eliminación de Bluetooth falló para algunos de esos dispositivos.
En este artículo, te mostraremos exactamente cómo eliminar todos los dispositivos Bluetooth en Windows 10, así que asegúrate de seguir los pasos aquí presentados.
¿Por qué ha fallado la eliminación del dispositivo Bluetooth?
Existen varias razones por las cuales los dispositivos no se eliminan correctamente, y estas son las más comunes:
- Problemas con los controladores: Si tus controladores están desactualizados o dañados, podrías tener dificultades para eliminar dispositivos. Por lo tanto, puede ser necesario que actualices el controlador de Bluetooth.
- Servicios de Bluetooth: Para que Bluetooth funcione, ciertos servicios deben estar habilitados desde la aplicación services.msc.
- Problemas con el dispositivo: Es posible que tu dispositivo tenga problemas, por lo que podrías tener que desinstalar el controlador de Bluetooth y el dispositivo para solucionarlo.
Obviamente, el problema va más allá de una versión particular de Windows o de un accesorio en particular. Aquí tienes algunos ejemplos comunes:
- Fallo en la eliminación de dispositivos Bluetooth en Windows 10, 11: El problema afecta a todas las versiones de Windows. Sin embargo, las soluciones son las mismas en todas las versiones.
- No se pudo eliminar el dispositivo Bluetooth emparejado: Este problema puede afectar a todos los tipos de dispositivos Bluetooth.
- Fallo en la eliminación de dispositivo Bluetooth de ratón: Tu ratón inalámbrico es el dispositivo más comúnmente afectado. Afortunadamente, tenemos una guía separada para usar si tu ratón Bluetooth no funciona.
- Falló la eliminación de los auriculares Bluetooth: Los auriculares también se ven afectados por este problema, y muchos han informado que sus auriculares Bluetooth no son reconocidos debido a problemas de Bluetooth.
Si el procedimiento falló para eliminar el dispositivo Bluetooth, sigue leyendo para descubrir qué hacer al respecto.
¿Qué puedo hacer si la eliminación del dispositivo Bluetooth ha fallado?
Antes de comenzar a solucionar este problema, hay comprobaciones preliminares que puedes realizar:
- Desconectar todos los dispositivos inalámbricos: Otros dispositivos inalámbricos a veces pueden interferir con Bluetooth, así que asegúrate de quitarlos o desconectarlos de tu PC y luego verifica si el problema persiste.
- Usar un adaptador de Bluetooth diferente: Si el dispositivo que deseas eliminar estaba emparejado con un adaptador diferente, puedes intentar usar ese mismo adaptador para eliminarlo. Los usuarios informaron que después de usar el adaptador original, el dispositivo fue reconocido y se eliminó fácilmente desde Configuración.
1. Actualiza tus controladores
1.1 Usar el Administrador de dispositivos
- Haz clic con el botón derecho en el ícono Inicio y selecciona en Administrador de dispositivos.
- Expande la sección de Bluetooth, haz clic con el botón derecho en el dispositivo Bluetooth que deseas actualizar y selecciona Actualizar controlador.
- Selecciona Buscar automáticamente software de controladores y permite que Windows descargue el controlador adecuado.
1.2 Usar Windows Update
- Presiona el atajo de teclado Windows + I para abrir Configuración y seleccione Actualización y seguridad.
- Haz clic en el botón Buscar actualizaciones y luego instala las actualizaciones disponibles.
Otra forma recomendada de actualizar tus controladores es usar software especializado. De esta manera, evitarás causar daños en tu sistema al descargar accidentalmente los incorrectos.
Recomendamos encarecidamente una herramienta dedicada que descargue automáticamente todos los controladores desactualizados en tu PC.
2. Desinstala dispositivos Bluetooth
1. Haz clic con el icono de Inicio, luego selecciona Administrador de dispositivos de la lista.
2. Selecciona la pestaña Ver.
3. Haz clic en Mostrar dispositivos ocultos.
4. Expande la sección de Bluetooth, luego haz clic derecho en el dispositivo que tuvo problemas para eliminarse y selecciona Desinstalar.
5. Reinicia tu PC.
Desinstalar tu controlador Bluetooth forzará la eliminación de cualquier dispositivo Bluetooth en Windows 10. También es la forma de eliminar un dispositivo que no funciona en Windows 10.
3. Configura los servicios de Bluetooth en Automático
- Presiona simultáneamente las teclas Windows y R para abrir la ventana Ejecutar, escribe services.msc y presiona Enter.
- Desplázate hacia abajo hasta el Servicio de soporte de Bluetooth, luego haz doble clic en él.
- Aquí, verifica si el Tipo de inicio está configurado en Automático; si no es así, ajústalo. Luego, haz clic en Aceptar para guardar los cambios realizados.
4. Utiliza el solucionador de problemas incorporado
- Abre la aplicación Configuración presionando Windows + I, ve a la sección Actualización y seguridad.
- Aquí, selecciona Solucionar problemas en el menú del lado izquierdo, seguido de Solucionadores de problemas adicionales en el lado derecho.
- Haz clic en la opción Bluetooth y selecciona Ejecutar el solucionador de problemas.
Una vez que el solucionador de problemas haya finalizado, verifica si el problema persiste.
5. Limpia tu Registro
- Presiona la tecla de Windows + R y escribe regedit. Presiona Entrar .
- Luego, navega a la siguiente ruta:
Computer\HKEY_LOCAL_MACHINE\SYSTEM\CurrentControlSet\Services\BTHPORT\Parameters\Devices - En el panel derecho, localiza el dispositivo que deseas eliminar, haz clic derecho en él y elige Eliminar.
Además, puedes utilizar software de reparación profesional para eliminar los desechos del registro y reparar archivos de registro dañados en minutos.
El software optimizará tu PC utilizando funciones prácticas como actualizaciones de un clic para tus aplicaciones, limpieza de archivos de software no utilizados, limpiador de registro patentado, navegación más rápida y más.
Por lo tanto, puedes resolver los problemas de eliminación de Bluetooth con este fiable software de limpieza de registro siempre que lo necesites.
¿Qué hacer si no puedes eliminar un dispositivo Bluetooth en Windows 11?
Cuando se trata de conectar o eliminar un dispositivo Bluetooth, el nuevo sistema operativo no difiere mucho de Windows 10.

Notarás algunas diferencias en el menú Configuración para la sección Bluetooth y dispositivos, y es más fácil eliminar un dispositivo, pero en su mayoría, es lo mismo.
Las claves de registro faltantes o dañadas pueden evitar que elimines dispositivos Bluetooth. Este problema puede ocurrir si software de terceros o malware realiza cambios inapropiados en las claves del Registro de Bluetooth.
La forma más sencilla de reparar tu registro es utilizar los mejores limpiadores de registro de nuestra lista. Sin embargo, no olvides hacer una copia de seguridad de tu registro antes de hacer cualquier cambio.
Esperamos que estas soluciones rápidas te hayan ayudado a solucionar este molesto problema de Bluetooth. Para más sugerencias o preguntas que puedas tener, deja tus comentarios en la sección siguiente.



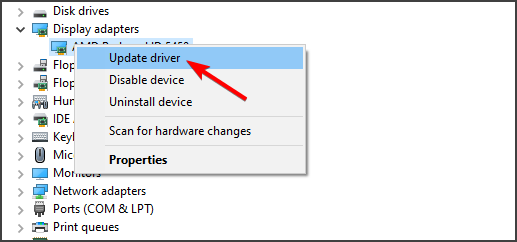



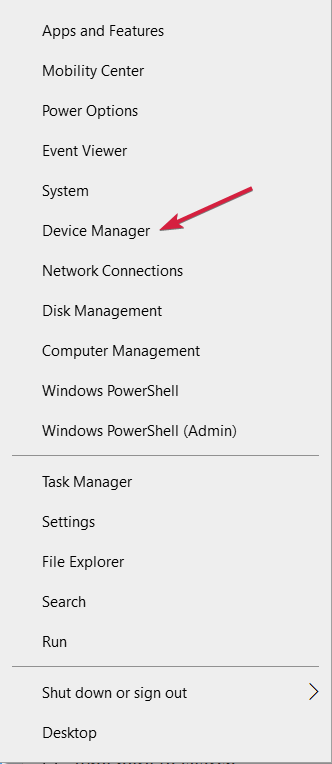
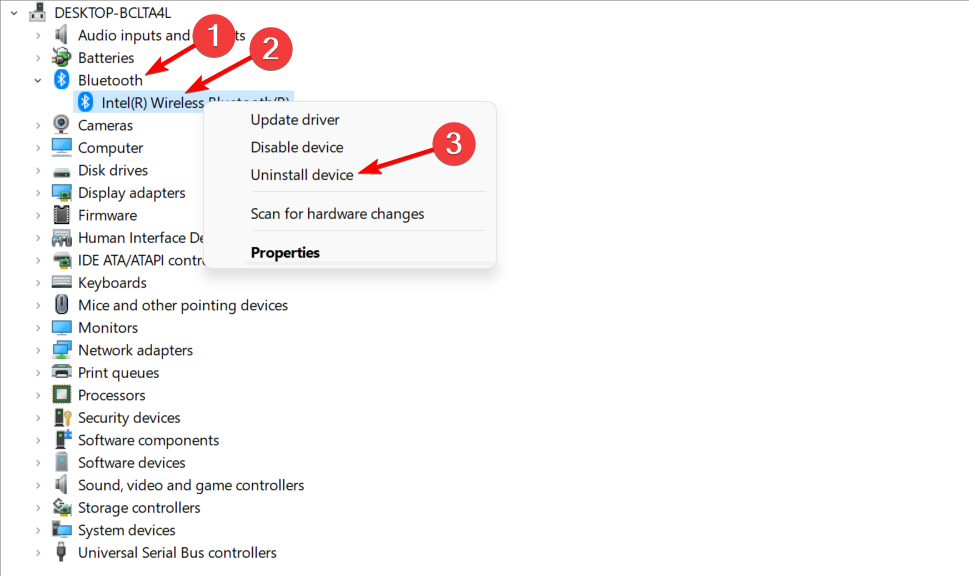
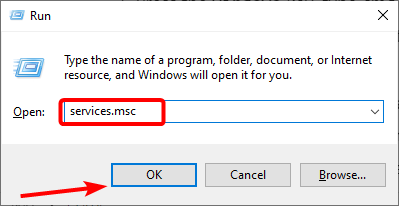
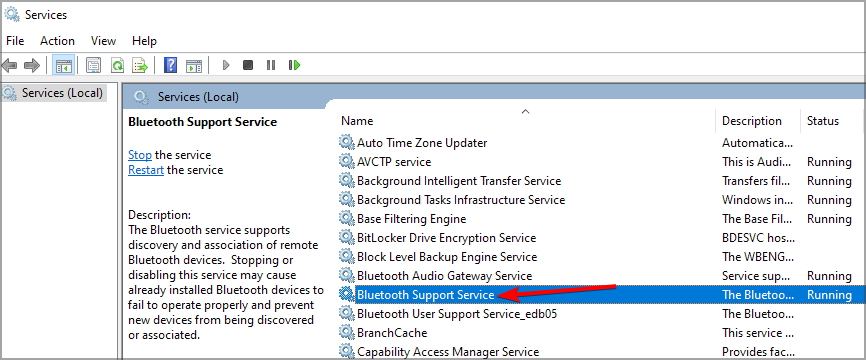


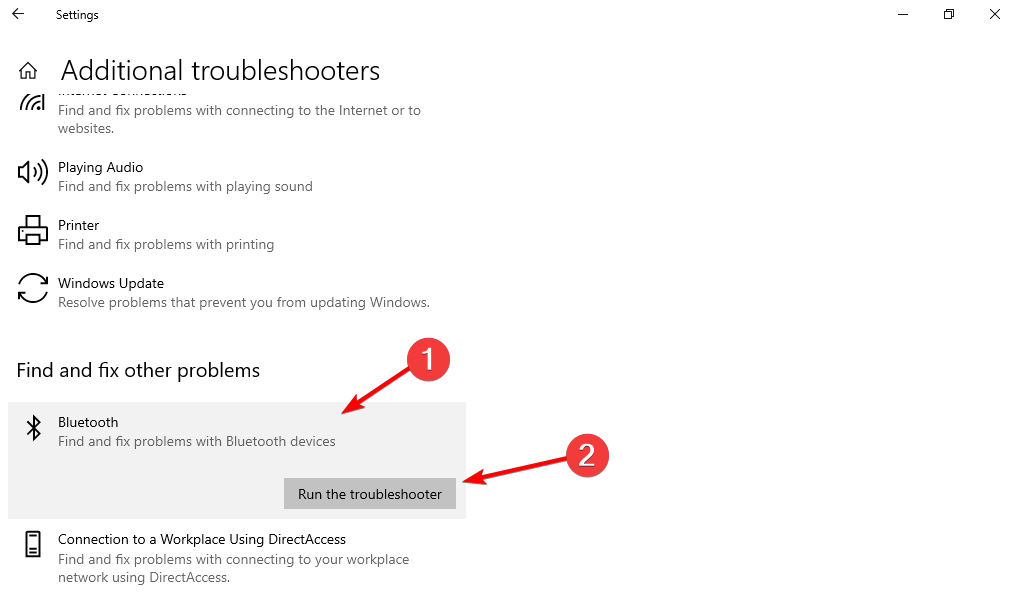

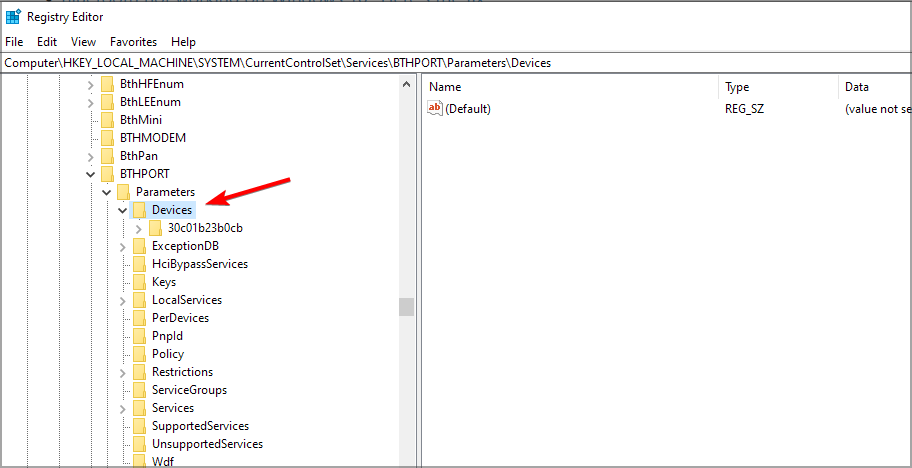
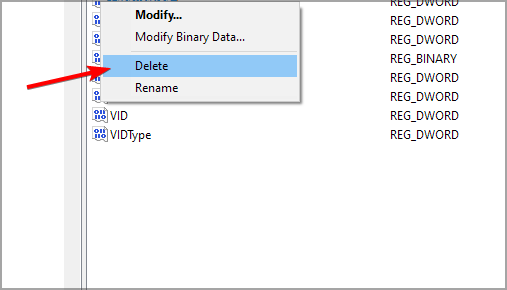

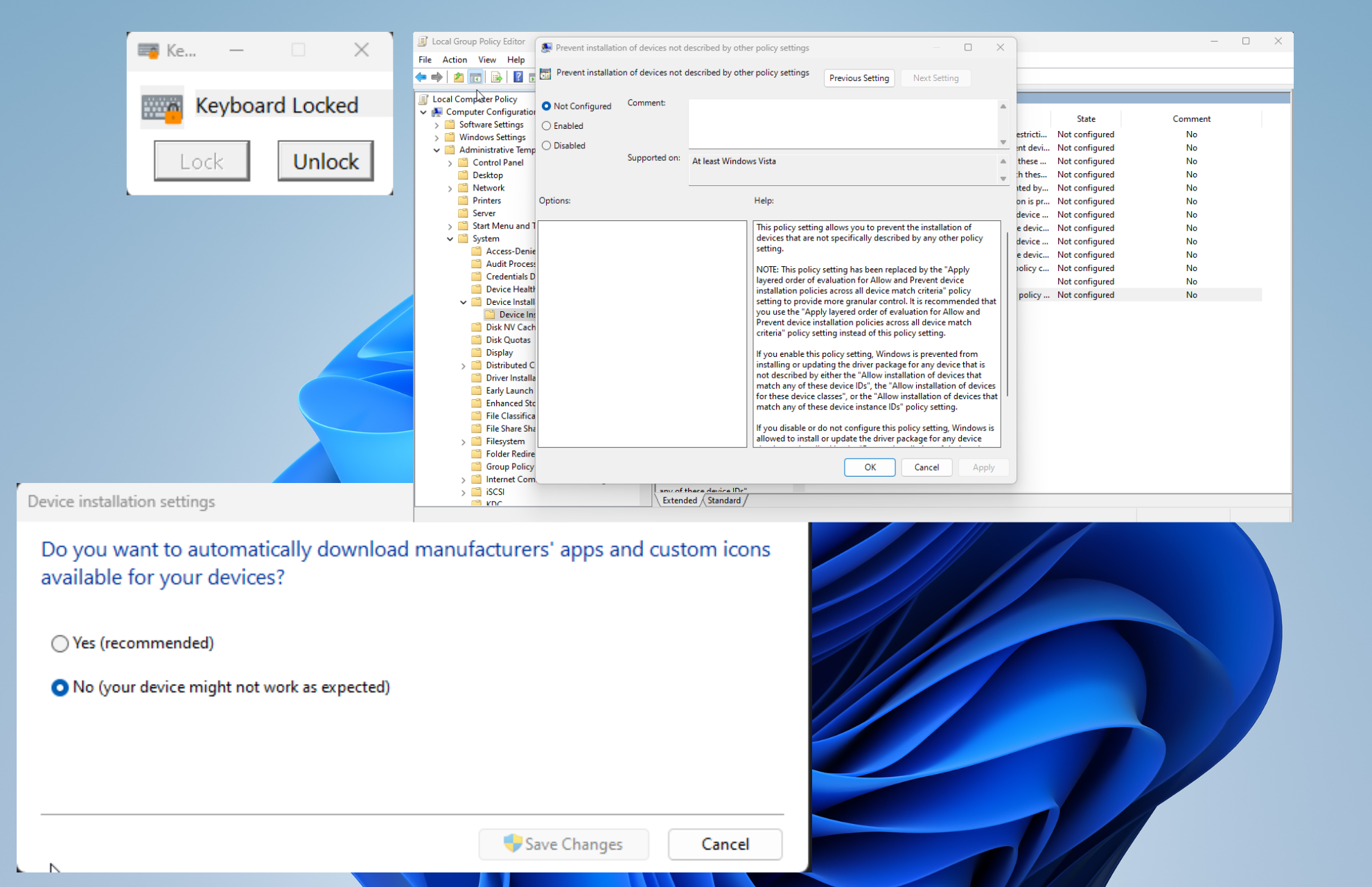

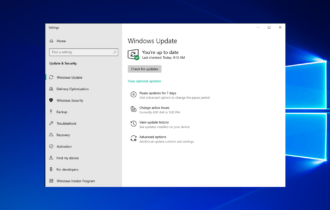



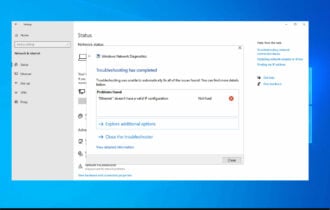
User forum
0 messages