Network Connections An Unexpected Error Occurred [SOLVED]
Learn to get your Ethernet working properly again
6 min. read
Updated on
Read our disclosure page to find out how can you help Windows Report sustain the editorial team. Read more
Key notes
- Many users claimed the An unexpected error occurred message while opening the Ethernet network adapter properties.
- Uninstalling and reinstalling the network adapter can help you get rid of this problem very quickly.
- You may also consider updating your Ethernet adapter driver in order to fix this issue.
- Check the DNS server address by following our step-by-step guide below.

The Internet Properties feature allows the users to make modifications to their network adapter such as configuring the adapter, enabling and disabling protocols, etc.
However, some users have reported the Network connections An unexpected error occurred message while opening the Ethernet network adapter properties.
Many Windows 10 users have reported a similar error in the Microsoft community forum:
On all my 10041 machines I get an unexpected error occurred when I try to open properties in network connections.
Status and disable does not give any output at all.
Why did I receive the unexpected error occurred message?
This happens most likely after a Windows build update or after you make some changes in the network adapter configuration.
Sometimes, updating the system can produce some bugs with some of the drivers, and when that happens for the network adapter, you notice immediately because you can lose connectivity.
Although it seems like a serious problem, we ensure you that the solutions below will help you fix this issue quickly.
Without further ado, here is our complete guide on how to get rid of the An unexpected error occurred message in Windows 10.
How do I fix the Network Connections An unexpected error occurred message?
1. Uninstall and reinstall the network adapter
- Press Windows key + R to open Run.
- Type devmgmt.msc and click OK to open the Device Manager.
- In the Device Manager, click the Network adapters section to expand it.
- Right-click on Network adapter and select Uninstall device.
- When the confirmation dialogue appears, click on Uninstall.
- Once uninstalled, on the Device Manager, click on Action (top menu) and select Scan for hardware changes.
- Windows will now scan the system for hardware changes and add the network adapter to the list.
This should allow you to view the Ethernet properties as well as check the status and make changes to the adapter.
If the changes are not saved, try multiple times. Sometimes, the changes are not saved on the first attempt.
2. Update the Ethernet adapter driver
- Press Windows key + R to open Run.
- Type devmgmt.msc and click OK to open the Device Manager.
- In the Device Manager, expand the Network adapters section.
- Right-click on your Ethernet adapter and select Update driver.
- In the new window, click on Search for updated driver software automatically option.
- Windows will scan the Internet for any pending driver update, download and install the driver.
- Once installed, restart the computer and check for any improvements.
Installing the latest version of an Ethernet adapter driver can fix any compatibility issues that may occur after a system update.
Alternatively, you can opt for a faster and easier solution that doesn’t require you to manually update the Ethernet adapter drivers such as a specialized driver updating tool.
3. Disable IPv6
- Press Windows key + R to open Run.
- Type control and click OK to open Control Panel.
- In Control Panel, select Network and Sharing Center.
- On the left pane, click on Change adapter settings.
- Right-click on the Ethernet adapter and select Properties.
- In the Network tab, scroll down Internet Protocol Version 6 (TCP/IPv6) and uncheck the box.
- Click OK to save the changes.
- Close the Control Panel and restart the computer. To do that, click the Start button, select the Power icon and choose Restart.
- After the restart, repeat the first 4 steps to get to the network adapter settings, right-click on Ethernet adapter and select Properties.
- Check if you are able to make necessary changes without the Network Connections an unexpected error occurred issue.
Also, if you can’t open Control Panel, take action and find the best solution for this problem.
4. Check DNS server address
- Press the Windows key + R to start Run, then type control and click OK or press Enter.
- Select Network and Sharing Center.
- On the left pane, click on Change adapter settings.
- Right-click on the Ethernet network adapter and select Properties.
- Double-click on Internet Protocol Version 4 (TCP/IPv4).
- Select Use the following DNS server addresses: option. Enter the following DNS server address in the Prefered and Alternate DNS server field respectively: 8.8.8.8 and 8.8.4.4.
- Click OK to save the changes.
- Now try to access the Internet and check for any improvements.
Follow the above steps if the error is resolved, but you are unable to access the Internet. If you bump into any DNS issues on Windows 10, fix them quickly.
5. Run the dedicated troubleshooter
- Click the Start button, type troubleshoot, and select Troubleshoot settings from the results.
- Next, click Additional troubleshooters to open the troubleshooter list in Settings.
- Select Network Adapter in Settings, and press the Run the troubleshooter button.
- Then select the Ethernet option in the Network Adapter troubleshooter and click Next to go through any suggested resolutions.
You can open the Network adapter troubleshooter, and after running it, check if the error still occurs on your Windows 10 PC.
Also, changing the DNS server can help you fix the Network Connections an unexpected error occurred issue.
How to improve your Internet connection speed?
We’re not going to say that you need a better network adapter or that you have to change your data plan with your provider and not even that you have to get a better modem or router.
These things are obvious if you’re not happy with your present results. However, we will show you a way to increase your speed from your network adapter configuration.
- Press the Windows key + R combination on your keyboard to start Run, then type control and click OK or press Enter.
- Select Network and Sharing Center from the list.
- Click on Change adapter settings from the left.
- Right-click on the Ethernet network adapter and select Properties.
- Now click on the Configure button.
- Select the Advanced tab on top and select Speed & Duplex from the list.
- This setting is most likely on Auto Negociation. Click on the Value field and select the highest possible speed for Full Duplex and hit OK afterwards.
This setting will ensure that your PC will always use the highest communication option of your network adapter when connecting to the Internet.
Of course, the value and type of the connection may be different on your adapter but make sure you select the highest one.
We hope that our solutions helped you solve the problem with your Ethernet adapter and now your Internet connection works fine.
You might also be interested in our guide on what to do if the Wi-Fi adapter is not working. It will help you solve wireless connection problems quickly.
Do let us know which fix helped you resolve the Network Connections an unexpected error occurred in the comments section below, and don’t forget to leave there any other questions and suggestions that you may have.































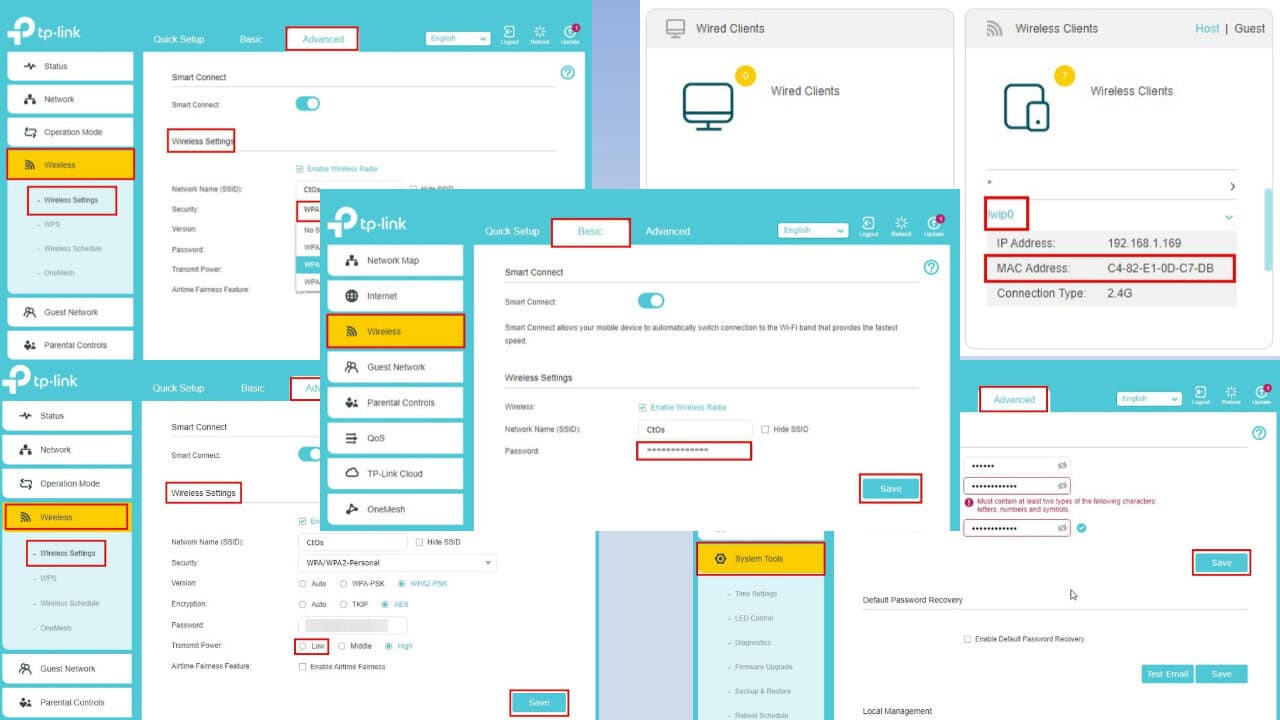
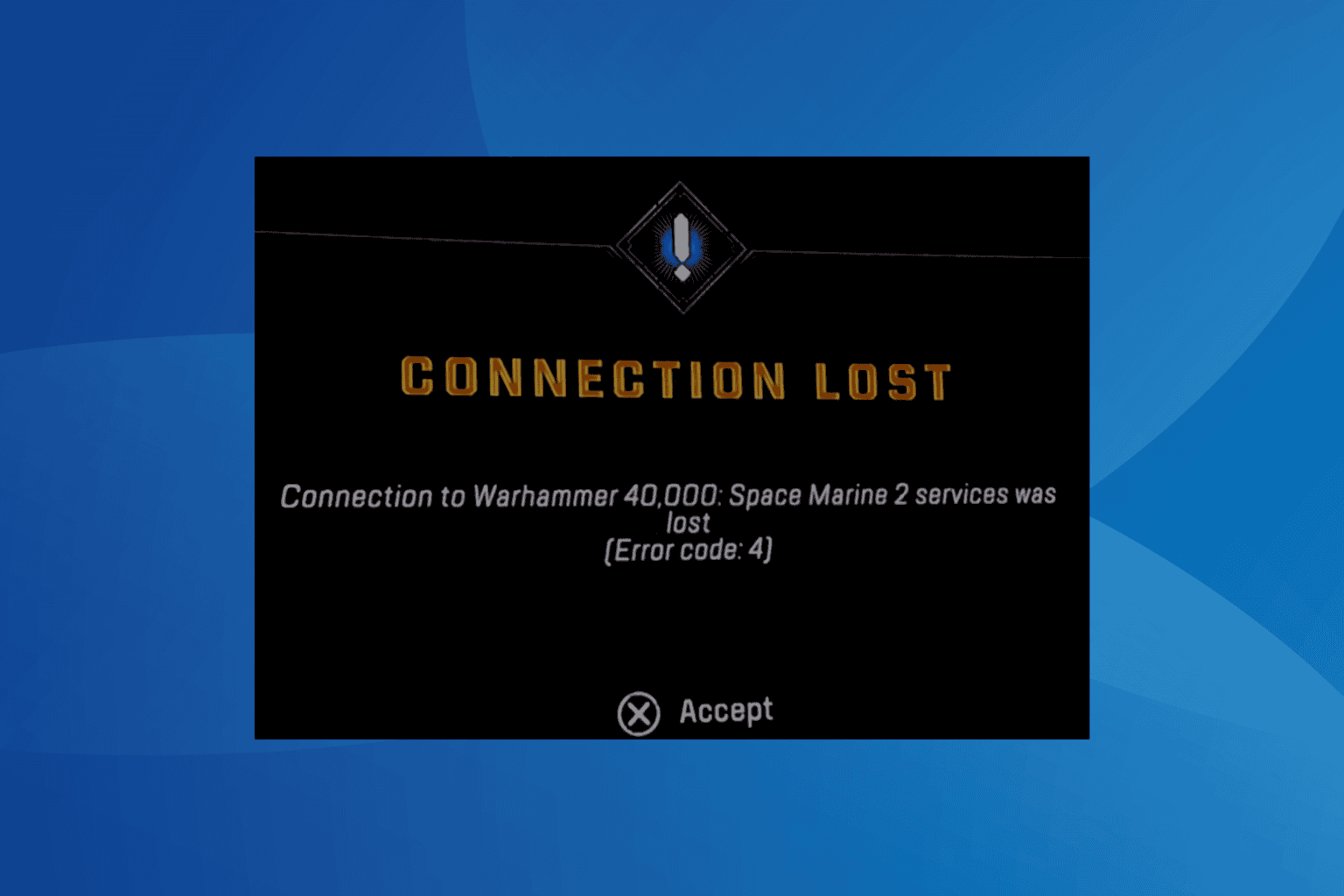
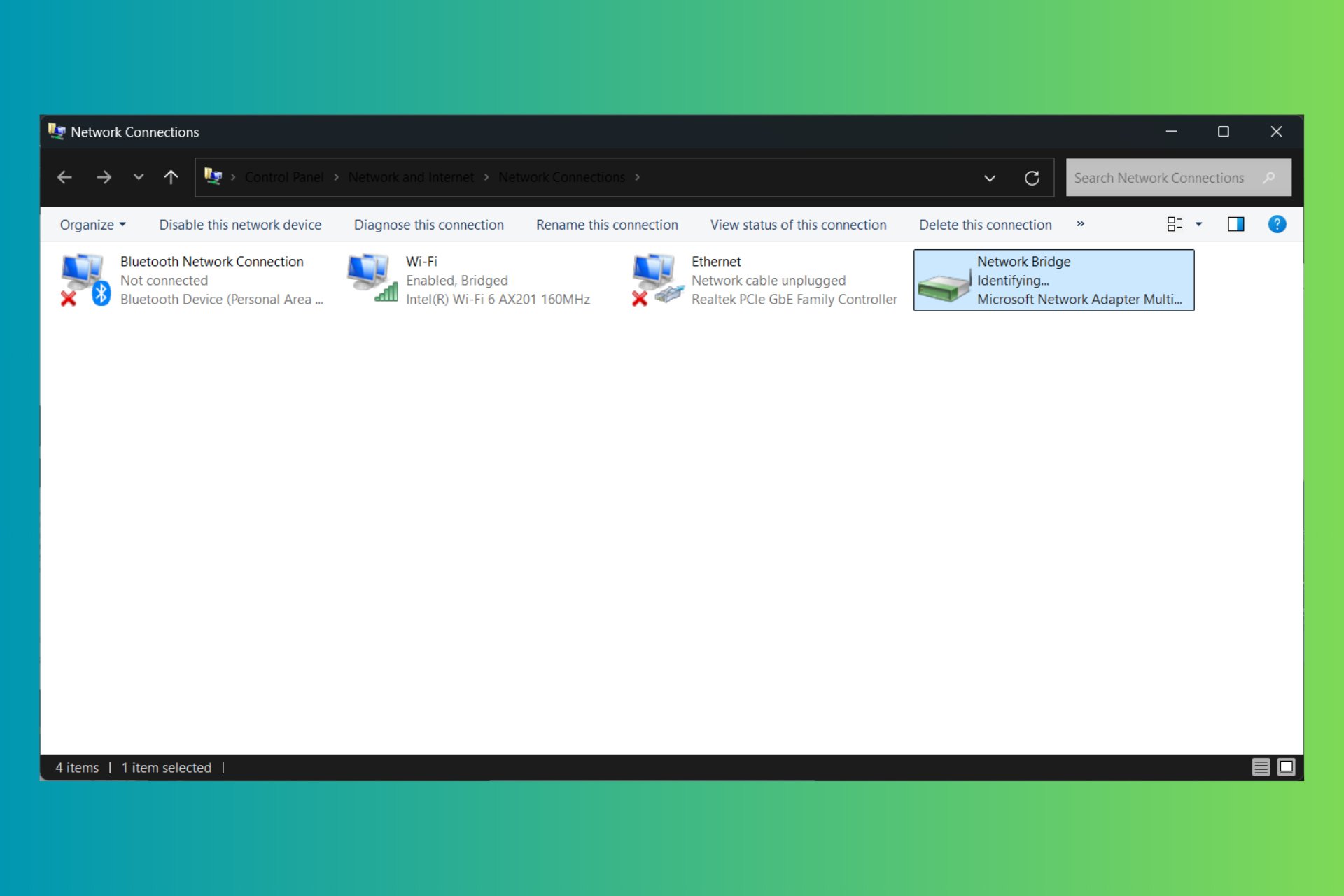
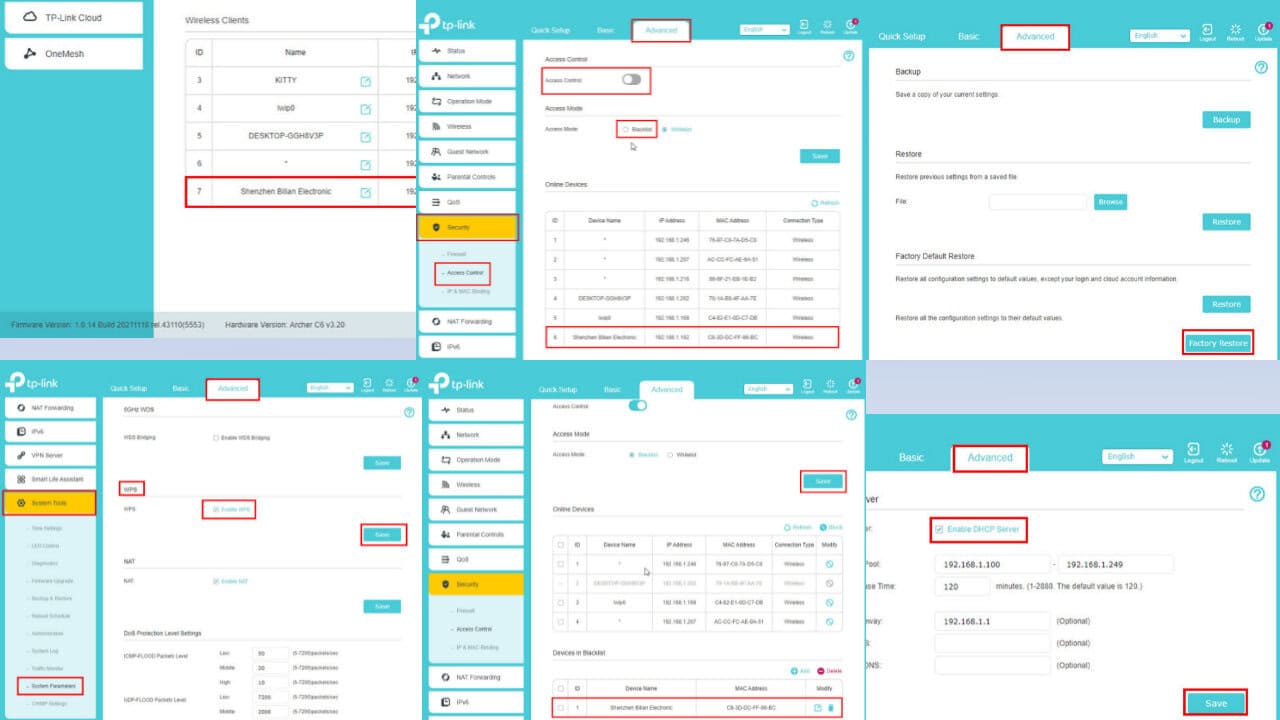
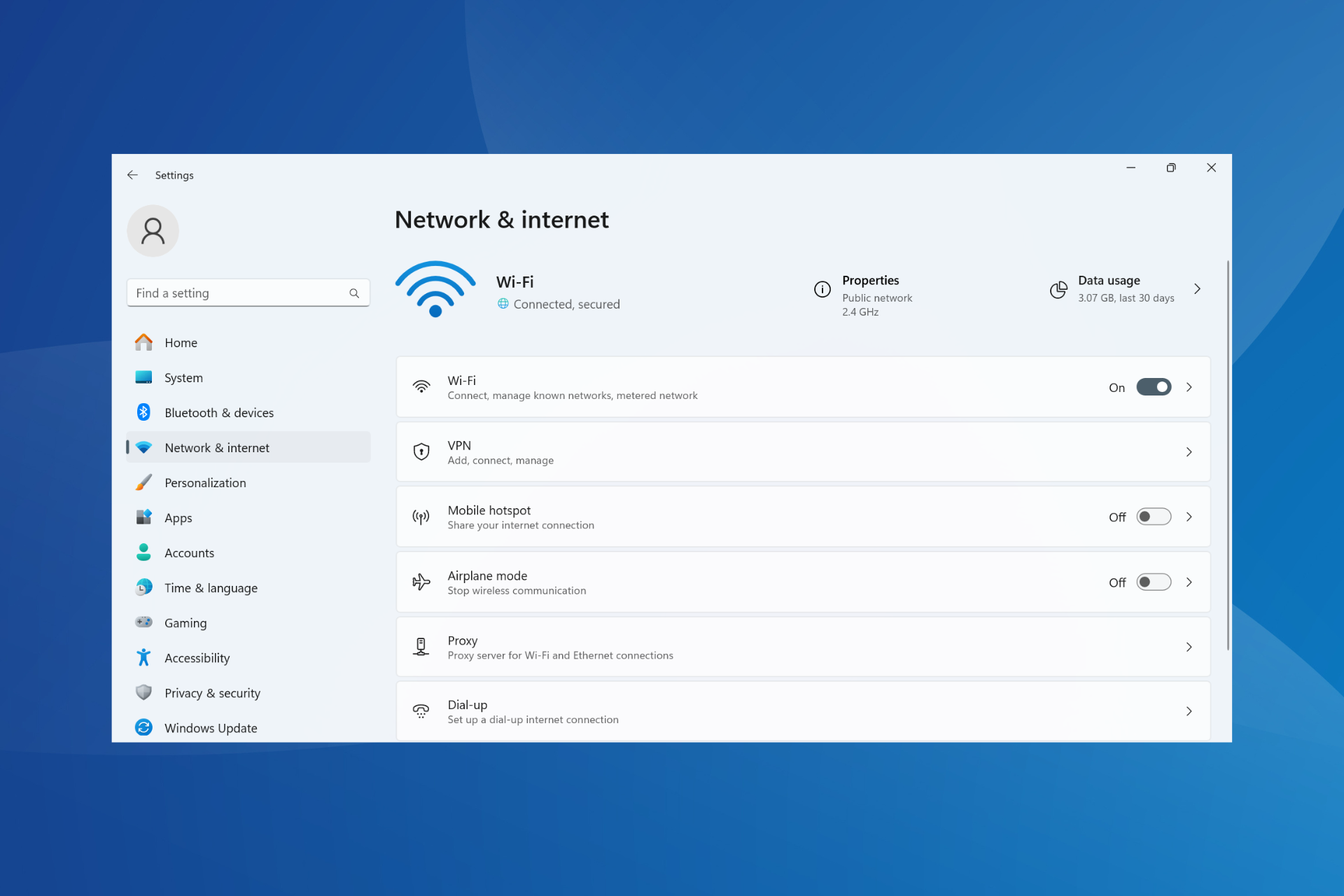
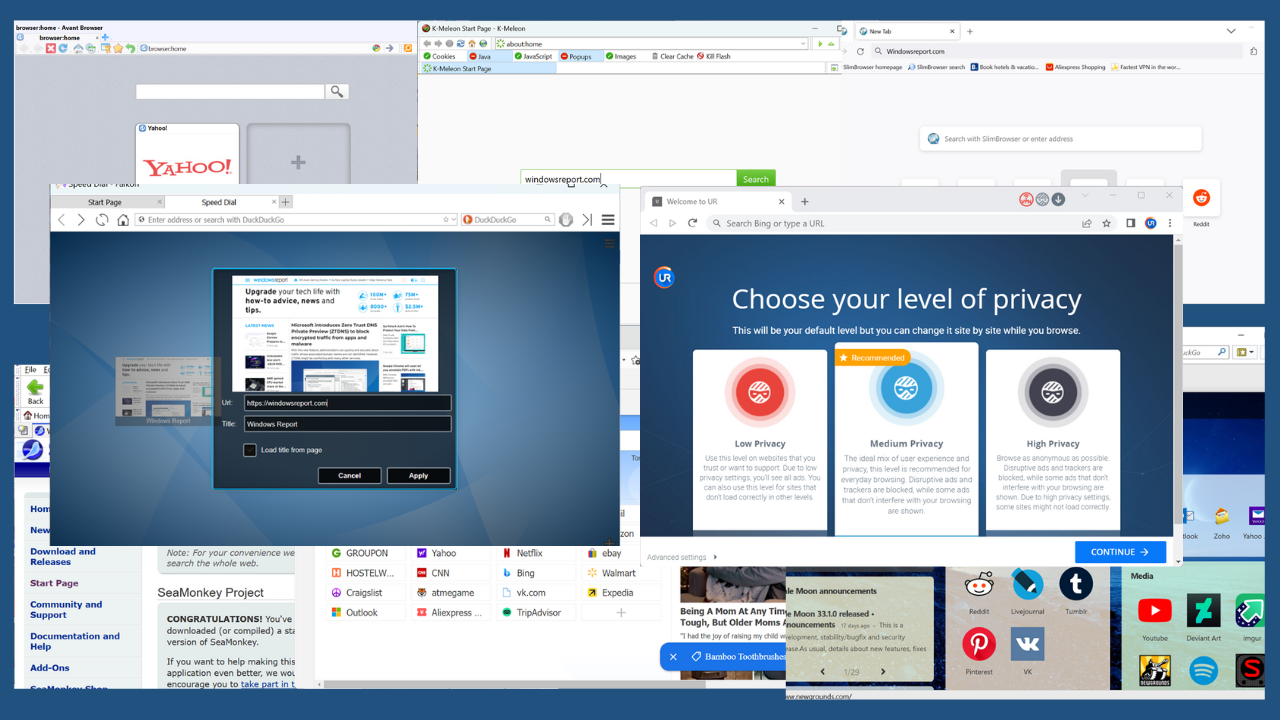
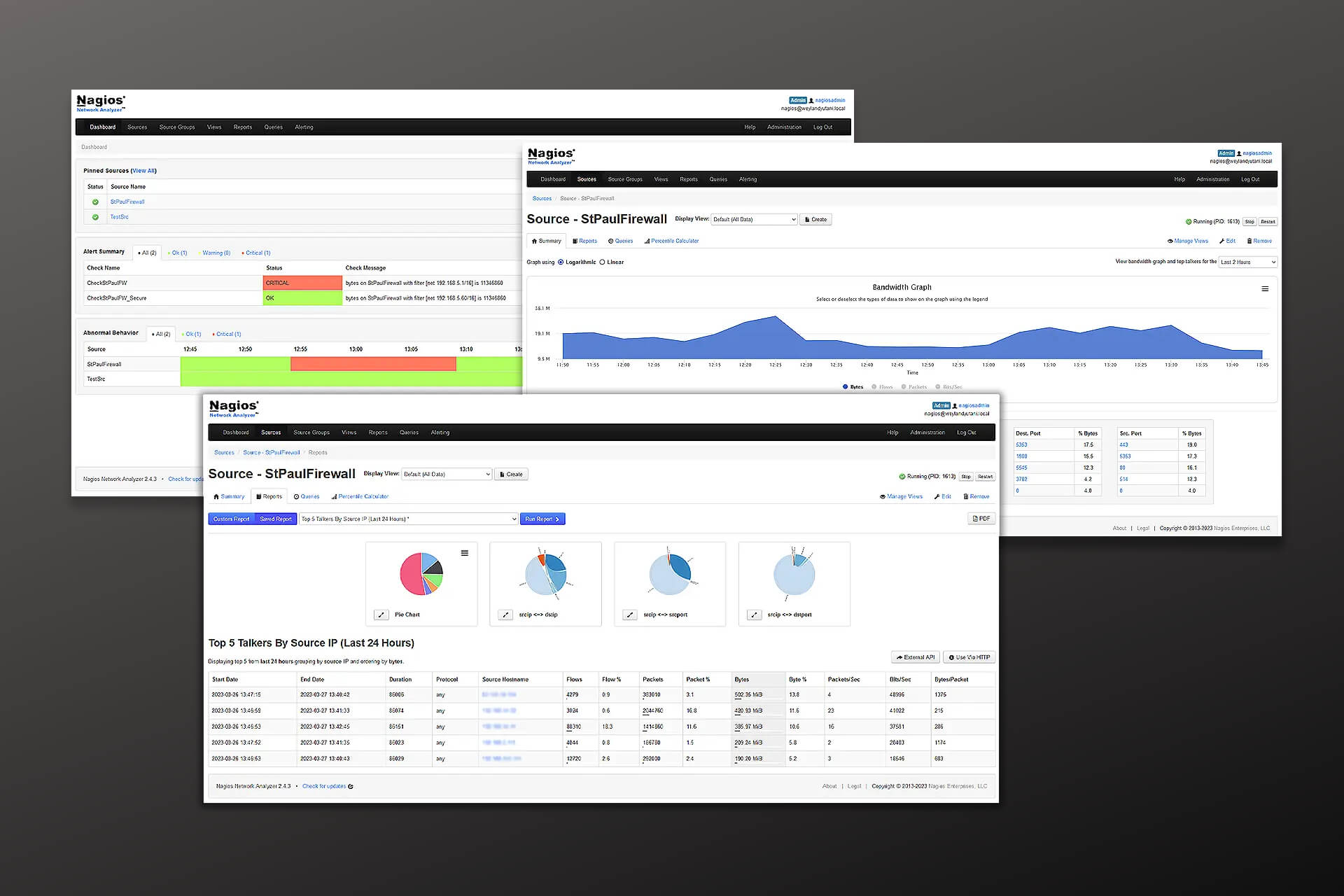
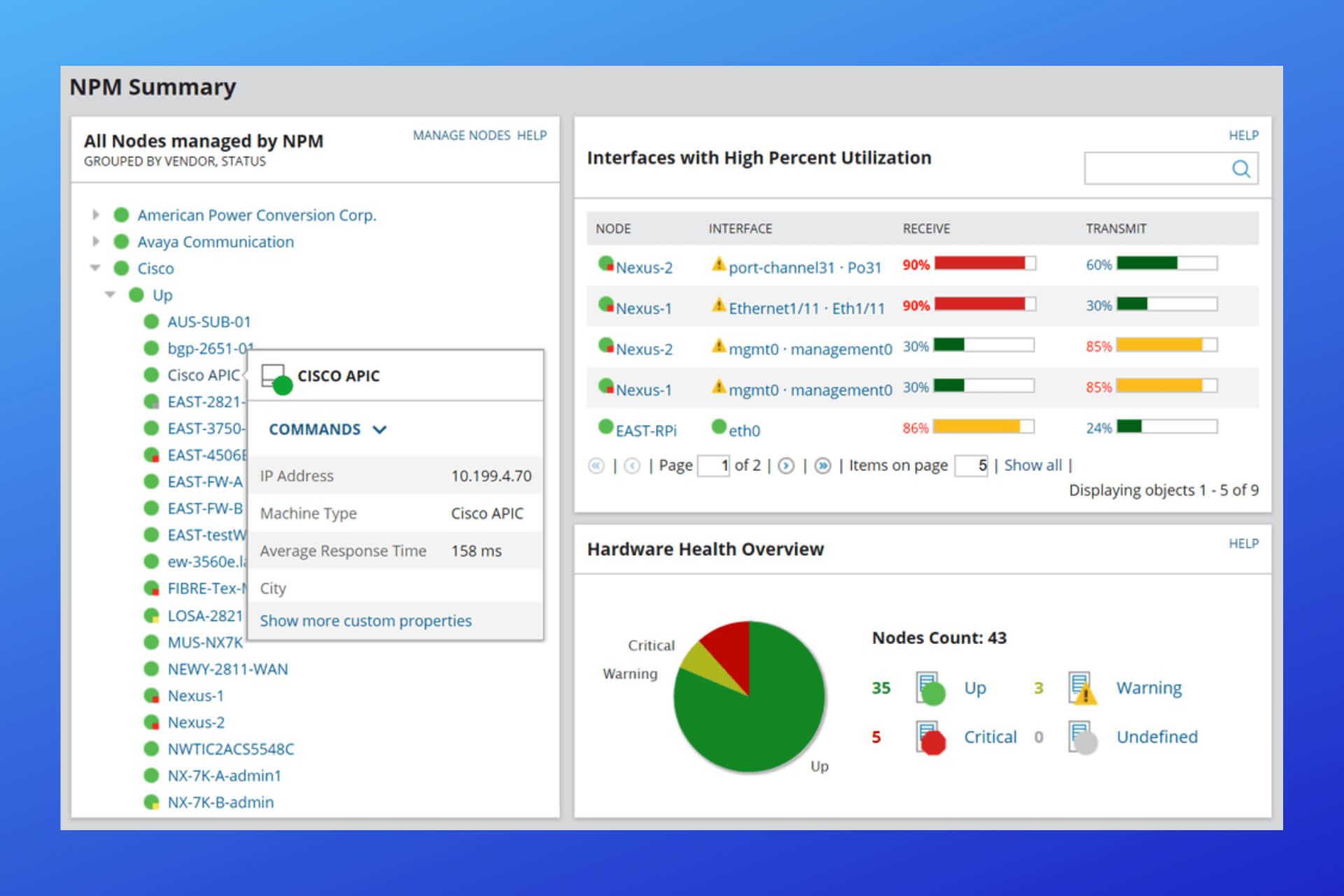
User forum
0 messages