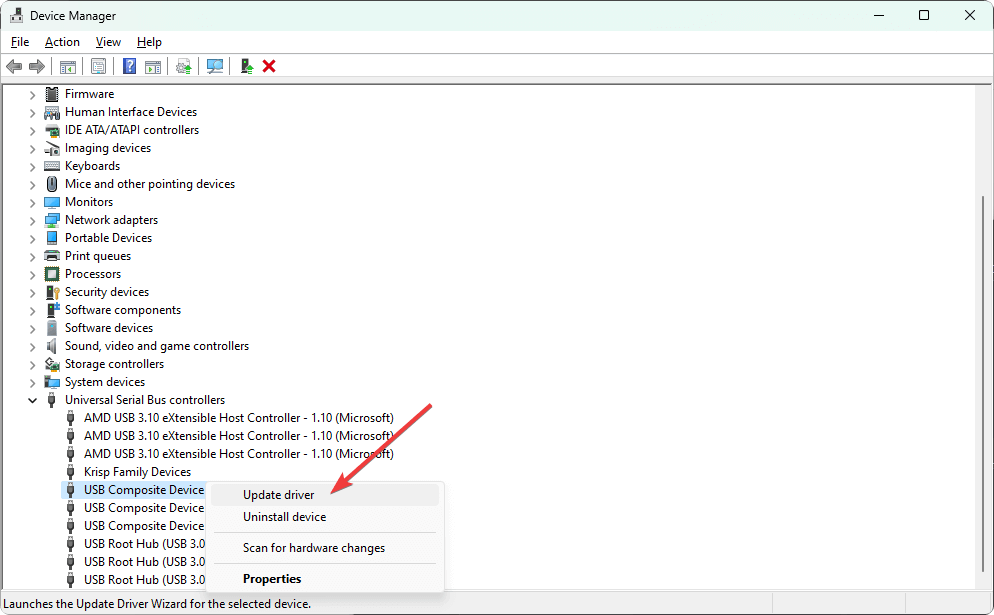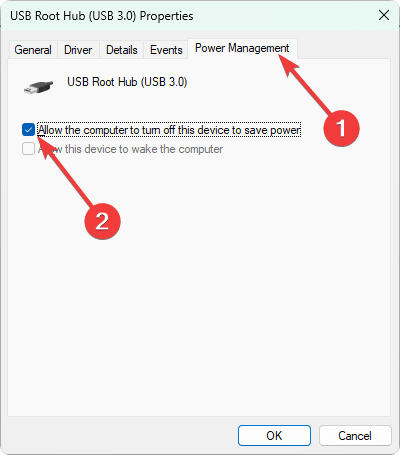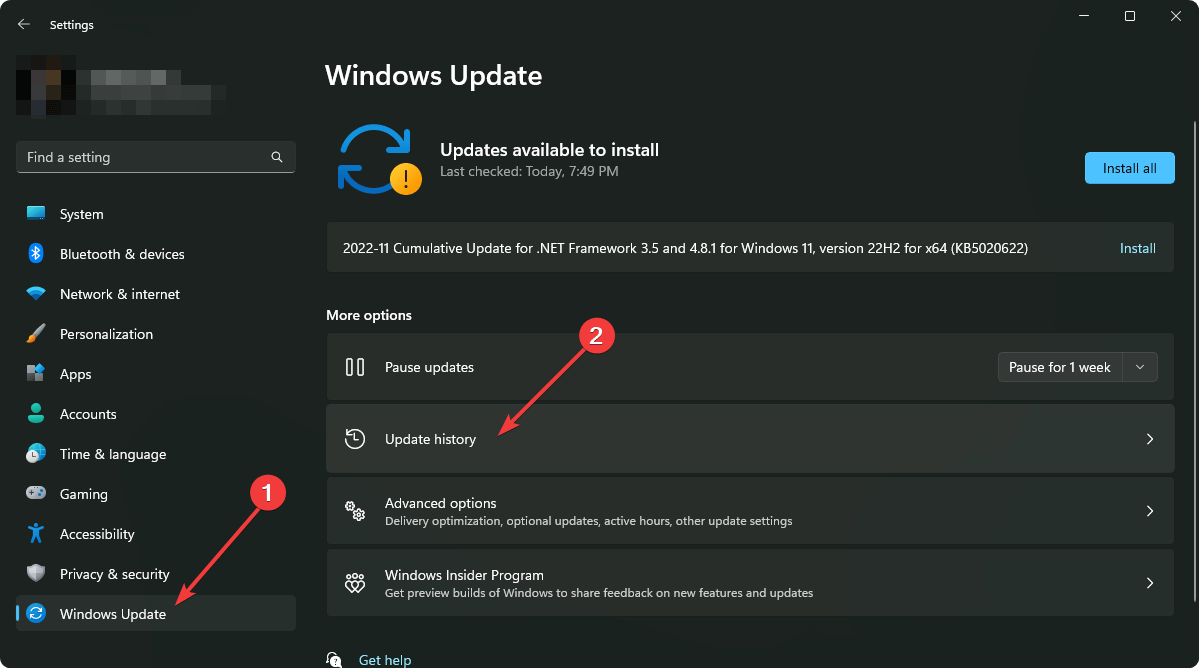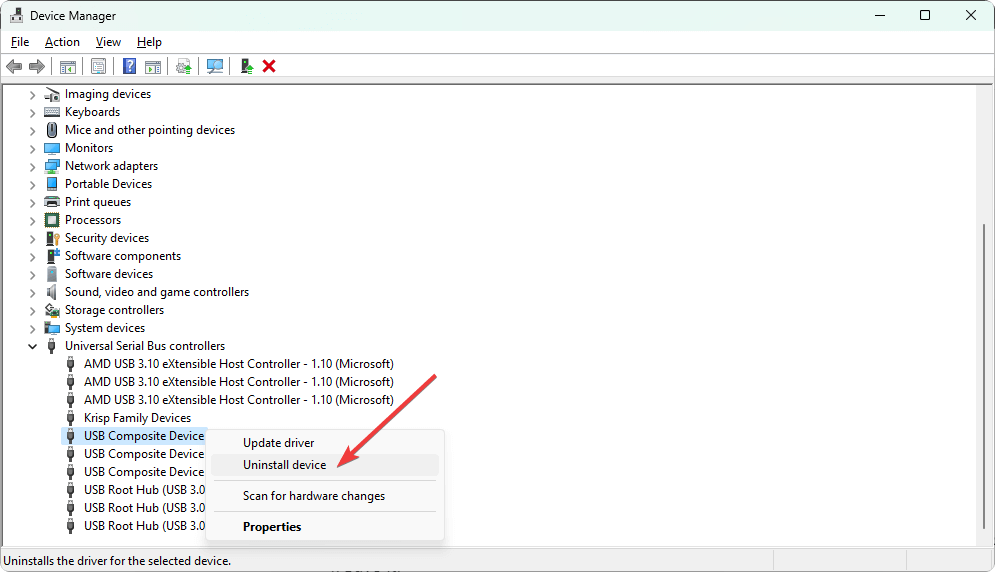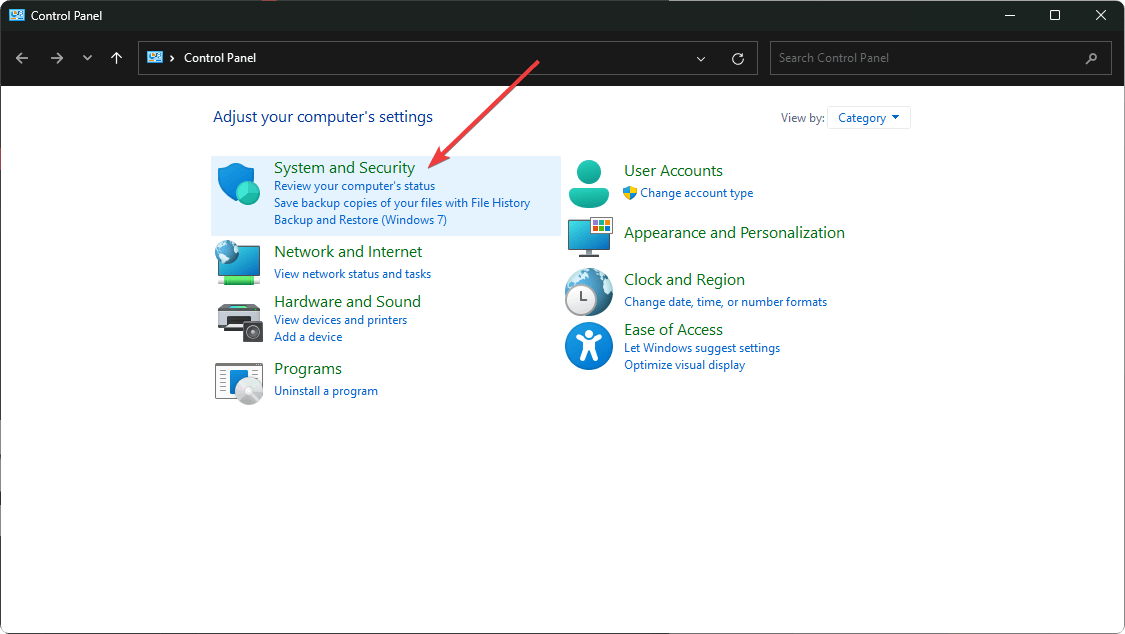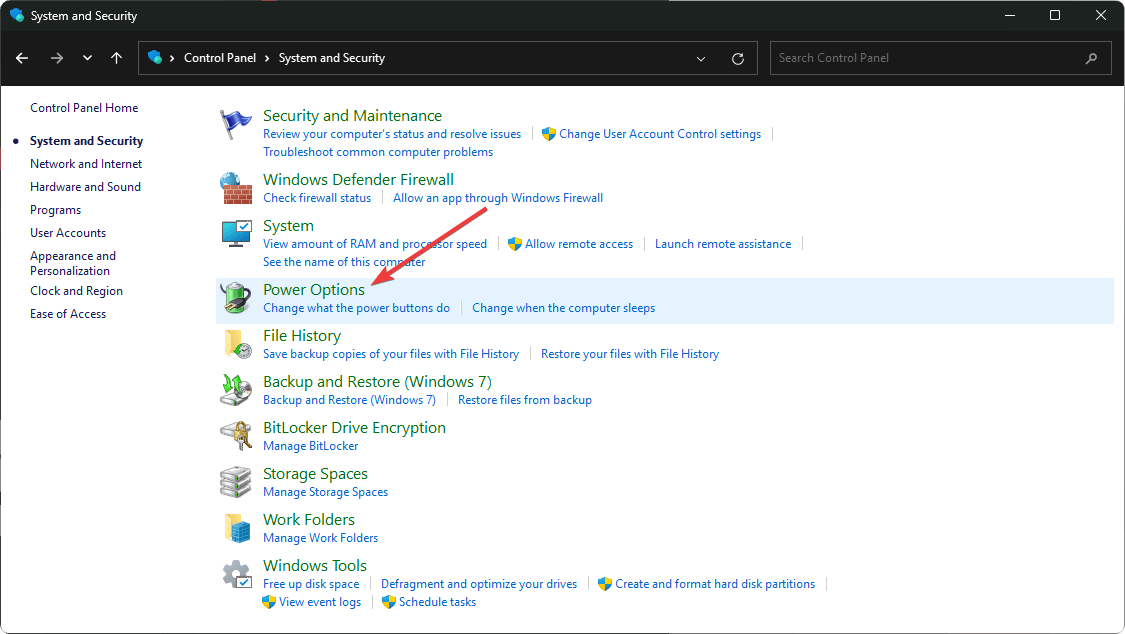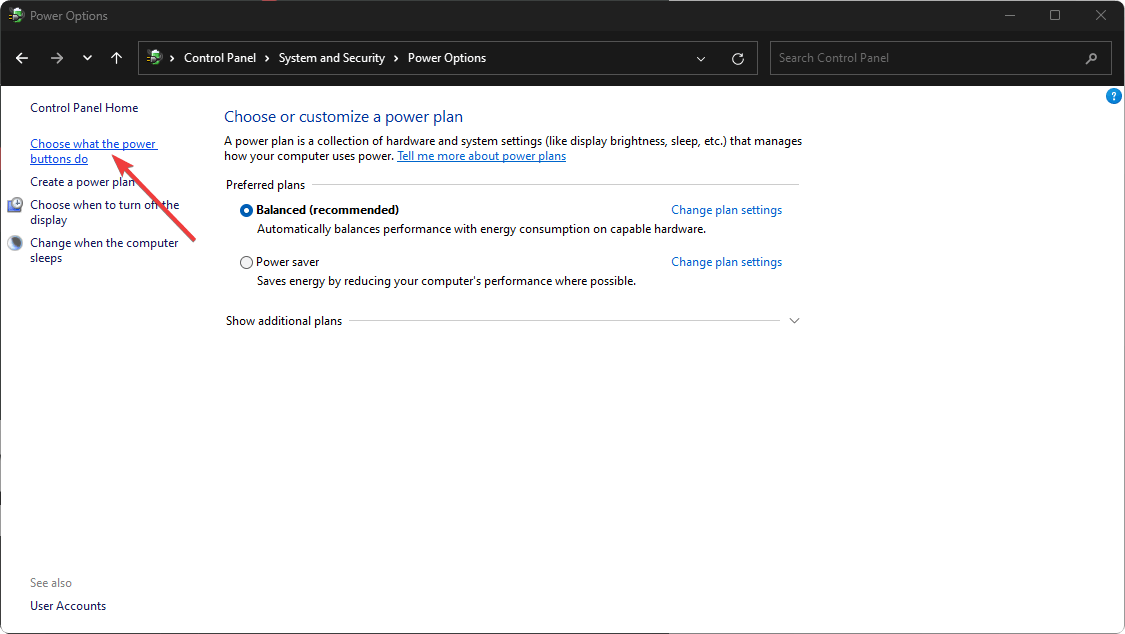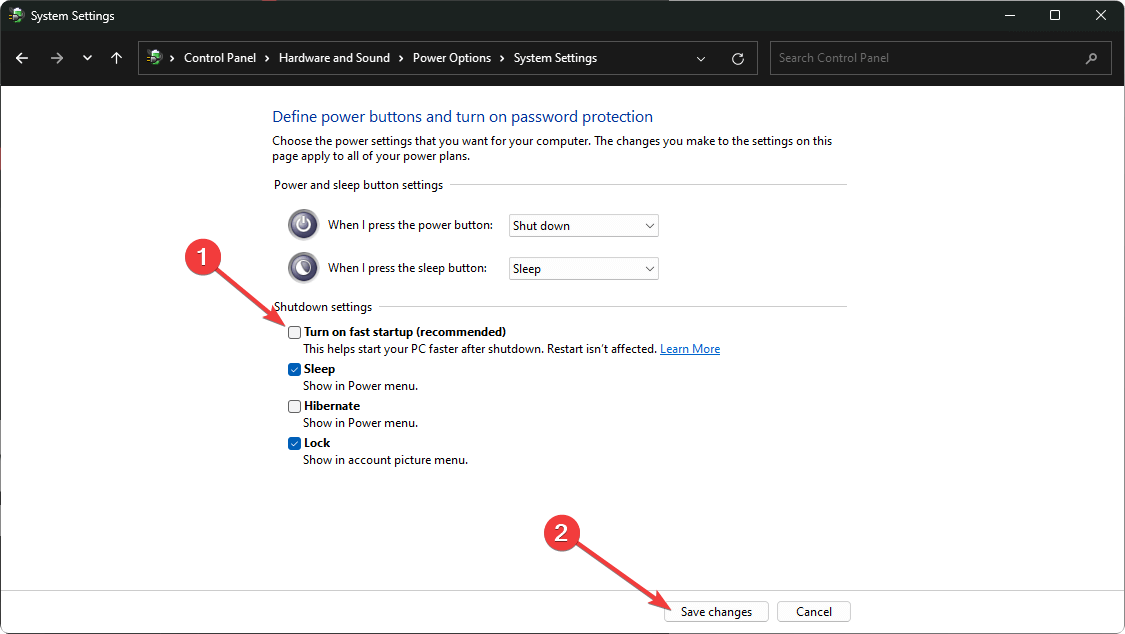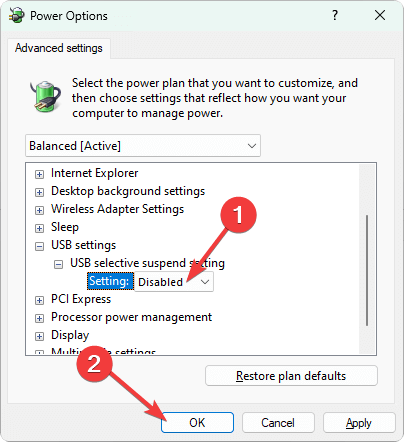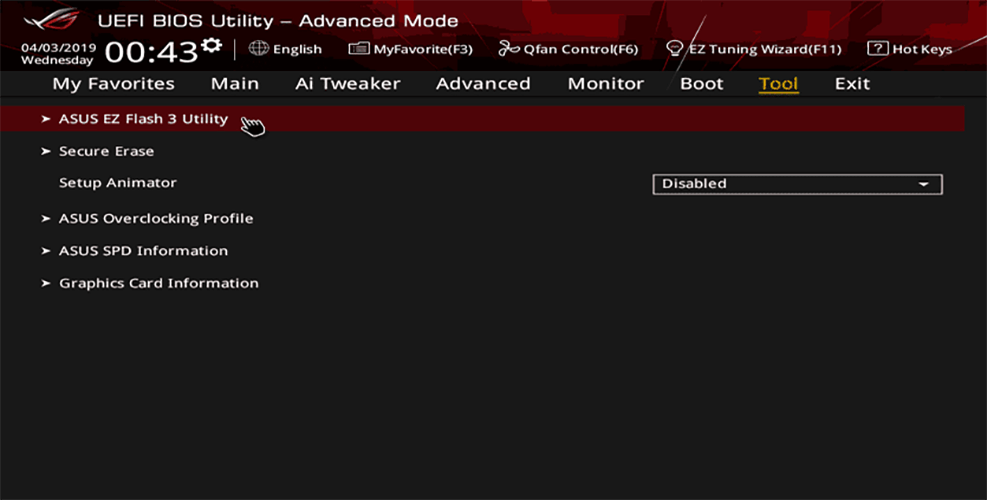Event ID 196: How to Fix This USB3 Power Draining Error
Fix USB device draining system power when system is idle
5 min. read
Updated on
Read our disclosure page to find out how can you help Windows Report sustain the editorial team Read more
Key notes
- Usually, for any internal problems, you may get the error Event 196.
- Many Dell and Lenovo laptop users have reported that USB3 devices are draining power significantly, and in Windows event viewer, it shows the ID 196 when displaying the problem.
- You can update the USB drivers and change the power management option to fix this problem.
- However, you will also need to scan your system for viruses and follow other methods mentioned in this article.
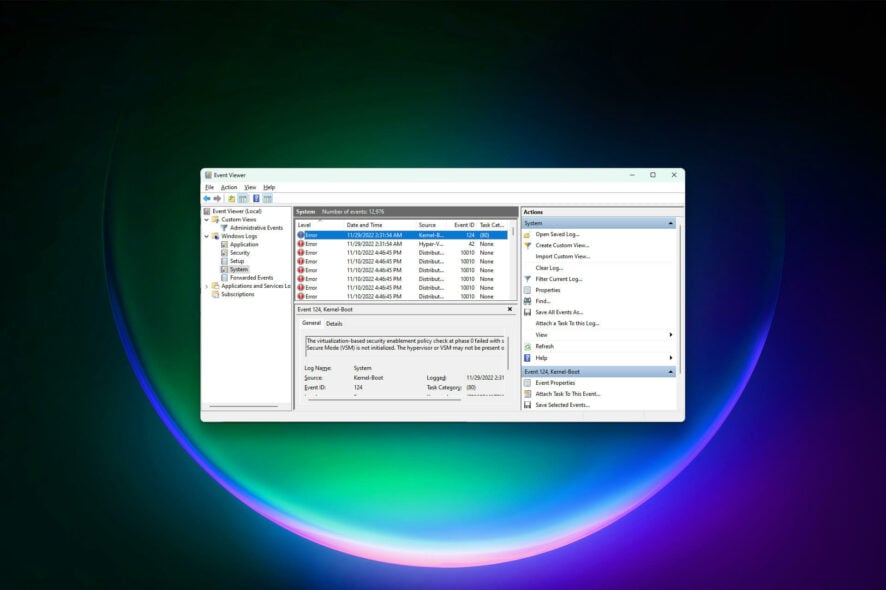
Is the USB3 device draining system power, and it shows an error Event ID 196 in the Windows Event Viewer? If yes, go through this article to learn about this issue more and get the steps to fix it.
Usually, we are not very concerned about USB devices like Pendrive, Card Readers, etc. But, sometimes, these may suck your laptop’s battery even though your computer is in an idle state. When you view in Event Viewer, you may get the following type of messages:
Event 196, USB-USBHUB3
Task Category: Surprise Removal
Level: Warning
USB device draining system power when system is idle.
Before fixing the problem, you should know a bit more information.
What is Surprise Removal?
Surprise Removal is a state that occurs when a user removes a device from a Windows computer without using the Safely remove the device option or the device manager. Your computer should be able to handle this sudden disappearance of the device smoothly.
Usually, in this type of situation, the system destroys any objects related to the removed USB device. But, if there is something wrong, you will get errors.
How can I fix Event ID 196: USB3 Power Draining error?
Now, you will learn about the methods that can help you to get rid of the problem. Before that, we would like you to do these things:
- Update Windows to the latest version.
- Check your laptop battery health. If necessary, use these tools.
- Check if the problem is occurring with specific USB devices only or not.
- Try a different USB port if you think the current USB port is not working properly.
If everything is OK, follow these methods to solve the Event ID 196 power-draining issue.
1. Update all drivers
- Open the Start Menu.
- Type Device Manager and press Enter to open Windows Device Manager.
- Right-click on the driver you prefer and choose Update.
- Choose the preferred method to update.
- Update all other drivers in this way.
A faster way to update the drivers is using an automated driver updater. These tools can update all outdated drivers and install any drivers automatically or with a single click.
2. Change Power Management for the USB Controller
- Open the Device Manager, as shown before.
- Right-click on the USB Root Hub (USB 3.0) and go to its Properties.
- Go to Power Management and check Allow the computer to turn off this device to save power.
- Save it.
- Restart your PC.
This method is very useful to solve USB device draining system power when the system is idle.
3. Scan with antivirus
- Open your Antivirus program.
- Click on the System Scan button.
- Wait for the result.
- Delete any viruses it finds.
4. Uninstall recently installed software
- Go to Windows Settings by pressing Win + I on the keyboard.
- Go to Apps and click on Installed apps.
- Click on the three horizontal dots next to the software you want to uninstall and click on Uninstall.
- Now, restart your PC and see if it has fixed the problem or not.
5. Uninstall the recent Windows update
- Open Windows Settings like before.
- Go to Windows Update and click on Update history.
- Go to Uninstall updates.
- Click on Uninstall next to the update you want to remove.
- Restart your PC after completing the process.
6. Re-install the USB driver
- Open the Device Manager like before.
- Right-click on your preferred driver and choose Uninstall device.
- Check Attempt to remove the driver for this device and click on Uninstall.
- Restart your PC.
Restarting the PC should automatically install the USB driver again. If not, use Outbyte Driver Updater to install the missing ones. Re-installation is a very effective way to solve event ID 196: USB-USBHub3 surprise removal or similar type of errors.
7. Disable Fast startup
- Open the Start Menu, type Control Panel, and hit Enter.
- Go to System and Security.
- Go to Power Options.
- Click on Choose what power buttons do.
- Click on Change settings that are currently unavailable.
- Uncheck Turn on fast startup and click on Save changes.
- Restart your PC.
8. Disable the selective suspend setting
- Go to Power Options like before.
- Click on Change plan settings next to the selected power plan.
- Click on Change advanced power settings.
- Expand USB settings and disable Selective suspend setting.
- Save it.
- Restart your PC.
9. Update BIOS/UEFI
- Turn off your PC.
- Power it on and keep pressing F2 or F12, or Del, depending on the motherboard you are using when it shows the logo on the screen.
- Find out the option like Flash Utility, Updater, etc., and go there.
- Update your BIOS.
For more details, learn how to update BIOS properly.
Different brands have different ways to access BIOS. But, updating the firmware can fix the USB device draining system power when the system is idle, no matter whether it is a Dell laptop or Lenovo or any other bands like ASUS, MSI, etc.
10. Reset or re-install Windows
- Open the Windows Settings like before.
- Go to System and then Recovery.
- Click on Reset PC.
- Go forward and finish the process.
You also can consider reinstalling Windows. It may fix the USB-USBHub3 USB device draining system power when the system is idle.
According to some sources, if a write-protected USB storage device is connected when the PC is idle, it also may cause a problem. So, you also should keep this in mind.
This article has featured the methods that can help to get rid of Event ID 96: USB3 power draining error. If you have any other ways to troubleshoot this problem, feel free to let us know in the comment box.