WMI-Activity Event ID 5858: What is It & How to Solve it?
First, ensure your Windows is updated to the latest version
5 min. read
Updated on
Read our disclosure page to find out how can you help Windows Report sustain the editorial team. Read more
Key notes
- To fix WMI-activity Event ID 5858, check the event viewer to understand the reason, update the drivers, run a malware scan, or run SFC scan.
- Continue reading to learn the detailed steps.

Many users have reported that their Event Viewer has logged errors related to WMI-activity with an event ID 5858.
In this guide, we will discuss probable causes and offer recommended solutions by WR experts to get rid of the issue.
What is Event ID 5858?
The WMI activity event ID 5858 indicates that the files related to Windows Management Instrumentation (WMI) are corrupted, thereby causing system crashes and slow performance. The leading causes are:
- Corrupted system files or malware infection.
- Pending Windows updates or outdated drivers.
How can I fix Event ID 5858?
Before moving to any troubleshooting methods to get rid of event ID 5858, make sure you follow these preliminary checks:
- Restart your computer and update your Windows to the latest version.
- Run a malware scan using a reliable antivirus tool.
- First, open Event Viewer, then check the event ID and its description to understand the cause.
1. Run your computer in a clean boot environment
- Press the Windows + R to open the Run window.
- Type msconfig and click OK to open the System Configuration window.
- Go to the Services tab, place a checkmark next to Hide all Microsoft services, and then click Disable all.
- Next, switch to the Startup tab and click the Open Task Manager link.
- Go through the list of Startup items, look for Enabled items, select them one by one, and click Disable.
- Close Task Manager, go to the System Configuration window, click Apply, then OK to save the changes.
- Click Restart when prompted to boot your computer in clean boot.
Once you reboot your computer in clean boot, your system will operate with minimal drivers and startup programs. You can enable services and startup items to identify the source of the problem.
Once identified, reverse engineer the steps to boot your computer in normal mode to ensure you can run it at full throttle.
2. Run SFC & DISM scans
- Press the Windows key, type cmd and click Run as administrator.
- Type the following command to to scan and repair damaged or missing system files on a Windows operating system, then hit Enter:
sfc /scannow Once the command is executed, copy & paste the following command to restore the Windows image health by checking for corruption in the system files, then hit Enter:
DISM /Online /Cleanup-Image /RestoreHealth- Reboot your computer to let the changes take effect.
Restoring the corrupted files of your Windows 10/11 computer can help you fix other issues like Event ID 1008; to learn more, read this guide.
Alternatively, you can use automatic repair software to solve this issue within seconds and prevent further errors from occurring.
3. Update your graphics drivers
- Press Windows + R to open the Run dialog box.
- Type devmgmt.msc and click OK to open the Device Manager app.
- Go to Display adapters and click it to expand it. Right-click the driver, and select Update driver.
- Choose Search automatically for drivers.
- Follow the onscreen instructions to complete the process.
Now go to the Network adapters, expand it, and update the driver under it too, using the same steps mentioned above.
Keeping your drivers up to date can help you fix the Event ID 1000 on a Windows 10/11 computer; read this guide to learn more.
4. Reset the WMI repository
- Press the Windows key, type cmd and click Run as administrator.
- First, copy & paste the following command and press Enter:
net stop winmgmt - To verify the consistency & integrity of the Windows Management Instrumentation repository on Windows, and hit Enter:
winmgmt /verifyrepository - If the WMI repository is inconsistent, copy & paste the following command and press Enter:
winmgmt /salvagerepository - In case the repository is corrupted, type the following command and hit Enter:
winmgmt /resetrepository - Now, to start the service again, copy & paste the following command and press Enter:
net start winmgmt - Restart your PC to save the changes.
5. Perform a system restore
- Press Windows + R to open the Run dialog box.
- Type rstrui and click OK to open the System Restore window.
- On the System Restore window, select Choose a restore point and click Next.
- Select the event before the issue started and click Next.
- Click Finish to initiate the process.
Windows will restart and restore your computer to the chosen restored point. If the system restore doesn’t complete successfully, it could be due to conflicting programs or driver issues, read this guide to learn more.
So, the key to fixing the event viewer errors is to first check the description to understand the reason for the issue.
Also, to avoid the Event ID 5858, you need to ensure that there are no pending Windows updates and that all the system drivers are updated to the latest version.
Moreover this could also help you avoid other critical errors which could hamper your system performance.
If you have any questions or concerns about the event ID 5858 WMI-activity, feel free to mention them in the comments section below.






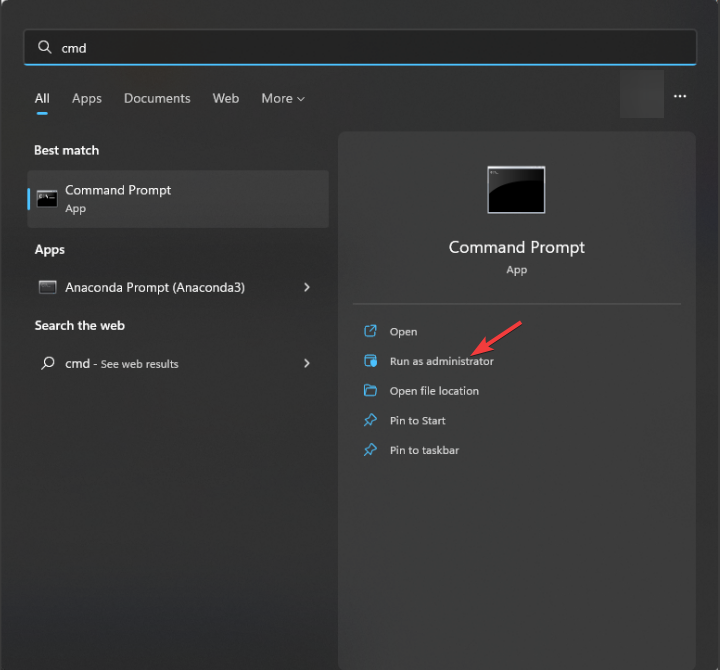



















User forum
0 messages