Excel Crashes When Printing: 5 Quick Tips to Fix It
If Excel is not responding while printing, try to open in Safe Mode
3 min. read
Updated on
Read our disclosure page to find out how can you help Windows Report sustain the editorial team. Read more
Key notes
- Windows users report experiencing issues with the Excel app while trying to print.
- The app stops responding and is not able to carry out the task until the end.
- The root of this problem can be the fact that you run an outdated version of Microsoft Office, so make sure to check that first.
- There are other things you can do. See how to start Excel in safe mode, repair the workbook, fix your printer drivers, and more.
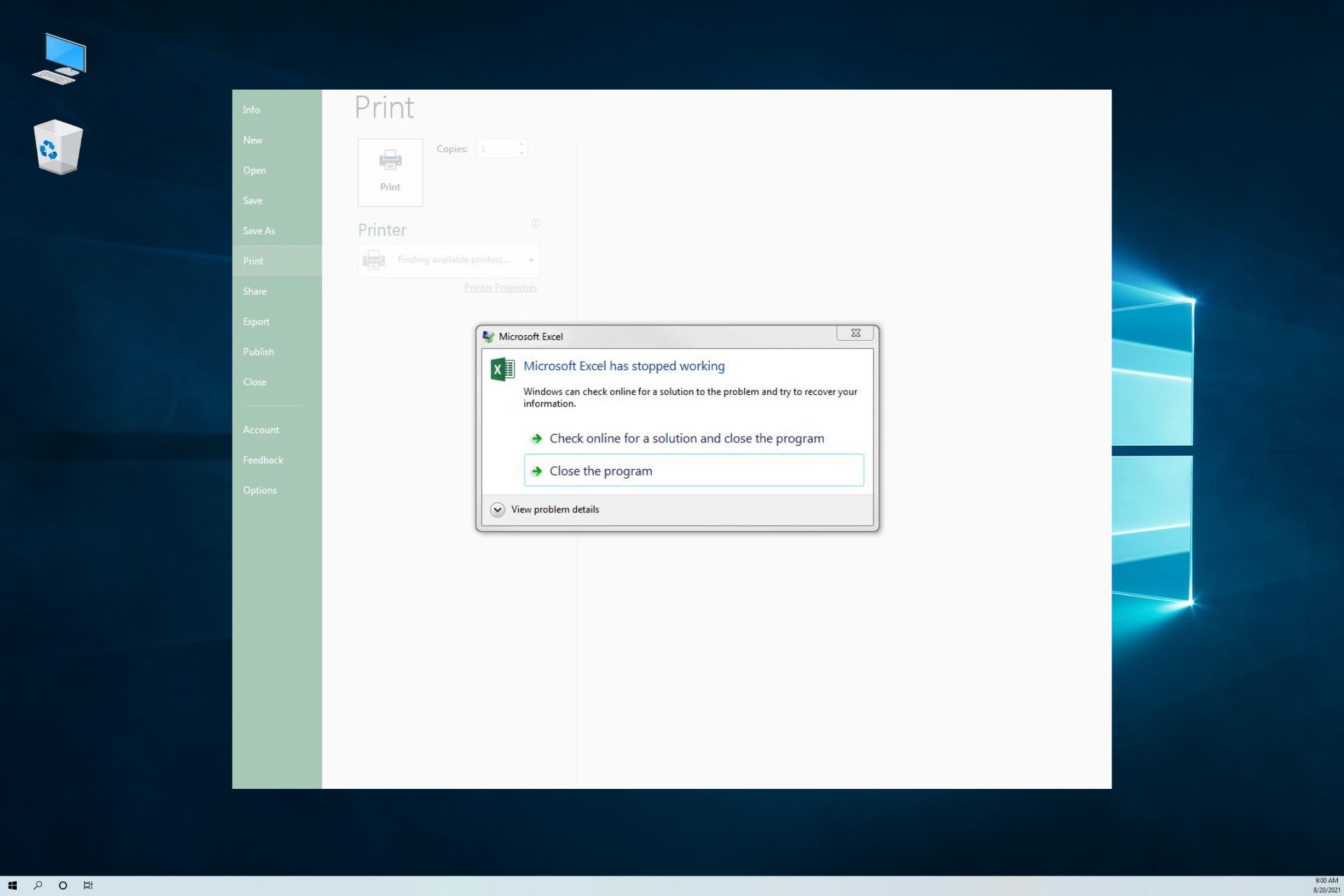
Microsoft Excel is a popular spreadsheet application with powerful data visualization and analysis tools. However, multiple users have reported Excel crashes while printing and Excel freeze when printing issues on their Windows devices.
This issue usually occurs if the printer drivers are outdated or if the Microsoft office files are corrupted. Many users have reported similar issues in the Microsoft community.
This is the latest version of Windows 10 and the latest versions of Word and Excel with an Office 365 Subscription.
Every time the Print screen is opened, either manually or by Ctrl+P, the program freezes and crashes.
Why does Excel crash when I try to print?
First of all, Excel crashes when trying to print may appear for multiple reasons that have to do with the Microsoft Office app itself or even with your Windows 10 operating system.
- The printer in-use is set on pause.
- Your printer drivers are out-of-date or corrupted
- Due to add-ons included in your Excel program
- The Excel version is not updated to the latest version
If you are also troubled by this issue, here are a couple of troubleshooting to fix Excel crashing when printing problems.
What to do if the Excel freezes or crashes when printing?
1. Update Microsoft Office
- Check if your Microsoft Office program has any pending updates. Microsoft releases updates fixing bugs in the program, so make sure it is up to date.
- Launch any of the Microsoft Office apps.
- Click on File and click on Account.
- Click on the Update Option and select Enable updates if it is not already enabled.
- Again click on Update Options and select Update Now.
- Microsoft Office will check for any pending updates and download it. Go through the installation process.
- Once the update is installed, launch the Excel app again and check if the print functionality is working.
2. Start Excel in Safe Mode
1. Press and hold the Ctrl key on your keyboard and then click on the Excel icon.
2. Confirm safe mode action when prompted.
3. Try to print any document and check if it goes through.
4. If the print job is successful, you may have a third-party app causing issues with the Excel program.
5. Check your computer for recently installed apps or add-ons for Excel and uninstall any suspicious app.
It’s very probable that accessing printer Excel freeze can happen due to corrupted files. Thus, open the program in Safe Mode to fix it.
Starting the Excel app in Safe Mode can help you identify if the problem is with the program or third-party app.
3. Repair the corrupted workbook
- Open the Excel app.
- Click on File and select Open.
- Navigate to the location where the workbook is located and select it.
- Click the drop-down button beside the Open button and select Open and Repair.
- This should resolve any issues with the Workbook and allow for printing.
4. Uninstall and reinstall the printer driver
- You can uninstall the printer from the Device Manager or Settings.
- Type Device Manager in Windows Search bar
- In Device Manager navigate to Print queques and select Uninstall device
- Restart your PC to reinstall the driver
- Reinstall the printer and check if the Excel crashes while printing error is resolved.
If the issue is with your printer, uninstalling and reinstalling the printer can resolve the issue.
In order to find your drivers more easily and install them accordingly, you can use a driver update third-party solution.
5. Repair Microsoft Office
- Press Windows Key + R to open Run.
- Type control and click OK.
- Go to Programs > Programs and Features.
- Select Microsoft Office and click on Change.
- From the Repair screen, first, select Quick Repair and click Next. If that does not work, select Online Repair and try again.
So these are the best tips to help you fix Excel crashing issue while printing the documents. In case you have further issues, our Excel keeps crashing guide should be able to help you.
Do let us know which fix worked for you in the comments.
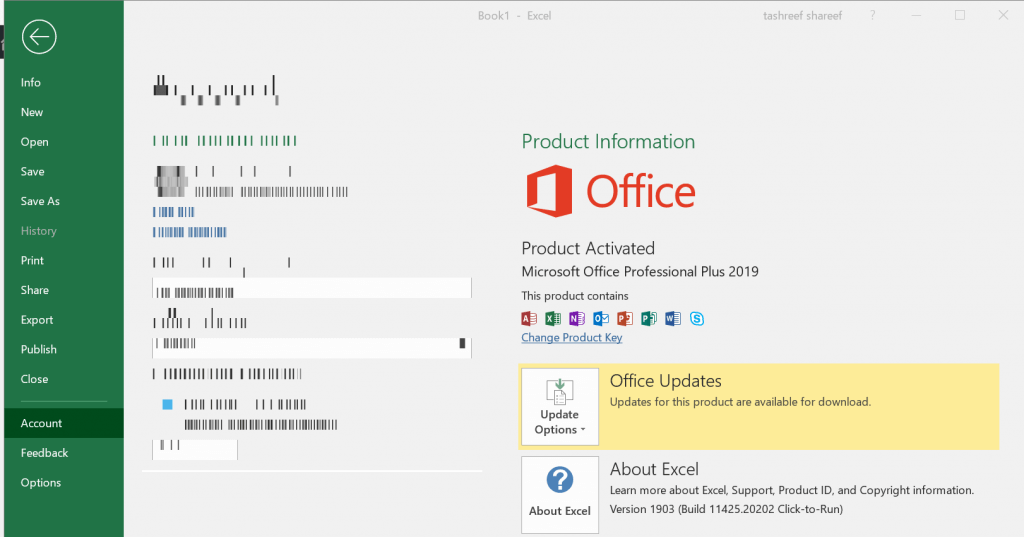


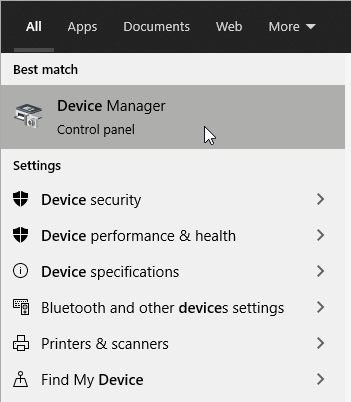
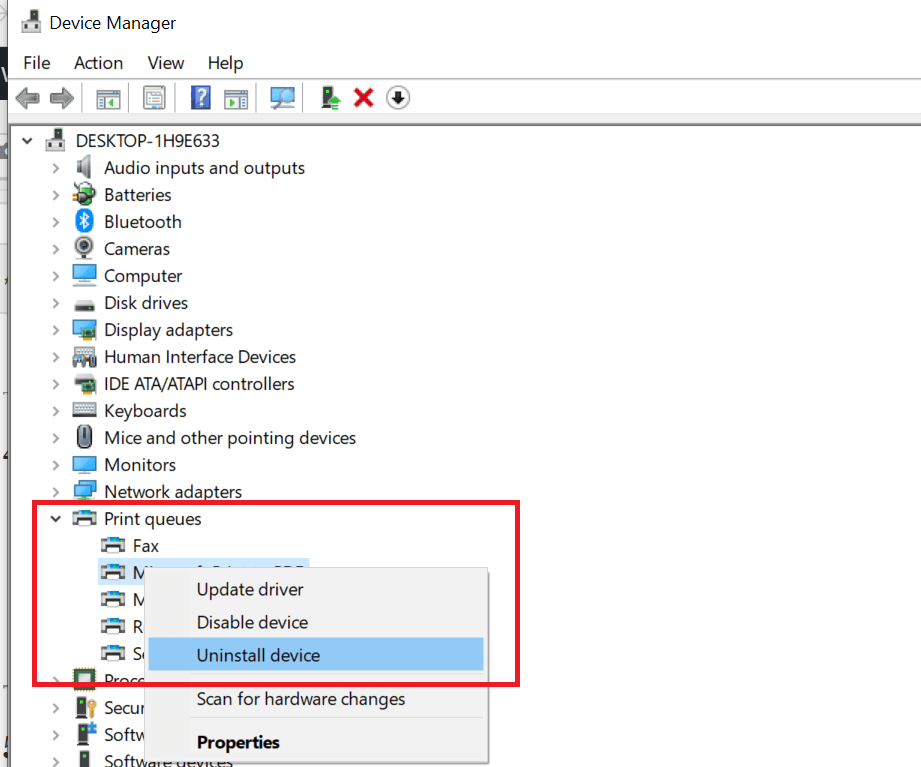









User forum
0 messages