Excel Formula is not Auto Calculating? Here's what to do
Some wrong configuration might create this issue
3 min. read
Updated on
Read our disclosure page to find out how can you help Windows Report sustain the editorial team. Read more
Key notes
- If you enable the auto-calculate option, Excel will automatically update the formulas when the values change.
- To see the calculated output instead of the formula, make sure the cell format is set to "General".
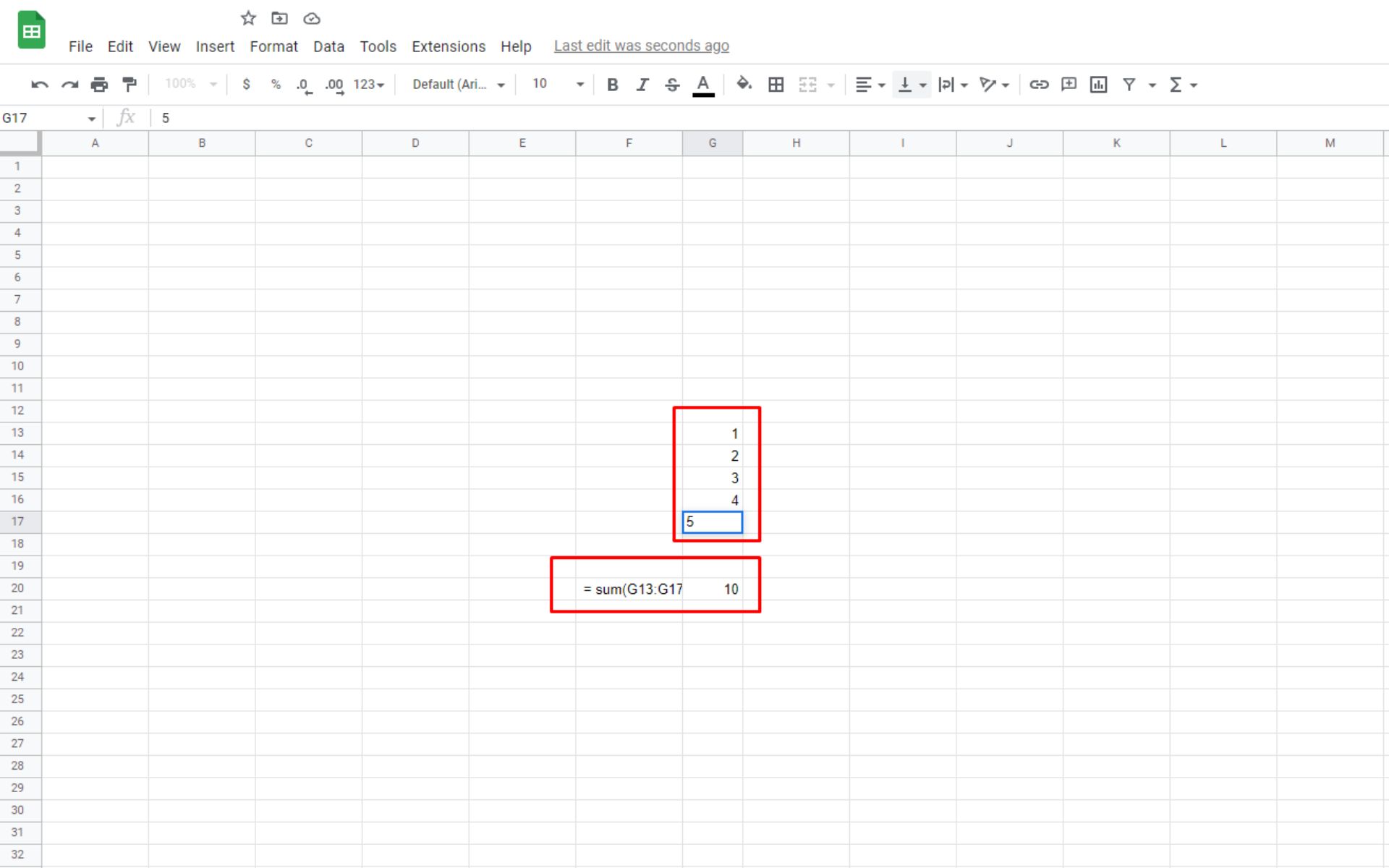
Excel is essentially one big calculator that can also display numerical data in the form of spreadsheet tables and graphs. Formulas (or functions) are the cornerstone of Excel that perform a multitude of calculations and display them within spreadsheet cells.
Excel’s formulas make it one of the most essential MS Office applications.
However, sometimes Excel might not always calculate formulas automatically. When that happens, the formulas don’t automatically update when users change the values they’re based on.
Alternatively, sometimes Excel might just display the formulas within cells instead of their results. If either of those scenarios sounds familiar, check out some of the resolutions for them below.
What can I do if an Excel spreadsheet is not auto calculating?
1. Select the Automatic Calculation option
- If Excel functions don’t auto-calculate when you modify the values they’re based on, the default automatic calculation mode probably isn’t enabled. Click the File tab at the top left of Excel.
- Click Options, which opens the Excel Options window.
- Click the Formulas tab on the left of the window.
- Is the Manual option there selected? If so, select the Automatic setting.
- Click OK to close the Excel Options window.
2. Turn off Show Formulas
If an Excel spreadsheet displays all its formulas within cells, the Show Formulas option is probably enabled. To disable that option, click the Formulas tab in Excel. Then click the Show Formulas button on that tab.
You can also press the Ctrl + ` hotkey to toggle the Show Formulas button off/on.
3. Check the cell format for formulas
Excel will also display formulas instead of calculated output in cells when the cells have a text format. To check if that’s the case, select a spreadsheet cell that’s displaying a formula.
You might see <strong>Text in the format drop-down menu shown in the snapshot directly below. Select General on the drop-down menu. Then the cell will display calculated output when you click within the formula bar (with the cell selected) and press the Return key.
4. Check you’ve entered the formulas correctly
Excel won’t automatically calculate formulas when they haven’t been entered correctly. One of the things hardest to spot is a space in the formula just ahead of the equals (=).
When there’s a space right at the beginning of the formula, its cell will display the function instead of a result for it. So, make sure there aren’t any spaces at the start of functions. If the formula contains spaces anywhere else, Excel will display #Name? in its cell.
So, that’s how you can fix an Excel spreadsheet that doesn’t automatically calculate its formulas. Thereafter, the spreadsheet’s cells will automatically display the results for formulas as expected.
For any other questions or suggestions, feel free to reach for the comments section below.
RELATED ARTICLES TO CHECK OUT:














User forum
1 messages