How to Mount, Read, or Format EXT4 on Windows 11 [2025 Guide]
First, make sure that WSL2 is installed and updated
3 min. read
Updated on
Read our disclosure page to find out how can you help Windows Report sustain the editorial team. Read more
Key notes
- WSL2 allows you to mount and read EXT4 on Windows 11 with just a few command lines in PowerShell.
- Before starting anything, make sure that WSL2 is installed on Windows 11 and its kernel is updated.
- Read the guide below to find out all the methods to access EXT4 on Windows 11!
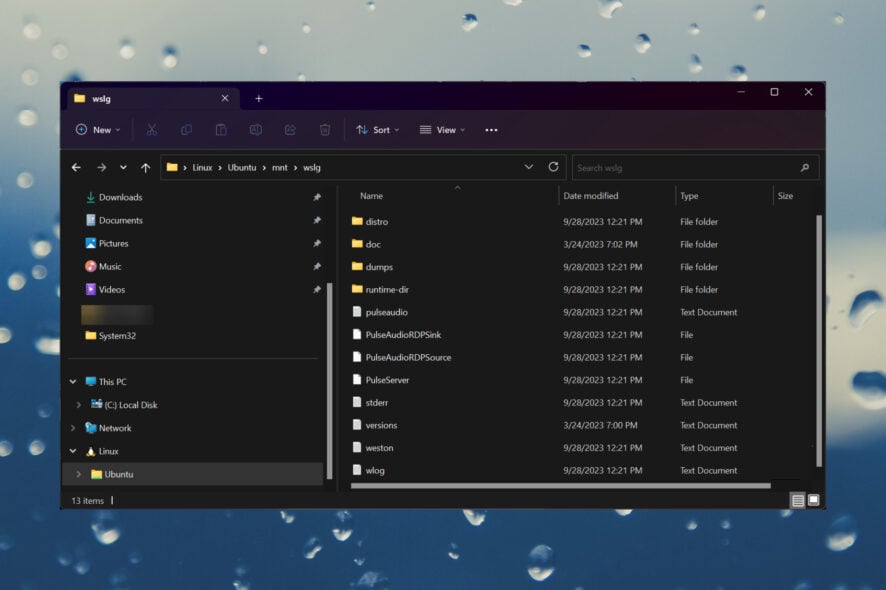
EXT4 is a native Linux file system and until not long ago, you couldn’t access it on Windows. However, thanks to WSL2 (Windows Subsystem for Linux version 2), you can now mount, read, and format EXT4 on Windows 11.
Does Windows 11 support EXT4? Yes, now Windows 11 supports EXT4 through WSL2. However, you need to install it on your device or update the WSL2 kernel on Windows 11.
How do I access EXT4 on Windows 11?
1. Mount the EXT4 partition on Windows 11
- Click the Search bar, type powershell, and select Run as administrator from the results.
- Type or paste the following command and press Enter to get details about your drives and partitions:
wmic diskdrive list brief - Now type the following command and change the path with the actual data of your system:
wsl --mount PATH - For instance, in our example it could be wsl –mount \\.\PHYSICALDRIVE0 or wsl –mount \\.\PHYSICALDRIVE0 –partition1.
However, again, make sure that you have WSL2 installed and that the partition you are mounting is a Linux partition. Otherwise, the command won’t work.
Also, if you want to unmount the EXT4 partition, use the wsl –unmount command instead of wsl –mount with the same path.
2. Mount an EXT4 file system as a FAT partition
- Click the Search button, type powershell, and open the app as an administrator.
- Now, type the following command and replace PATH with the actual path of the Linux partition:
wsl --mount PATH -t vfat - This command will mount the EXT4 file system as a FAT file system drive in Windows. However, make sure that it is not used at that moment because you will run into Error code: Wsl/Service/AttachDisk/0x80070020.
Use the wsl –unmount command if you want to unmount the file system in Windows 11.
3. Access EXT4 on Windows 11
- Press the Windows key + E to open File Explorer.
- Once you have performed one of the first 2 solutions to mount the EXT4 Linux system, you should be able to see it and access the files on your distro.
- Furthermore, you should be able to access all the mounted items in the mnt folder.
How do I format an EXT4 partition in Windows 11?
Unfortunately, you can’t format an EXT4 partition in Windows 11 with any built-in tools. For that, you will either boot into Linux and perform the action from there or use a dedicated tool.
From our research, DiskGenius can help you with that, and EaseUS Partition Master has a lot more advanced features for the same purpose.
We also have a list of the best partitioning software for Windows and some of them allow you to format EXT4 partitions.
That’s it! We hope that now you are able to access your Linux EXT4 on Windows 11 and manage your files.
You might also be interested in reading our guide on how to dual-boot Windows 11 and Ubuntu.
If you have any questions or suggestions, feel free to convey them in the comments section below.
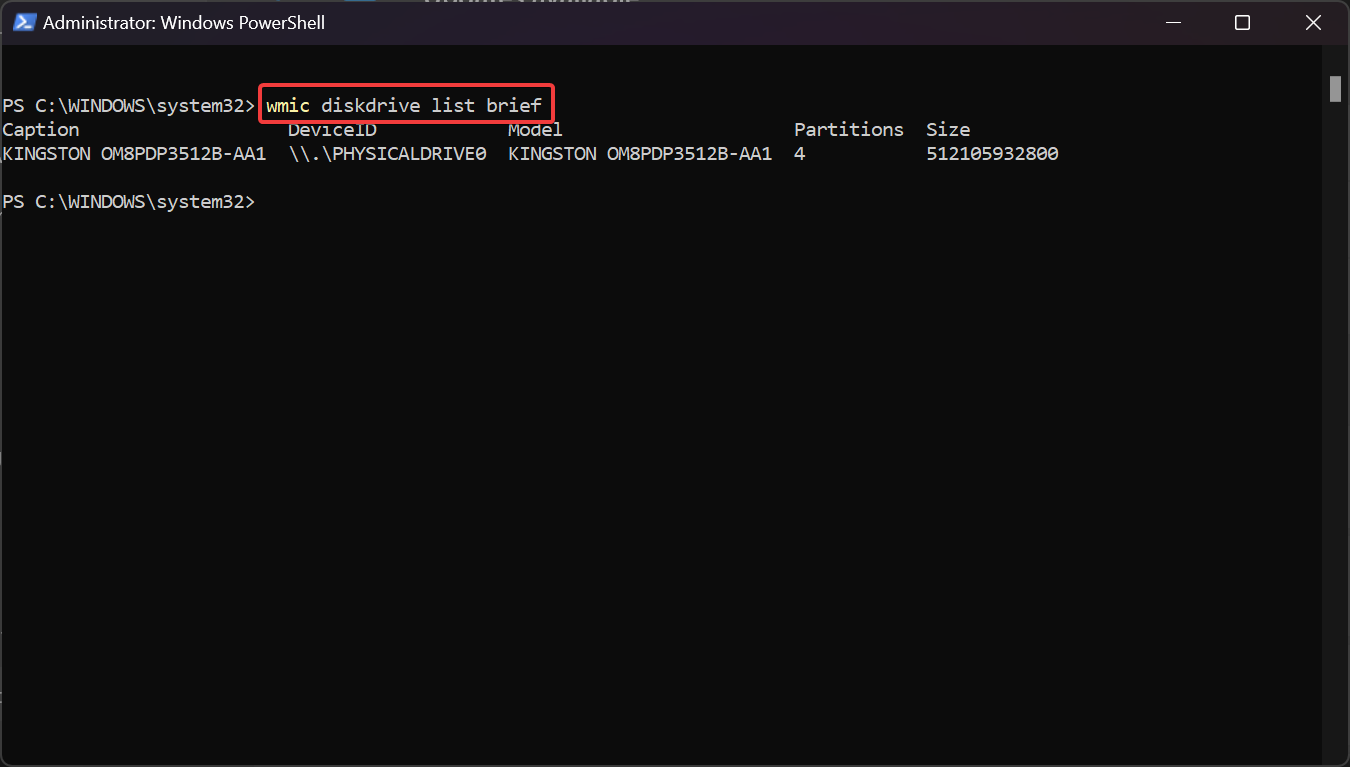
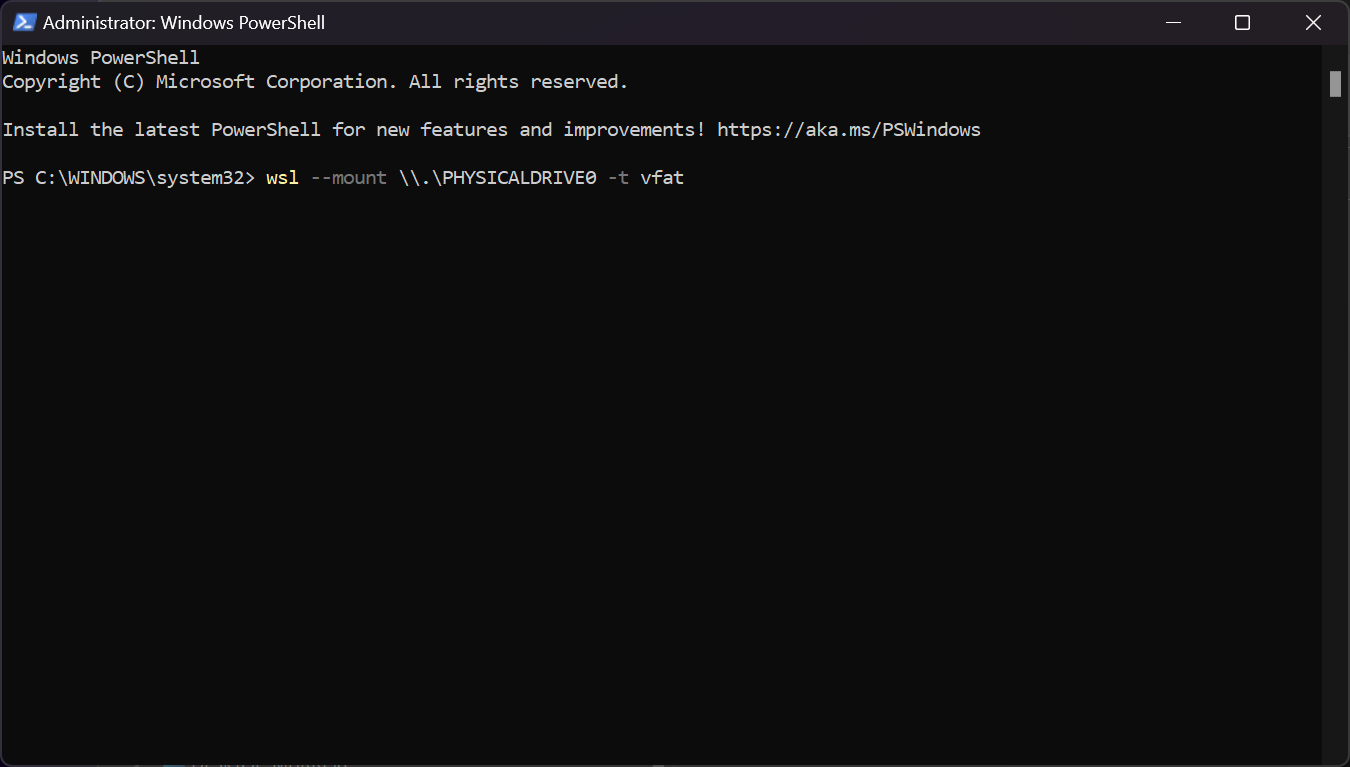

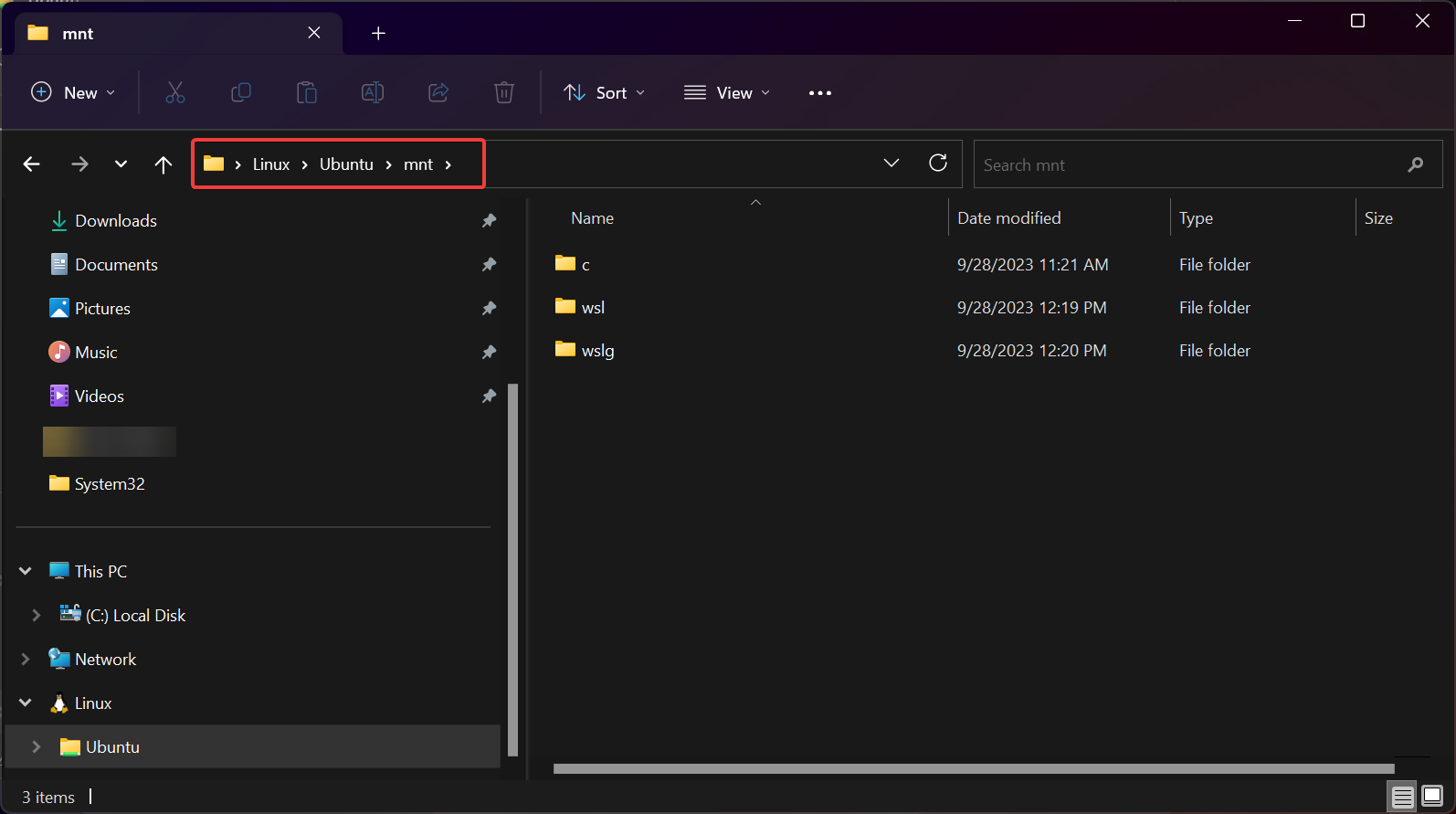







User forum
2 messages