What to do if you are Unable to Format External Hard Drive
See other ways to format your external hard drive
6 min. read
Updated on
Read our disclosure page to find out how can you help Windows Report sustain the editorial team. Read more
Key notes
- External HDDs are an excellent way of expanding the memory of your PC or laptop.
- However, they too need formatting sometimes, and we will be showing you what to do if you cannot proceed with that.

Some Windows users reported to us that their external HDD won’t format. If you also experience the same issue, we would gladly help you with this post.
The external HDD won’t format problem is normally accompanied by the ‘Windows was unable to complete format’ error prompt. As a result of this, the format process is either halted or incomplete.
There are several reasons why the external HDD won’t format problem may occur; this includes:
- Malware or virus infection
- Missing or damaged DLL, SYS, or EXE files
- Incorrect drive format
- Damaged hard drive partition
- Incompatible or outdated hardware drivers or BIOS, etc.
How do I do if the external hard drive won’t format?
1. Scan the external HDD for malware
Malware and viruses can cause external HDD format issues. Therefore, you should scan the external hard drive for potential malware or viruses.
In order to scan the external hard drive, you can use Windows’ built-in antivirus i.e. Windows Defender, or third-party antivirus programs.
Here’s how to scan your external hard drive for viruses:
- Plug the external hard drive into your system
- Go to Start > type ‘defender’ > double click Windows Defender to launch the tool
- In the left-hand pane, select the shield icon
- In the new window, click the Custom scan tick box.
- Now, click on the ‘Scan Now’ option.
Alternatively, you can use a third-party option, such as ESET HOME Security Essential. This is one of the best antivirus in 2023 for Windows PCs because it can scan your external hard drive and protect your whole PC against all threats without slowing down your device.
It can also remove threats while preserving your data. Once the scan and removal processes are done, you will be able to safely open your files.
Moreover, ESET HOME Security Essential acts as a web-filtering antivirus software when you share your PC with multiple people. It can help you set browsing permissions so no other users can access harmful websites.
2. Use third-party tools
Saving the best for the last, there are several third-party tools out there which you can use to format your external HDD without stress. Therefore, you can try out any of them in order to resolve the external HDD won’t format problem.
Dedicated partition format software are safe to use and do not require expert-level knowledge from users.
Besides allowing you to format your partitions, they come with additional features that let you merge/split, resize or create new partitions.
They include instructions along each step of the formatting process to ensure you know exactly what happens and you get the results you are looking for.
3. Run a SFC scan
- Press Windows+Q and type cmd.
- From the search results, right-click Command Prompt and choose “Run as Administrator”.
- A new cmd window appears. Type sfc /scannow and hit the ‘Enter’ key.
- Wait until scan and repair process is finished.
Corrupt system files can also cause external HDD format problems. Therefore, you can use SFC (System File Checker) utility tool, which scans the system files to check for integrity file violations for systematic resolution.
4. Run CHKDSK
- Go to Start > Type command prompt >Right-click on it, and select Run as administrator.
- Now, type CHKDSK C: /F.
- Hence, type CHKDSK C: /R without quotes in the Command Prompt and hit Enter key.
- After the CHKDSK process, restart your PC afterward.
CHKDSK can also be used to solve the external HDD won’t format problem. This is because CHKDSK cleans up disk-related errors from your drive.
Note: Ensure you type in the external drive letter in the second step above. Sometimes, the letter might be F, G, or any alphabet.
5. Install the latest updates
- Go to Start>type update in the search box, then click on Windows Update to proceed.
- Check for updates in the Windows Update window and install the available updates.
- After the update is complete, restart your Windows PC.
Outdated BIOS and hardware drivers can cause external HDD won’t format problems. So, therefore, it is essential that you update your PC so as to resolve the issue.
Besides, Windows updates can fix many Windows OS issues, especially any external HDD-related issue.
6. Use Diskpart
Follow these steps to use Diskpart:
- Plug in the external HDD into your system
- Go to Start > Type Command Prompt without quotes.
- Select Command Prompt (Admin) to open the Prompt’s window.
- In the Command prompt window, type ‘diskpart’, and then press the Enter key. This will open the Diskpart window.
- Now, type ‘list disk’ and hit the Enter key to open a list of drives.
- Type ‘select disk n’ in the Diskpart window, and press the Enter key. (Note: replace the n with the number of the external hard drive you intend to select.
- Type ‘clean’ without quotes, and hit the Enter key.
- Proceed by typing ‘create partition primary’ command in Diskpart, and hit the Enter key
- Finally, type format fs=ntfs quick and press Enter to format the external HDD with NTFS (New Technology File System).
Some Windows users reported that they fixed the external HDD won’t format problems simply by using Diskpart. On the other hand, Diskpart is a utility tool that can be used to format the external hard drive. However, before accessing Diskpart, you need to use the Command Prompt.
7. Run the Disk management tool
- Plug in your external hard drive
- Go to Start > type ‘disk management‘ > select the Disk Management utility
- Right-click the drive that you want to format > select the Format option
- Follow the prompts to proceed with the format process > click OK on the warning window.
- After the format process is complete, you can use your drive.
Another workaround applicable in resolving the external HDD won’t format problem is by using disk management. This tool formats and restores the default drive settings, enabling you to format your external hard drive once and for all.
In conclusion, we do hope that any of the solutions we mentioned above helped you to fix the external drive without a format problem. However, if you still experience the problem, you can use an enclosure with a SATA cable for the external HDD before you proceed with the format process.
Now that you know how to fix this issue, check our guide on how to properly format PS4 hard drive on Windows 11.
If you have any questions or comments regarding any of the solutions we mentioned above or you experience technical issues with your Windows PC, feel free to comment below.
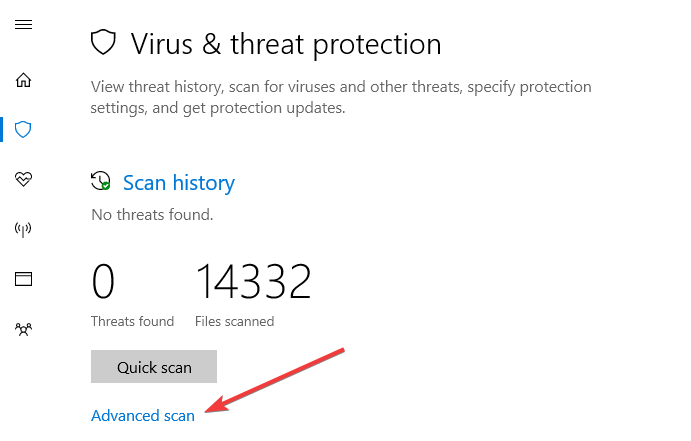


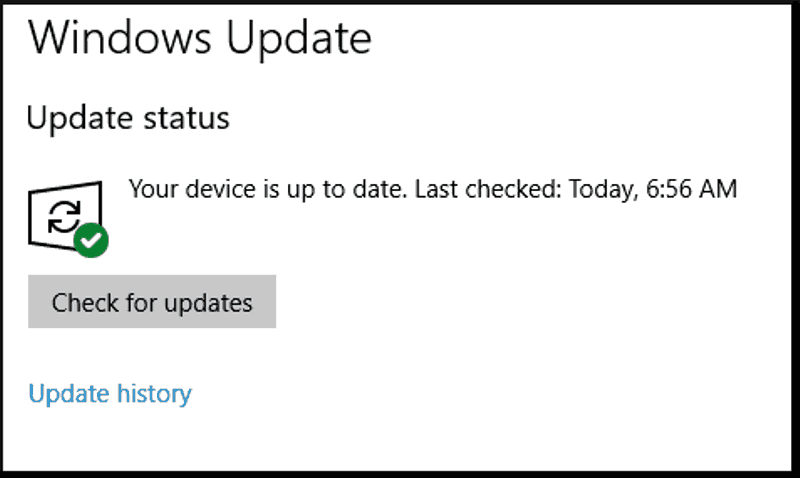


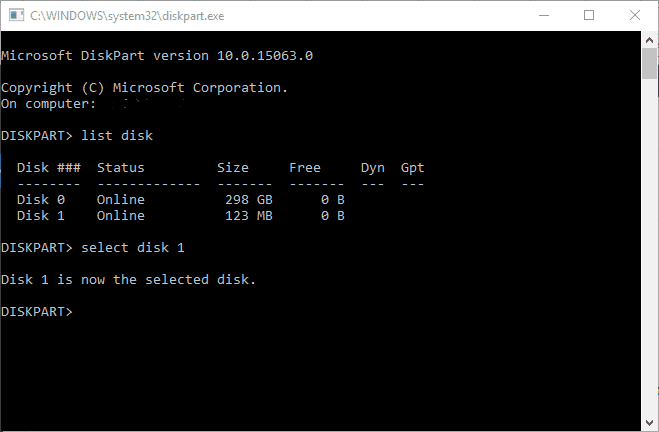
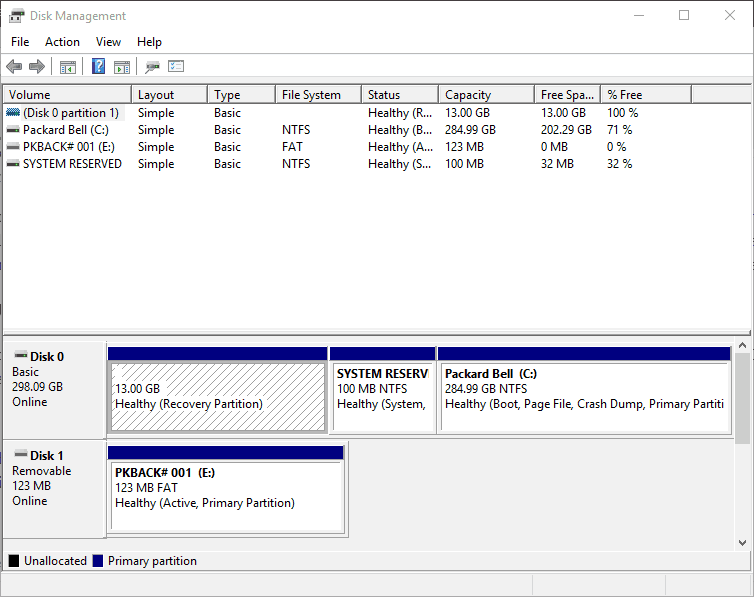








User forum
0 messages