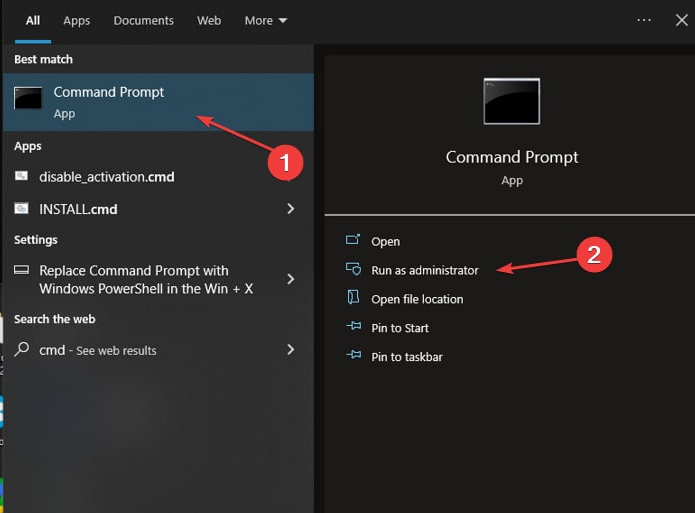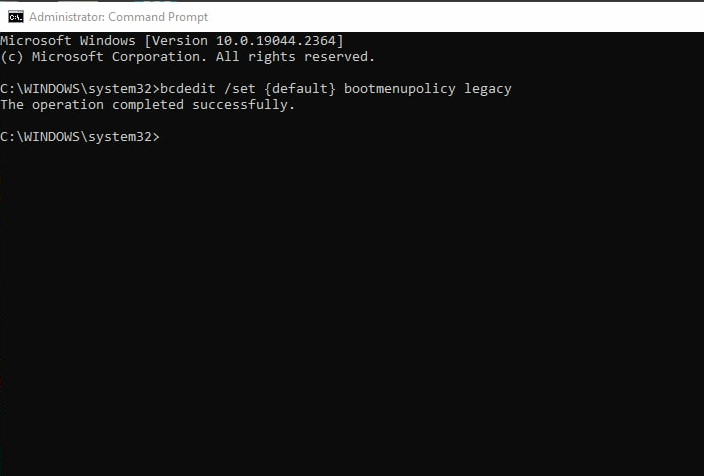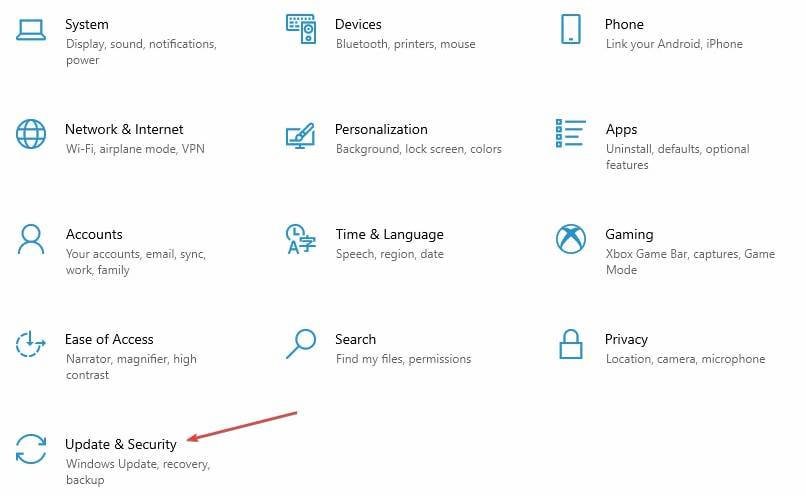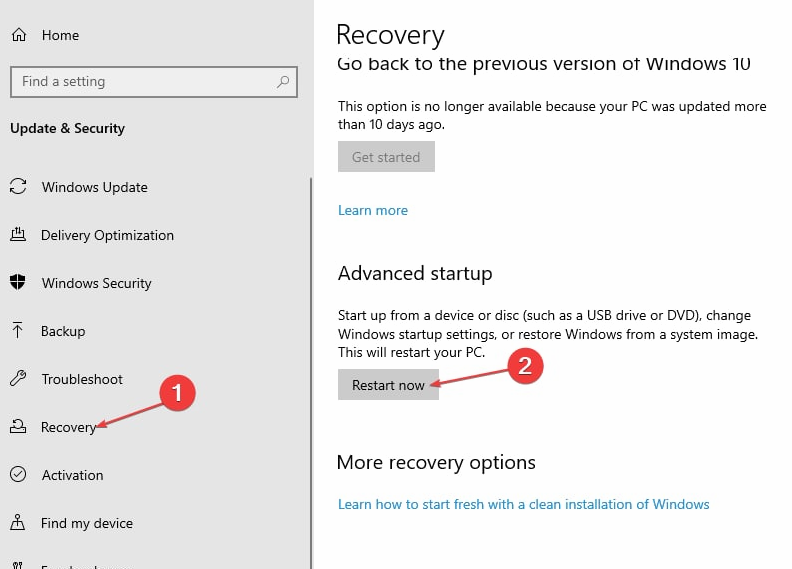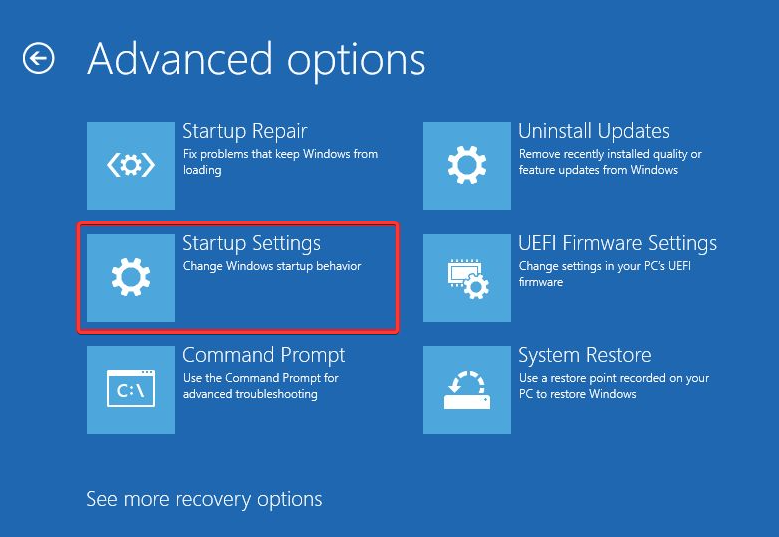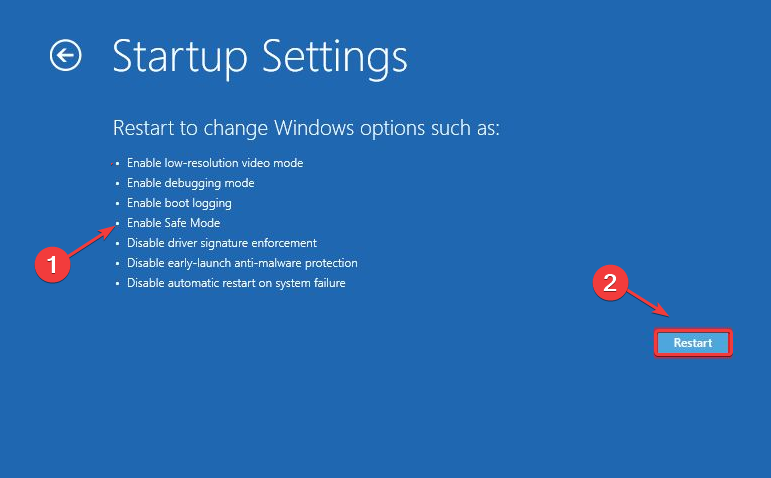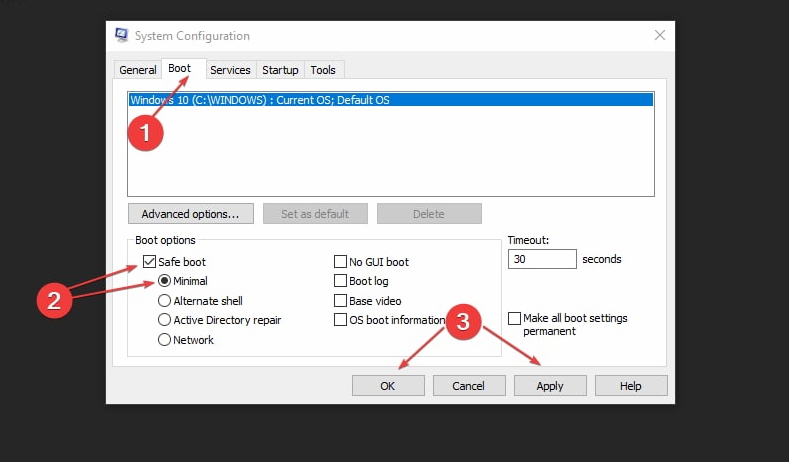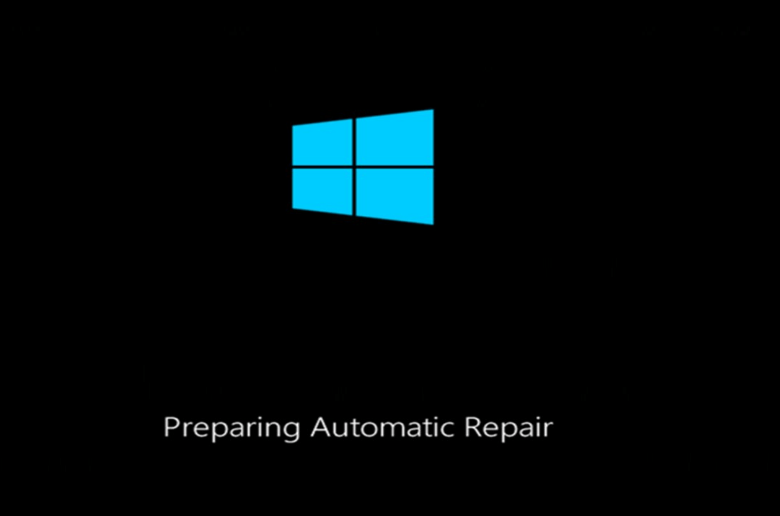F8 Not Working on Windows: How to Fix It
You can reactivate the F8 key by using the Command Prompt
4 min. read
Updated on
Read our disclosure page to find out how can you help Windows Report sustain the editorial team Read more
Key notes
- F8 not working on Windows Safe Mode is due to Microsoft’s decision to remove the function because Windows 10 upwards PCs are fast enough.
- You can re-enable F8 via the Boot Configuration Data (BCD) Edit command.
- There are many other ways to enter Safe Mode if the F8 key is not working.
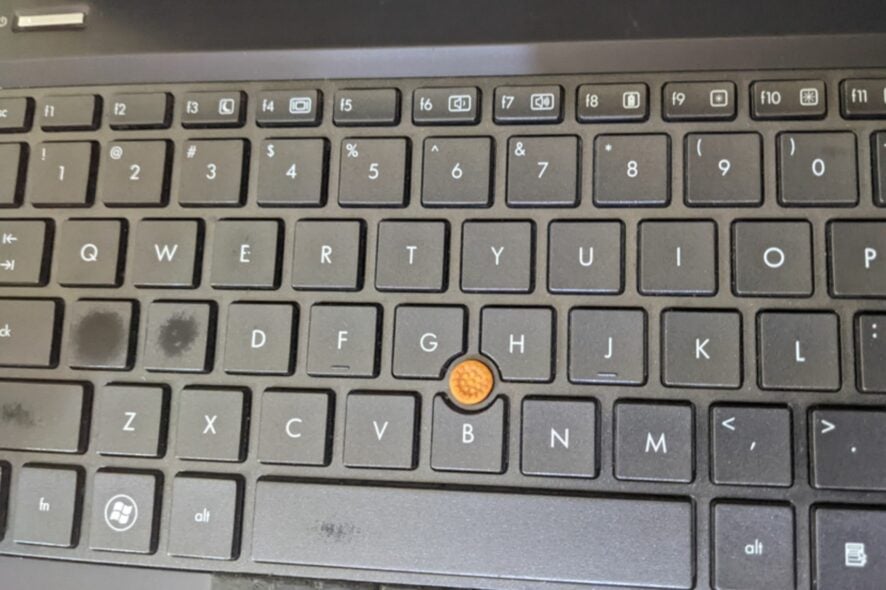
Windows computers have many issues affecting their performance, and one of the most effective fixes is restarting Windows in Safe Mode.
However, F8 not working on Windows prevents users from using the function key for booting into Safe Mode.
Why is F8 not working in Windows 10?
Safe Mode is an integral part of the Windows operating system. It is efficient for starting the operating system in a safe environment that allows a minimal number of apps to run on boot. Hence, it prevents disturbing programs from starting on your PC.
However, Microsoft thought the F8 method of running Windows in Safe Mode became useless since the introduction of Windows 10. They said Windows 10 and other recent versions don’t need the F8 Safe Mode because they load incredibly fast.
Nevertheless, there are numerous options that Microsoft has provided that you can follow to help start Windows in Safe Mode. Likewise, there are some fixes you can navigate to fix the F8 not working on Windows 10.
How do I get F8 to work?
Re-enable F8 via the Boot Configuration Data (BCD) Edit command
- Left-click the Start button, type Command Prompt, and click Run as administrator.
- Click Yes on the User Account Control prompt.
- Type the following commands and press Enter:
bcdedit /set {default} bootmenupolicy legacy - Wait for the operation to complete, then restart your PC.
- Press F8 to access Advanced Boot Options before the Windows logo appears, select Safe Mode, then press Enter.
Reactivating F8 by running the above command will allow you to access the F8 boot menus functionality and get across the system’s disabilities.
If you encounter an issue with PC automatically starting in Safe Mode after the above steps, check our guide for fixes.
How can I get into Safe Mode in Windows 10 with the F8 key not working?
1. Enter Safe Mode from the Start menu
- Press Windows + I key to open the Settings app.
- Click on Update & Security.
- On the left pane, click Recovery, go to Advanced Startup, then click Restart now.
- Windows will automatically restart into the Choose an option window, then click on Troubleshoot.
- Click Advanced Options and click on the Startup Settings option.
- Press the F4 key to enter Safe Mode and click Restart.
The above steps will help restart windows in Safe Mode when the F8 key is not working. The Recovery menu houses the functions for troubleshooting the system. Read our guide on how to fix the Safe Mode not working on Windows 11.
2. Enter Safe Mode by System configuration
- Press Windows + R key to open the Run dialog box, type msconfig, then press Enter to open the System Configuration menu.
- Click on the Boot tab, go to Boot options, and check the box for Safe boot, tick the radio button for Minimal.
- Click Apply, then OK, and Windows will restart in Safe Mode using the configuration you set.
Tweaking the System Configuration affects the whole process it initiates. So, you can start Windows in Safe Mode by editing the System Configuration to fit your preferences.
3. Enter Safe Mode via the Boot Recovery mechanism
 NOTE
NOTE
- Hold down the Power button until the computer goes off.
- Repeat step 1 about two or three times to prompt the Boot recovery mechanism. The Preparing Automatic Repair screen should appear.
- The Automatic Repair couldn’t repair your PC message should appear, then click on Advanced options.
- Windows will automatically restart into the Choose an option page, then click on Troubleshoot.
- Select Advanced Options and click on the Startup Settings option.
- Press the F4 button to Enable Safe Mode and click Restart.
The Boot Recovery mechanism provides Windows with an option to repair the boot issues, prompting the to troubleshoot into Safe Mode.
There are other ways to start Windows in Safe Mode that you can try. Nonetheless, you don’t need to try all the procedures; try one and see if it works.
This guide on how to enable F8 for Safe Mode will also work on Windows 11 as well, so it’s worth trying.
Also, users complain about Safe Mode crashes in their PC that’s been frequent lately on Windows 10.
Alternatively, our readers can check our guide on how to lock and unlock the Function keys on Windows 10. Likewise, we have a detailed guide on installing Windows updates in Safe Mode.
In conclusion, feel free to tell us which of these steps worked as an alternative to enable Safe Mode when F8 is not working.