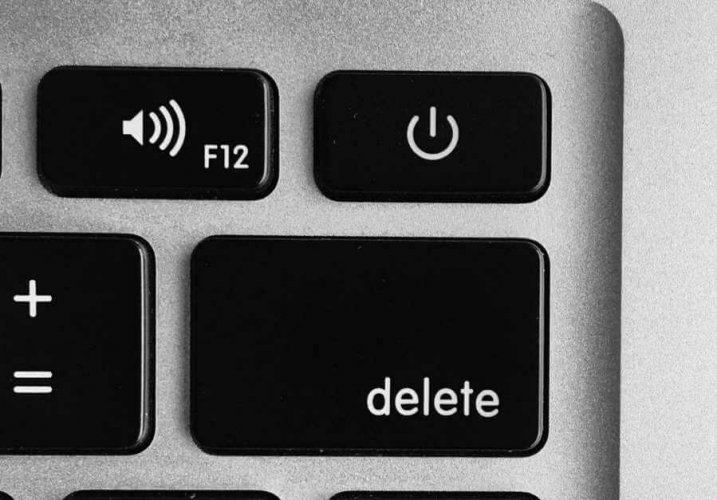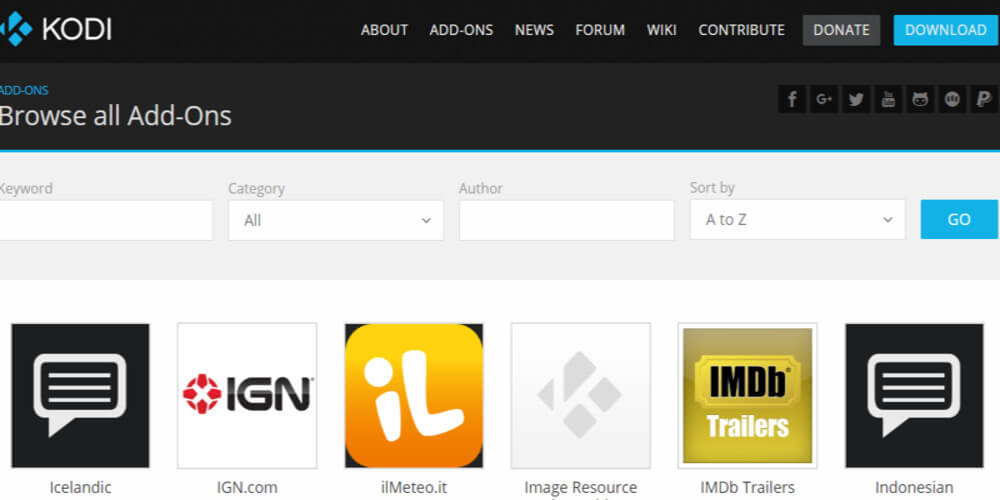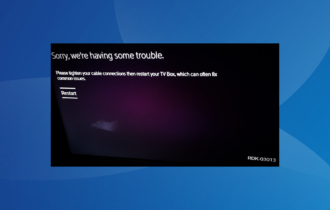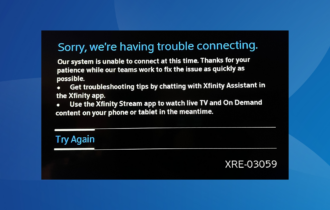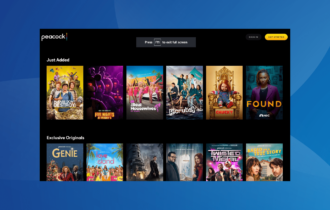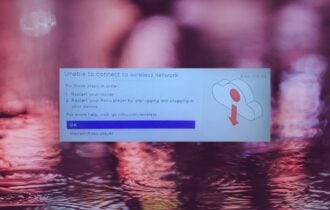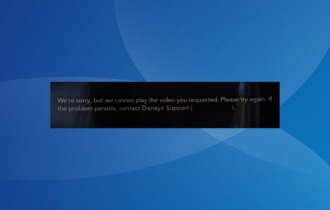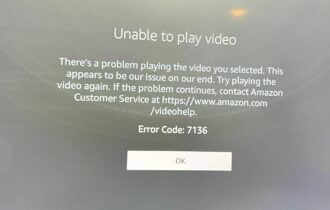FIX: Failed to install dependency error on Kodi
3 min. read
Updated on
Read our disclosure page to find out how can you help Windows Report sustain the editorial team Read more
Key notes
- Failed to install dependency is an error message that many users of Kodi media player encounter when trying to install an add-on.
- In this article, we are looking at a few easy ways to get around this issue.
- Don't hesitate to follow the topic on our website and bookmark our separate Kodi section.
- You can also read more articles in our Streaming Hub and stay informed about the latest news in the entertainment industry.
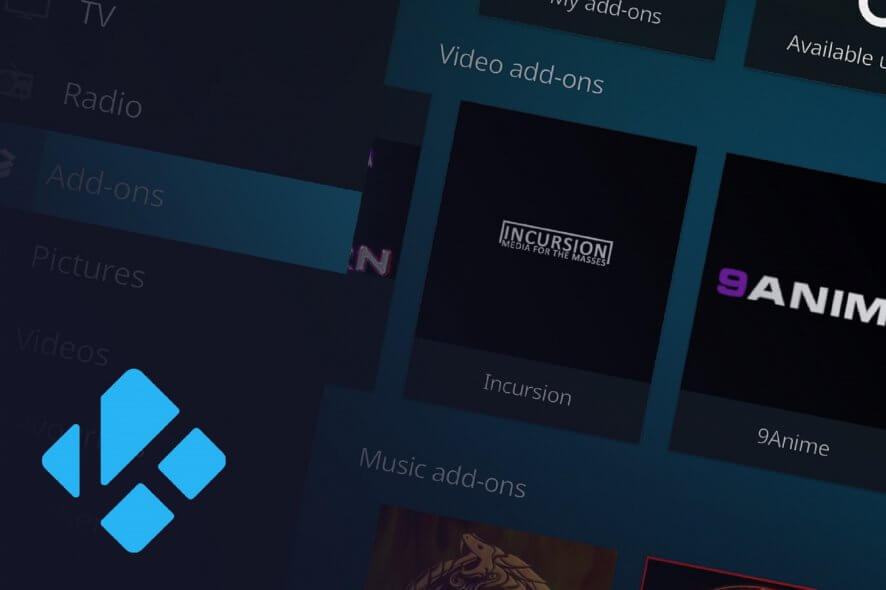
If you’ve been a long-time fan of Kodi media player, you must have encountered the Failed to install dependency error message at least once, because this is a very common problem.
One of the best things about the Kodi media player is that it uses third-party add one precisely to offer all that content, from all around the world.
If add-ons and their dependencies fail to install – hence the Failed to install dependency error – you can’t get the desired content.
So in this article, we’ll try to cover several ways to fix this error or to force-install dependencies.
How do I fix Kodi failing to install dependencies?
1.Clear Kodi Cache
For Windows / Mac / Linux, it is recommended to clear cache via a dedicated add-on such as Ares Wizard. If you’ve been using Kodi for some time, you surely heard of Ares Wizard as the ideal tool to keep Kodi streaming smoothly.
The tool includes a maintenance option that allows you to delete thumbnails, delete packages, and delete cache/temporary files. You can download the .zip file from here or just install it directly from your Kodi using as file source the URL http://areswizard.co.uk/.
For Adroid devices, open Settings >Apps > Kodi > Clear Cache > click and confirm.
For smart TV/ Fire TV Stick, go to Settings > Applications > Manage Installed Applications > Kodi > Clear Cache.
2. Force-install dependency from log files
- Open the Settings menu.
- Go to System Settings > Logging.
- From the right menu select Show event log. There you should see exactly what dependency failed to install.
- Click on it > click on the Install button.
This might do the trick and separately install the dependency and then allow you to install the add-on.
Alternatively, you can Google-search the dependency and you’ll most likely find the .zip file online (on GitHub). Download it, then install it from the .zip file on your device.
3. Remove the Kodi database
- Open the Settings menu.
- Go to File manager > Profile Directory.
- Double click on Database.
- Find Addon27.db > righ-click and select Delete > Yes.
Then close Kodi and relaunch it. You will have to re-enable your add-ons from Add-ons > My add-ons and reactivate the ones you find there.
Also, try again to install the add-on you initially wanted to get. If you’re still having problems, let’s move on to the next solution.
4. Install TVAddons Repository
- Open the Settings menu.
- Go to File manager > Add source.
- Click on <None> and insert the URL http://fusion.tvaddons.co, give a name to this source, then click OK.
- Then, from the home screen, go to Add-ons > clock on the box icon > Install from zip file.
- Look for your source and click on it > select kodi-repos > english > repository.xbmchug-3.0.0.zip.
- Repeat step 5 for both files in the kodi-scrips source.
Afterward, go back and try to install the add-ons that you wanted.
5. Uninstall and re-install Kodi app
This is just as a last resort, but most likely there’s no need for you to go this far because the problem should have been fixed by now.
If, however, you are here, the Kodi application can be uninstalled from the Settings and Applications/Apps menu of any device, desktops included. Then you can download the web version or the app that you find in the Play Store/ App Store.
If you have any other suggestions on how to fix the Failed to install dependency on Kodi, please drop us a line in the comments section below.
[wl_navigator]