6 Ways To Fix Fallout 3 Not Launching On Windows [Step-by-Step]
Addressing Fallout 3 crashing at startup with proven fixes
3 min. read
Updated on
Read our disclosure page to find out how can you help Windows Report sustain the editorial team. Read more
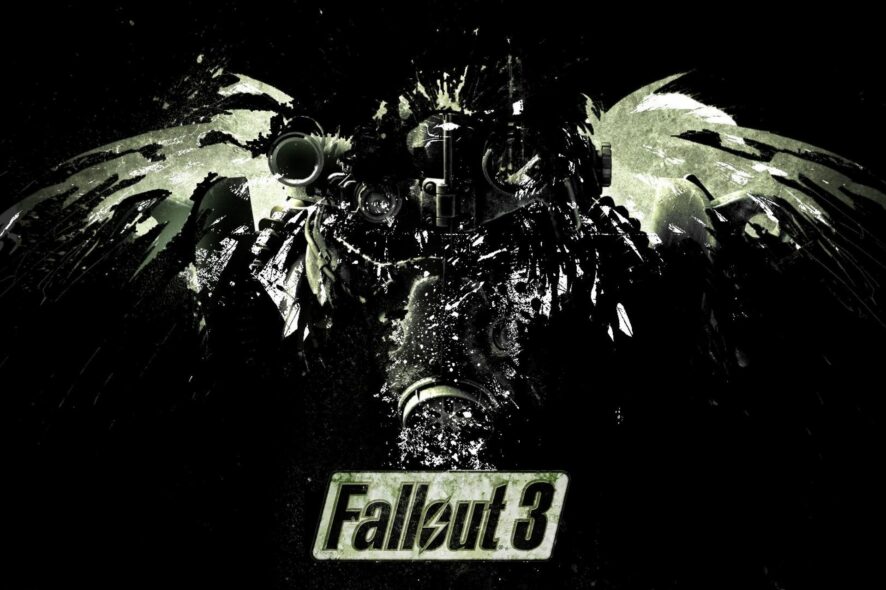
Having a hard time with Fallout not starting on Windows? You’re in the right place. Today we’ll show you how to fix common crashes or launch issues.
They usually stem from compatibility problems with newer operating systems, outdated graphics card drivers, or corrupt game files. We’ll address all these causes and more below. Just follow the instructions.
What can I do if Fallout 3 keeps crashing on Windows 11?
1. Run Fallout 3 in compatibility mode
- Open File Explorer with the Windows key + E hotkey for it.
- Open Fallout 3’s Steam folder within File Explorer using this path:
C:Program Files (x86)SteamsteamappscommonFallout 3 - Then right-click the Fallout 3 EXE file to select Properties.
- Next, select the Compatibility tab on the game’s properties window.
- Select the Run this program in compatibility mode for the setting.
- Then select Windows XP (Service Pack 3) on the platform drop-down menu.
- In addition, select the checkbox for the Run this program as an administrator option.
- Click Apply to save settings and click the OK button to exit.
When Fallout 3 doesn’t work in Windows 11, it’s often a compatibility issue that can be resolved with compatibility mode. However, should your Fallout 3 still crash, try the next fix.
2. Update graphics card driver
- Open Device Manager and go to Display Adapters.
- Locate your graphics card driver. The name usually contains the hardware company’s name (e.g. NVIDIA).
- Right-click on it and select Update.
Alternatively, if Device Manager can’t identify a new driver, you can update it with a third-party tool like PC Helpsoft Driver Updater.
This product is extremely lightweight and will find all of your outdated, broken, or missing drivers within seconds of scanning your PC.
3. Install Windows Game Live
- Enter Games for Windows Live in Google, as seen below.
- Then click the GFWL – Microsoft link near the top of the search results. (doing so will download the installer for Games for Windows Live)
- Open the folder Games for Windows Live downloaded to.
- Then click gfwlivesetup.exe to open the installer for that software and follow the onscreen prompts.
- Launch the Games for Windows Live software when you’ve installed it and wait for it to download all needed additional files.
4. Verify game files
- In Steam, go to your Library.
- Right-click Fallout 3 and select Properties.
- Go to the Local Files tab.
- Click Verify Integrity of Game Files.
Corrupted or missing game files can lead to crashes. Steam can verify & automatically fix any identified issues.
5.Check in-game display settings
- Launch Fallout 3
- Ensure the resolution matches your monitor’s native resolution.
- Apply Changes
- Restart Fallout 3.
6. Modify FalloutPrefs.ini File
- Go to
C:\Program Files (x86)\Steam\steamapps\common\Fallout 3. - Locate FalloutPrefs.ini
- Right click on it and open FalloutPrefs.ini in a Text Editor (Like Notepad).
- Adjust Resolution Settings
- Modify iSize W and
iSize Hto match your monitor’s resolution (e.g.,iSize W=1920andiSize H=1080).
- Modify iSize W and
- Save Changes
Give each of the above fixes a trial (do not bother going to the next if you are satisfied using one). Those are some of the likely resolutions that will kick-start Fallout 3, so you can play the game on Windows 11.
Our article on how to play old games also provides further tips for running antiquated games in Windows 11.
Were the above solutions efficient? Let us know in the comments area below.

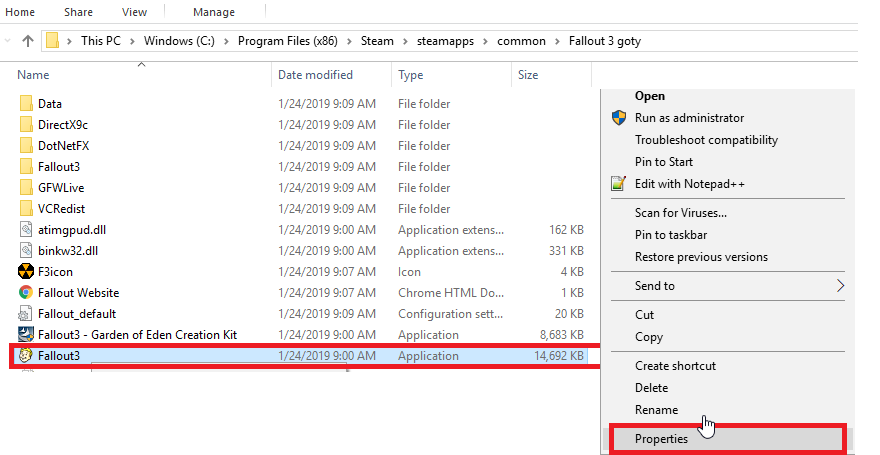
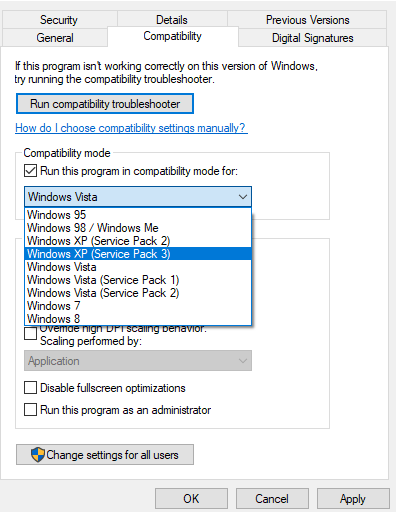
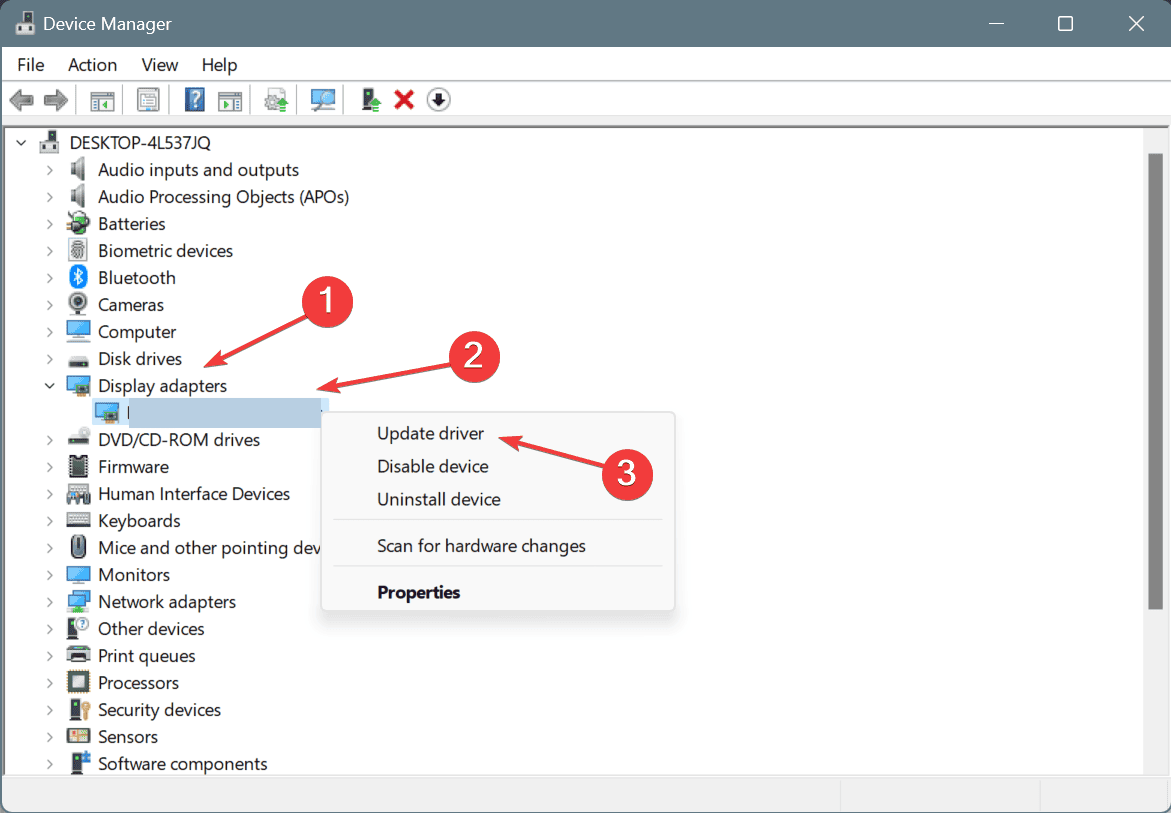
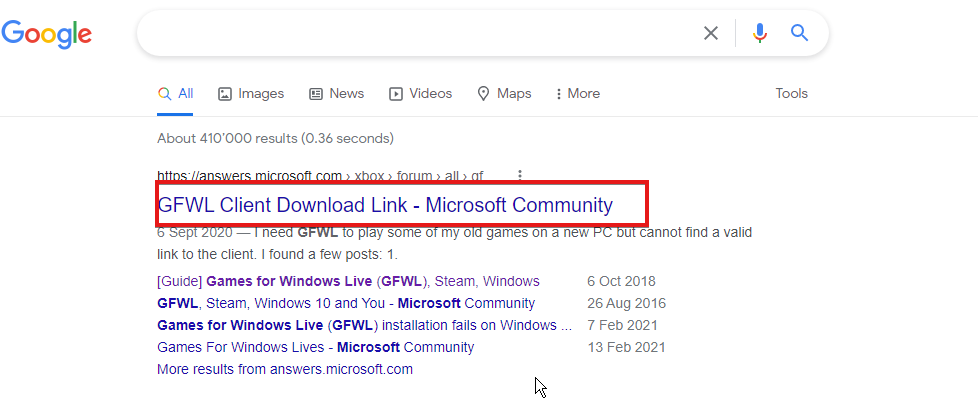
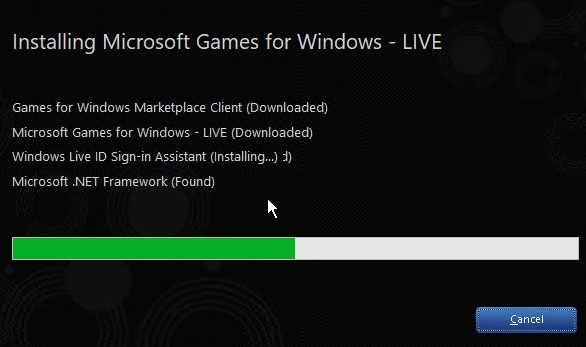
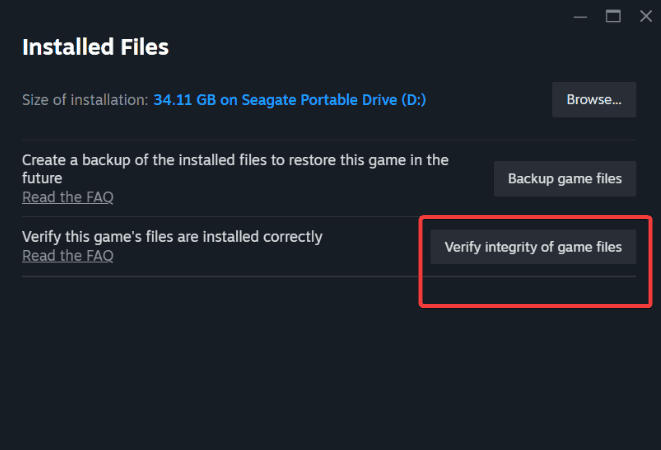
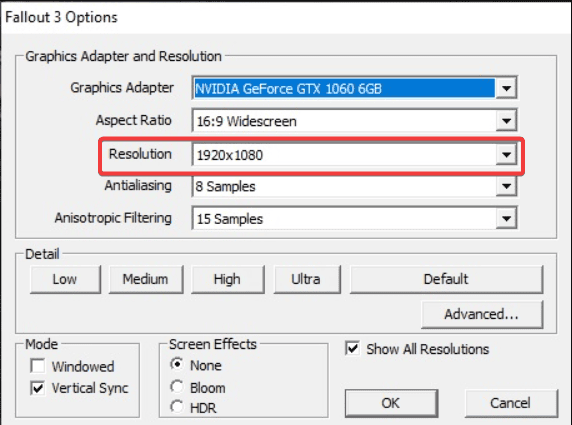
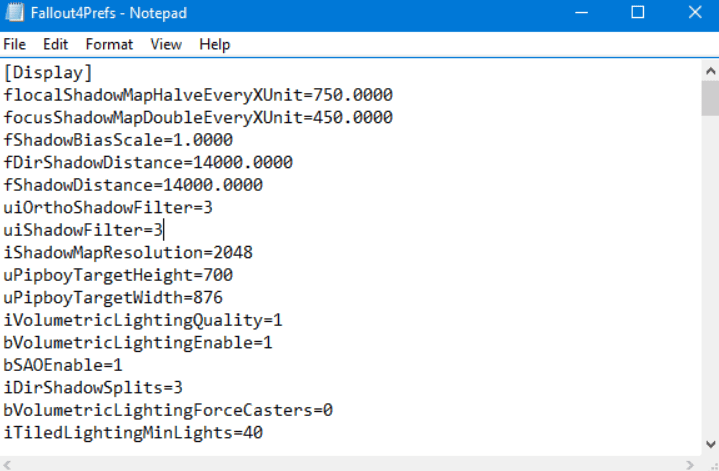







User forum
0 messages