FIX: Dual Boot issues due to Fast Boot on Windows PCs
4 min. read
Updated on
Read our disclosure page to find out how can you help Windows Report sustain the editorial team. Read more
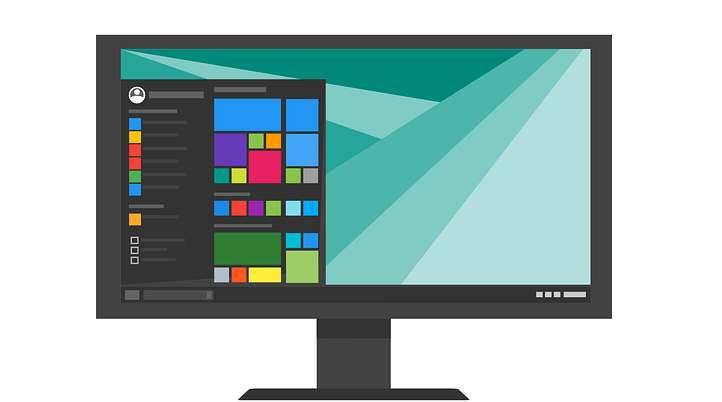
Do you have issues with the Fast boot feature in Windows 10, Windows 8.1? Some Windows 10, 8.1 users who also use another operating system, like Linux for example, can’t mount all the files or folders in the “C:” drive and neither on the other drives they may have when they shutdown Windows 10, Windows 8.1 using the Fast boot feature and they log in to Linux. Seeing that this issue started to be a bit frustrating, we have decided to explain to you in the lines below what you can do to fix your Fast boot feature in Windows 10, 8.1 and use your Linux operating system normally.
In order for you to access the drives you have on your device normally from the Linux operating system, you’ll use a certain command in the system to fully shutdown the Windows 10, 8.1 OS. You’ll also check your system for errors in the Windows Registry to make sure there are no issues affecting it.
Fix dual boot problems on Windows 10
- Shutdown Windows 10 using Command Prompt
- Check drive for errors
- Use dual-boot repair tools
- Disable Fast Startup
Solution 1 – Shutdown Windows 10 using Command Prompt
- First, we’ll try to shutdown the operating system by moving the mouse cursor over to the upper right side of the screen.
- From the menu that appears, left click or tap on the “Search” feature.
- In the search dialog box, write the following: “Command Prompt” without the quotes.
- After the search has finished, you will need to right click or hold tap on the “Command Prompt” icon.
- From the sub-menu that appears left click or tap on the “Run as Administrator” feature.
- If you are prompt by a user account control window, you will need to write your administrator account and password in the specified boxes.
- You should now have the black screen window in front of you (Command Prompt).
- In the command prompt window write the following command : “shutdown.exe /s /t 0” without the quotes.
- Now press the Enter button on the keyboard.
- The Windows 8.1 , Windows 10 device should power off now.
- When the device starts, you will need to log in to your Linux or other operating system you are using and see if you still have the same issues.
Solution 2 – Check drive for errors
- Move the mouse cursor over to the upper right side of the screen.
- From the menu that pops up, you will need to left click or tap on the Search feature.
- In the search dialog box, write the following: “File Explorer” without the quotes.
- After the search has finished, left click or tap on the “File Explorer” icon.
- Now, for your partitions that you have issues with, you will need to right click or hold tap on them.
- From the menu that appears, left click or tap on the “Properties” option.
- In the upper side of the Properties window, search for and left click on the “Tools” tab.
- Search for the topic that says “Error Checking”
- Under the topic above, left click or tap on the “Check now” button.
- Follow the instructions on the screen to finish the error checking process.
- After the process has finished, reboot your operating system.
- Check again if your dual boot feature works correctly.
Solution 3 – Use dual-boot repair tools
If the problem persists, you can run a dedicated dual-boot repair software. For example, you can use Ubuntu’s Boot Repair tool. This boot troubleshooter fixes frequent boot problems with a simple click. Basically, it reinstalls GRUB restoring access to the problematic OS. The tool also features additional repair features that allow you to fix and back up boot sectors, repair broken file systems, and more.
Solution 4 – Disable Fast Startup
To avoid similar issues in the future, you can simply disable Fast Boot. Go to Control Panel > Power Options > Choose what the power buttons do. Now, scroll down to Shutdown settings > uncheck the ‘Turn on fast startup’ option.
Note: Sometimes, when you shutdown your device and power it up again using other operating systems like Linux, it will not boot correctly. In this case, you need to use the Reboot option instead of the Shutdown option.
Now that you have followed the steps listed below, you can see how easy it is to dual boot your Linux operating system using the Windows 8.1, Windows 10 Fast boot feature.
If you do run into issues along the way while following this tutorial, let us know in the comments section below. We will help you further as soon as possible.
RELATED GUIDES TO CHECK OUT:
- How to dual boot Windows 7 and Windows 10 Preview builds
- How to dual-boot Endless OS and Windows 10
- How to Properly Dual-Boot Windows 10 With Another OS
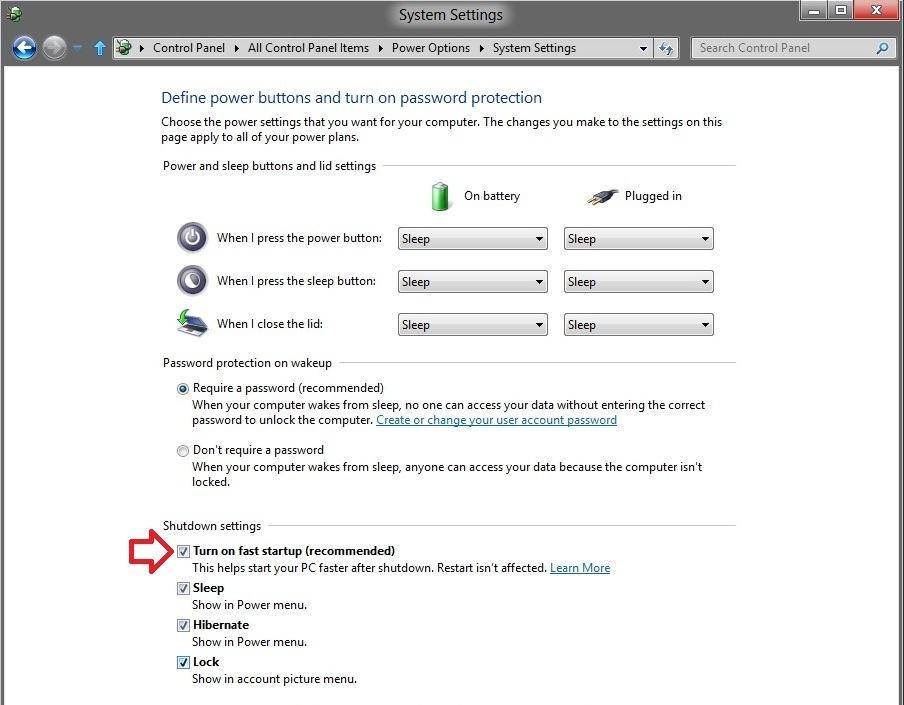
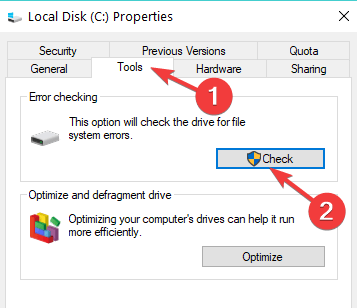
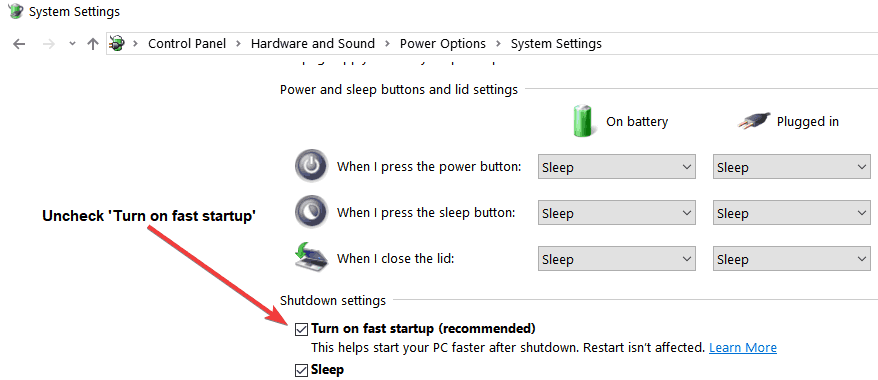









User forum
0 messages