FAT FILE SYSTEM error in Windows 10/11 [Full Fix]
7 min. read
Updated on
Read our disclosure page to find out how can you help Windows Report sustain the editorial team. Read more
Key notes
- FAT FILE SYSTEM is a Blue Screen of Death error usually caused by your hard disk drive.
- To fix this issue, make sure that your Windows 10 and drivers are updated to the latest version.
- You can try to uninstall any software used for folder protection and encryption.
- If the other solutions from our guide don’t solve the stop code FAT FILE SYSTEM, you can try to reset your Windows.

FAT FILE SYSTEM is a Blue Screen of Death error, and just like any other BSoD error, it will restart your PC in order to prevent damage.
These BSoD issues may be very common, but solutions may depend on the error message or the stope code that you can see before the computer restarts.
This error is usually caused by your hard drive, and today we’re going to show you how to fix the Windows 10 FAT FILE SYSTEM error.
How can I fix the FAT_FILE_SYSTEM BSoD error in Windows 10?
1. Update your Windows and drivers
Most commonly BSoD errors are caused by outdated or incompatible drivers. You can download all the necessary files from the manufacturer’s website.
Searching for drivers on your own can be time-consuming. So, we advise you to use a tool that will do this for you automatically.
Using an automatic driver updater will certainly save you from the hassle of searching for drivers manually, and it will always keep your system up to date with the latest drivers.
2. Run the BSoD Troubleshooter
- Open the Settings app and go to Update & Security section.
- Select Troubleshoot from the menu on the left.
- Select BSoD from the right pane and click Run the troubleshooter.
- Follow the instructions on the screen to complete the troubleshooter.
The next tool we’re going to use is Windows 10’s built-in troubleshooter. This tool can help with dealing with all sorts of system issues, including BSoD errors.
3. Run the SFC scan
- Go to Search, type cmd, and open Command Prompt as Administrator.
- Enter the following line and press Enter: sfc/scannow
- Wait until the process is done (it may take a while).
- If the solution is found, it will automatically be applied.
- Now, close the Command Prompt and restart your computer.
The next troubleshooting tool we’re going to try is the SFC scan. It is a command-line tool that serves as a system scanner, and it is effective for BSoD issues also.
If you encounter any errors while running SFC, it stops or does not work at all on Windows 10, you can use our dedicated guide in order to fix the problem.
4. Run the DISM tool
- Follow the first two steps from the above solution to open Command Prompt as admin.
- Paste the following command and press Enter:
- Wait until the scan is finished.
- Restart your computer and try updating again.
And finally, the last troubleshooting tool we’re going to use is DISM. This tool deploys the system image all over again.
So it’s quite possible it’ll eliminate potential BSOD errors. Including the FAT FILE SYSTEM error (hopefully).
However, the DISM tool can fail on Windows 10. If this happens to your computer, you can take a look at our dedicated guide in order to fix the issue.
5. Try starting your computer with only one hard drive
As we already mentioned FAT FILE SYSTEM is usually caused by your hard drive. You can sometimes fix this problem by disconnecting your second hard drive and starting Windows 10 without it.
If you don’t have two or more hard drives, you can skip this solution and try a different one.
In order to disconnect your hard drive, you’ll have to open your computer case and disconnect the power cable that connects to your hard drive.
Make sure to do this for all hard drives except for the one that has Windows 10 installed on it.
In addition to internal hard drives, users are suggesting removing any additional memory cards and USB drives that you might have connected to your PC.
If the error is fixed after disconnecting additional hard drives, you can try reconnecting them one by one until you find the one that is causing FAT FILE SYSTEM error to appear.
6. Check your hardware is working properly
Blue Screen of Death errors can be often caused by faulty hardware, and if that’s the case, you should find the faulty hardware and replace it.
If your hardware is new and recently installed, it could be that it’s not compatible with your PC.
In case you don’t have any recently installed hardware, this means that your current hardware isn’t working properly.
Few users reported that a faulty motherboard is the cause of this issue, so make sure to check your motherboard.
Bear in mind that almost any other hardware can cause this issue, and if you need help in diagnosing the faulty hardware, it’s best that you take your PC to the repair shop.
7. Uninstall Folder Protect and Folder Lock software
- While your computer boots restart it. You’ll have to repeat this step a few times before your PC starts Automatic Repair process.
- Choose Troubleshoot > Advanced options > Startup settings and click on Restart.
- When your computer restarts, press F5 or 5 to access Safe Mode with Networking.
Certain folder protection and encryption software can cause FAT_FILE_SYSTEM to appear. If you use any of these tools, the only solution is to uninstall them from your computer.
According to users, software such as Folder Protect and Folder Lock can cause BSoD error since their encryption method interferes with your hard drive.
Few users reported that they can’t even access Windows 10, so they cannot uninstall this software.
If FAT FILE SYSTEM error prevents you from accessing Windows 10, you can try to uninstall these tools from Safe Mode. To access Safe Mode you need to follow the above steps.
8. Uninstall your antivirus software
Due to incompatibility issues, certain antivirus can cause FAT FILE SYSTEM error to appear. If you are having this error, we advise you to remove your currently installed antivirus software.
If the issue persists even after the antivirus software is removed, you might have to use a special uninstaller to remove your antivirus software.
Many antivirus companies offer tools that will uninstall their antivirus software completely, so make sure that you download one of these tools and use it to remove your antivirus.
If removing your antivirus software fixes the issue, you should install different antivirus software on your PC.
However, sometimes you can’t completely remove software leftovers on Windows 10. We recommend you touse the solutions from our dedicated guide.
9. Reset your Windows 10
- While your computer boots restart your PC couple of times. This should start the Automatic Repair.
- Choose Troubleshoot > Reset this PC.
- You can choose between Keep my files and Remove everything options. The first option will install Windows 10 again, but it will not remove your personal files and folders.
- The second option will delete all files and folders that you have on your C drive. If the first option isn’t working for you, you can always repeat these steps and choose the Remove everything option.
- The process of resetting will now start, so make sure that you don’t interrupt it.
If all other solutions fail, you can reset Windows 10. Bear in mind that resetting Windows 10 will remove all your installed applications, so you’ll have to download and install them again.
If the reset option doesn’t help, you can always perform a clean reinstall and format your hard drive partition completely.
Bear in mind these procedures will delete some of your files and folders, so make sure that you have a backup available.
FAT FILE SYSTEM Blue Screen of Death error can be troublesome, but we hope that some of our solutions were helpful to you.
If you have any other suggestions that we should include in this guide or if you are dealing with other issues, please leave us a comment bellow.


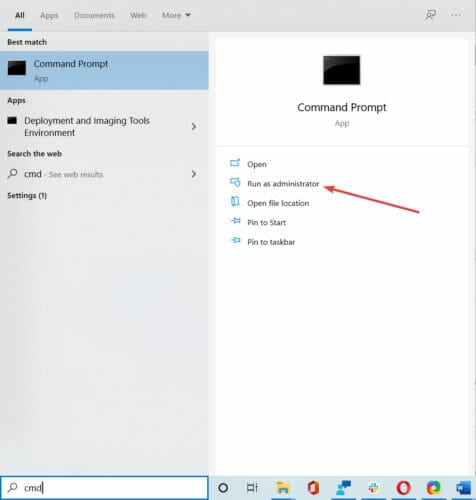

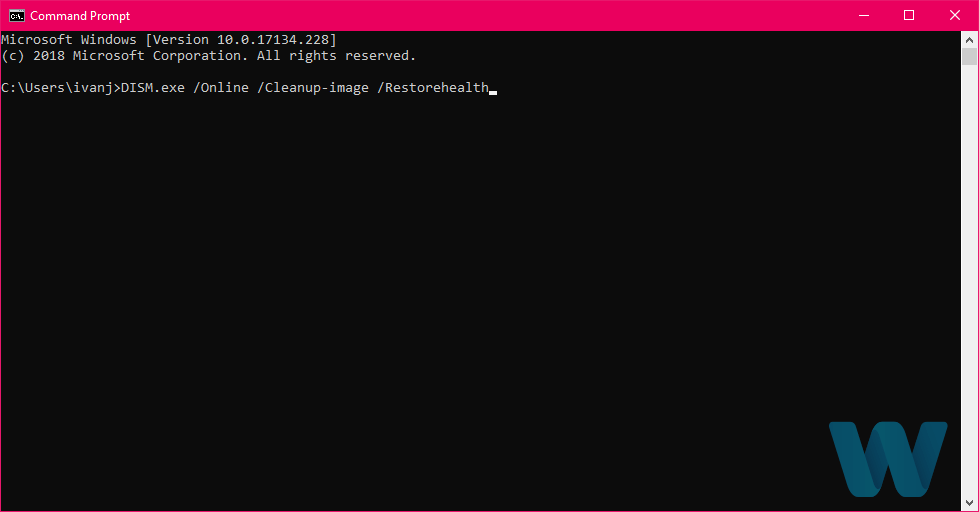





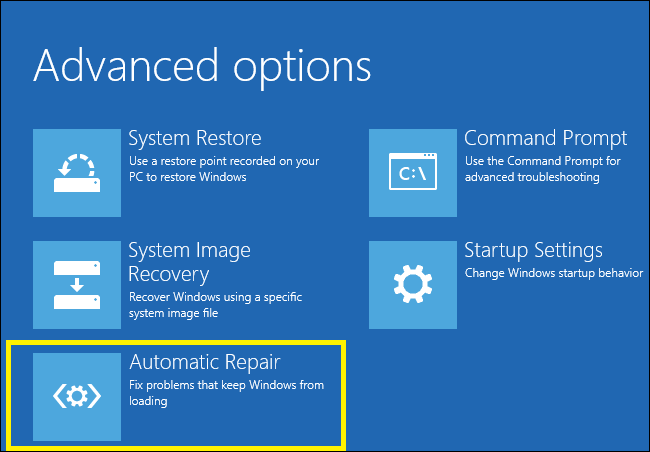









User forum
0 messages