Fix Fatal error Exception in exception handler [Windows 10/11]
8 min. read
Updated on
Read our disclosure page to find out how can you help Windows Report sustain the editorial team. Read more

The “Fatal error – Exception in exception handler” error is one that occurs for Windows 10 games. Many game players have stated on forums that the error message pops up for Command and Conquer 3 and Rise of the Witch Kings.
When the issue occurs, the games don’t launch and return a Fatal error window stating, “Exception in exception handler.”
This error primarily pertains to laptops or desktops with Intel HD GPUs and is largely due to Intel graphics card drivers. These are a few resolutions that can fix “Fatal error – Exception in exception handler” error messages.
What is the Fatal error exception in the exception handler?
Fatal errors generally appear when you have hardware problems. In this instance, it is likely related to your GPU card. It may have trouble supporting games with high graphical requirements.
A fatal error happens when an application closes unexpectedly, without any warning. When this occurs, any new changes in the application will be lost, so if you were in-game and got this error, chances are you lost your progress as well.
An exception handler is a type of code that should automate what a program should do in case of an unexpected error. When you get the exception exception handler error, it means that that the code didn’t execute as expected.
To fix this issue, you need to make sure that your hardware is in good state, your drivers ar updated and functional, and your system meets the minimum system requirements of the application you want to run. Continue reading to see how to fix this issue and never risk losing progress in the future.
How to fix the Fatal error – Exception in exception handler
- Run the Game in Compatibility Mode
- Configure the NVIDIA Optimus Graphics Settings
- Install the Intel(R) HD Graphics 4400 Graphics Card Driver
- Install DirectX End-User Runtimes (June 2010)
- Switch Off the Origin In-Game Setting
- Add a NVIDIA Graphics Card to an Intel HD Desktop
- Utilize the Windows System Restore Tool
1. Run the Game in Compatibility Mode
Running games in compatibility mode is one fix that some Command and Conquer 3 players have confirmed to work for them. You can do that by opening the game’s folder in File Explorer and right-clicking the game file to open the window below.
- Select the Compatibility tab shown in the snapshot directly below.
- Then select the Run this program in compatibility mode option on that tab.
- Select Windows 8 from the drop-down menu.
- Click the Apply and OK button to save the newly selected setting.
2. Configure the NVIDIA Optimus Graphics Settings
Some laptops and desktops have more than one graphics card. Thus, the game might be starting with the integrated Intel graphics card instead of NVIDIA GPU. Many game players have found that switching the graphics card to the NVIDIA alternative fixes the exception handler issue. You can do that by configuring the Optimus Graphics settings as follows.
- Right-click the Windows desktop and select NVIDIA Control Panel from the context menu.
- Next, expand 3D Settings and click Manage 3D Settings.
- Now you can select either the Global Settings or Program Settings tab. Select the Global Settings tab as to apply the new settings to all games.
- Select High-performance NVIDIA processor from the Preferred graphics processor drop-down menu.
- Press the Apply button to save the newly selected settings.
3. Install the Intel(R) HD Graphics 4400 Graphics Card Driver
Updating graphics card drivers often fixes numerous game error messages. However, many Command and Conquer 3 players have fixed the exception handler error by installing previously released Intel graphics card drivers as the issue often occurs with specific Intel drivers.
To be more specific, some have fixed the error by installing the Intel(R) HD Graphics 4400 driver, which you can download from this website page by pressing the Download button for the one compatible with your platform. Then you can install the driver as follows.
3.1. Install your drivers manually
- Open Device Manager from the Win + X menu by pressing the Win key + X hotkey.
- Click Device Manager to open its window as below.
- Double-click the Display adapters category to expand a list of graphics cards.
- Right-click Intel HD Graphics and select Update driver from the menu to open the window shown directly below.
- Then select Browse my computer for driver software to open the options below.
- Click the Let me pick from a list of device drivers on my computer option to select the device driver.
- Press the Have Disk button, and then press the Browse button to select the downloaded driver file.
- Press the Open, OK and Next buttons to install.
- Thereafter, restart Windows after adding the driver.
Even if installing the Intel(R) HD Graphics 4400 driver does fix the exception handler error, it’s still an outdated driver that might generate other gaming issues and reduce graphical quality.
As such, this is not an ideal resolution. So if you don’t currently have the most updated Intel driver, update the graphics card driver to the latest one first. If that doesn’t fix the issue, then install Intel(R) HD Graphics 4400.
3.2. Use dedicated software
Alternatively, if you want to save some time and automate the task, you can install and run a dedicated driver software. This type of tool uses its own database and automatically installs the latest driver versions on your PC.
Using an automated tool eliminates the risk of major system damage that may occur if you install a mismatched driver, so we strongly advise looking into it.
4. Install DirectX End-User Runtimes (June 2010)
It might be the case that the game needs an older DirectX version to run. Furthermore, some players have confirmed that installing DirectX End-User Runtimes (June 2010) fixes the exception handler error. This is how you can add DirectX End-User Runtimes(June 2010) to Windows.
- First, open this website page; and press the Download button there.
- Deselect the additional software check box, and press the No thanks and continue button.
- Press the Run button to immediately launch the installation.
- Thereafter, you’ll need to unpack, or extract the DirectX Redistributable package to a folder.
- Open the folder you extracted it to, and then click DXSETUP.exe.
5. Switch Off the Origin In-Game Setting
If you’re running games via the Origin platform, check the Origin In-Game setting. Switching that setting off, it’s currently on, might also fix the exception handler error. This is how you can adjust that option.
- First, open the Origin client software.
- Select Applications Settings from the Origin menu.
- Then click the Origin In-Game tab.
- Switch the Enable Origin In-Game setting off if it’s on.
6. Add a NVIDIA Graphics Card to an Intel HD Desktop
The “Exception in exception handler” error is most prevalent for desktops and laptops with Intel graphics cards. Thus, adding a new NVIDIA graphics card to Intel HD desktops will likely fix the issue. Of course, you can’t upgrade the GPU for laptops; but a new NVIDIA graphics card for desktops will do the trick. If you upgrade the graphics card, you might as well also go for a GPU that really boosts games’ graphics.
7. Utilize the Windows System Restore Tool
If the game returning the handler error message was running fine a few months back, the System Restore tool might come in handy. With that utility, you can restore Windows to a date when the game was working fine, which might fix the error. Restoring Windows will roll back updated drivers and other updates. Note that restoring Windows also uninstalls software installed after the selected restore point. This is how you can utilize System Restore in Windows 10.
- Open Run by pressing the Windows key + R keyboard shortcut.
- Input ‘rstrui‘ in Run to open System Restore.
- Click the Next button, and then select the Show more restore points option.
- Choose a system restore point that predates the exception handler error, but not when you first played the game. If there isn’t a restore point that predates the error message, System Restore probably won’t resolve this issue.
- Click the Next and Finish buttons to confirm your selected restore point.
Those are a few resolutions for the “Exception in exception handler” error that you can kick-start your games with. If you have any further fixes for this issue, please share them below.
If you tried the solutions above and still have problems with this error, it is perhaps important to check whether your graphic card supports the application you want to open.
Don’t miss our guide on lowLevelFatalError since it can provide you with potential solutions. We also have a guide on Efs Fatal Error, so you might want to check it out.
To avoid this problem in the future, we recommend you upgrade to a better graphics card that can run highly demanding applications.


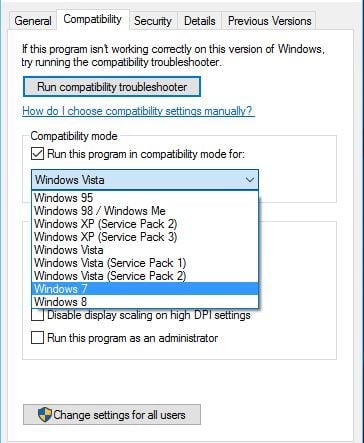


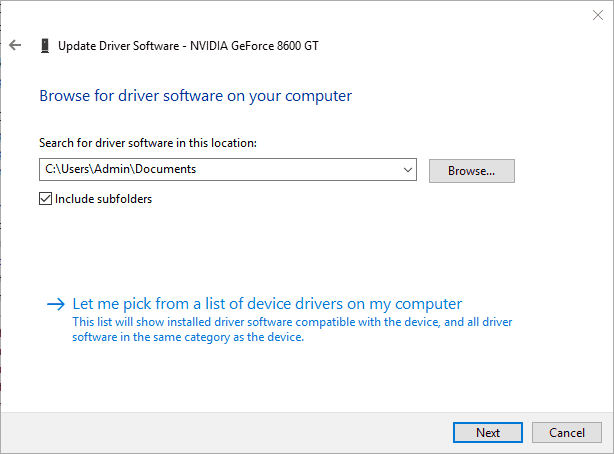


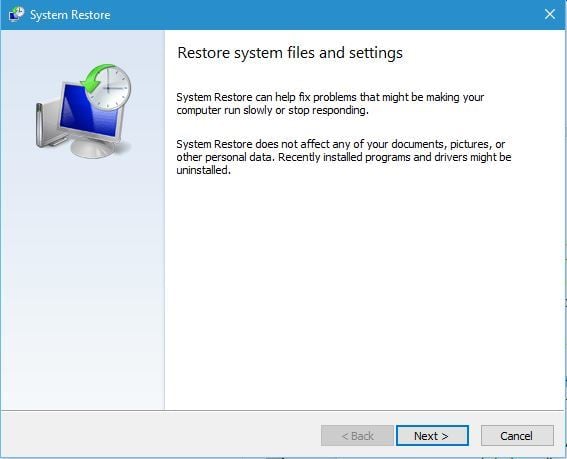
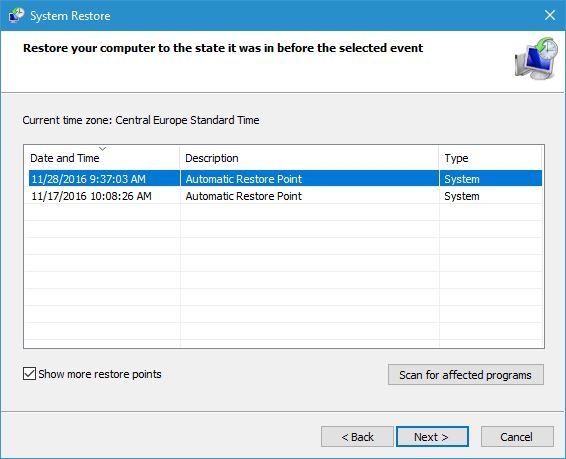








User forum
0 messages