File Explorer Keeps Resetting Sort Order? How to Stop it
Reset the folder type view settings to troubleshoot this issue
4 min. read
Updated on
Read our disclosure page to find out how can you help Windows Report sustain the editorial team. Read more
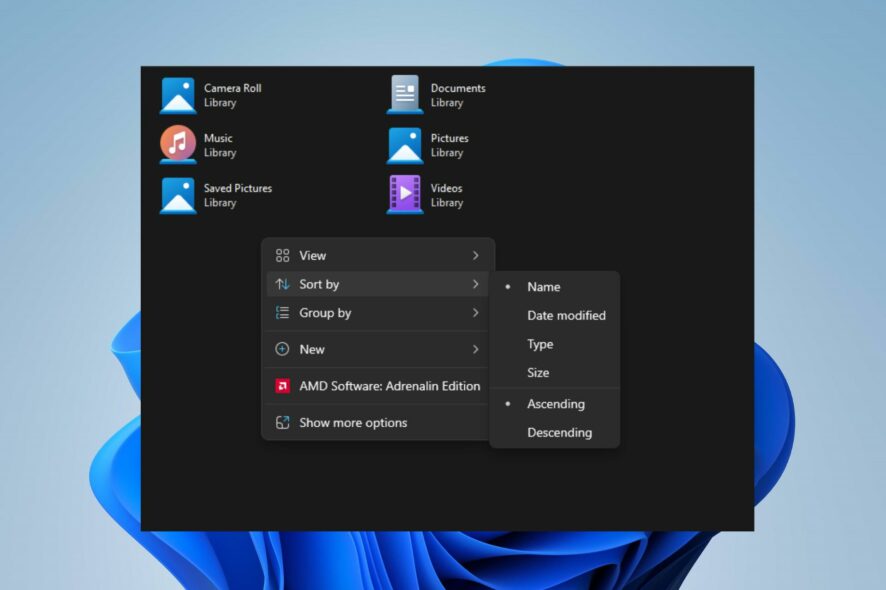
Many Windows users have complained that File Explorer keeps resetting sort order even after setting it several times. This issue makes navigating folders difficult, and it can take time to reselect sort preferences each time.
However, the pressing question for several of our readers is how to stop Windows 11 from reverting folder sort order. Hence, this article will discuss the steps for fixing the issue.
Why did my Windows go back to the default sort order?
- Issues or misconfiguration in the Windows registry, which stores system settings, can sometimes cause File Explorer settings to reset.
- Some folders in File Explorer can have unique view settings, and changes to the view may not apply to them, resulting in inconsistent sorting.
- Changes to the User Account Control (UAC) settings can sometimes affect the Windows File Explorer’s behavior.
- Corrupt files due to disk errors or improper system shutdowns can cause various File Explorer problems.
Nevertheless, we’ll take you through some detailed steps for fixing the issue as you read further into this article.
How do I stop Windows 11 from reverting to default sort settings?
Before trying any troubleshooting steps for the File Explorer that keeps resetting sort order, apply the following:
- Ensure your Windows 11 installation is up-to-date to install bug fixes and improvements.
- Uninstall any recently installed third-party file management or customization software.
- Ensure you have the necessary permissions or Administrative access to modify settings in File Explorer.
We recommend you proceed with the solutions highlighted below if the issue persists:
1. Increase the BagMRU size in the Registry Editor
- Press Windows + R key to open the Run dialog box, type regedit, and press Enter to open the Registry Editor.
- Locate and then click the following registry subkey:
HKEY_CURRENT_USER\Software\Classes\Local Settings\Software\Microsoft\Windows\Shell - In the right-side pane, right-click and select New from the drop-down menu, click on DWORD (32-bit) Value, and name the new value BagMRU Size.
- Right-click the new BagMRU Size and select from Modify the drop-down menu.
- Select Decimal and type 10000 (or in the Hexadecimal base type 2710).
- Click the OK button and restart your computer to check if the File Explorer resetting sort order issue persists.
The above steps will increase the folder type view settings and allow Windows to remember the settings for more than 10,000 folders.
Keep in mind that changing certain settings can cause crashes, so be sure to check our guide on File Explorer crashing on your computer.
2. Reset the folder type view settings
- Press the Windows + E keys to open File Explorer.
- Click on the View tab at the top bar, then tap on Options to open the Folder Options dialog box.
- Go to the View tab within the Folder Options dialog box and click the Reset Folders button.
- Restart your computer to save and effect the changes.
- Open File Explorer and set the sort preferences to save and apply to your folders.
- Relaunch the File Explorer and check if the issue persists.
Resetting the folder type view settings will return previous settings to their default form and clear any changes reverting the sort order to default.
3. Select Apply to folders
- Press the Windows + E keys to open File Explorer.
- Go to the drive or folder where you want to apply the sort folder settings and select the View tab.
- In the Layout section, select a desired View option.
- In the View tab, click the Options key on the right side to open the Folder Options dialog box.
- Go to the View tab within the Folder Options dialog box, then click the Apply to Folders option.
- Restart your PC to save the settings and confirm if the system can withhold the sort order settings.
These steps will apply the settings to the concerned folder and prevent the folder from resetting its sort order.
How do I turn off auto-sort in Windows 11?
- Press the Windows + E keys to open File Explorer.
- Navigate to the folder you want to turn off auto-sorting.
- Click on the View tab, select Sort by, choose Group by, and select None from the menu.
It will disable any automatic sorting in the folder on Windows 11.
Alternatively, you may be interested in our guide for fixing the File Explorer preview pane not working on Windows PCs.
We also have a useful guide on how to sort files and folders together in Windows 11, so don’t miss it for more useful information.
This isn’t the only issue you can encounter, and many reported that sort by date modified is not working in Windows 11, but we already covered that in another guide.
Should you have further questions or suggestions, kindly drop them in the comments section.
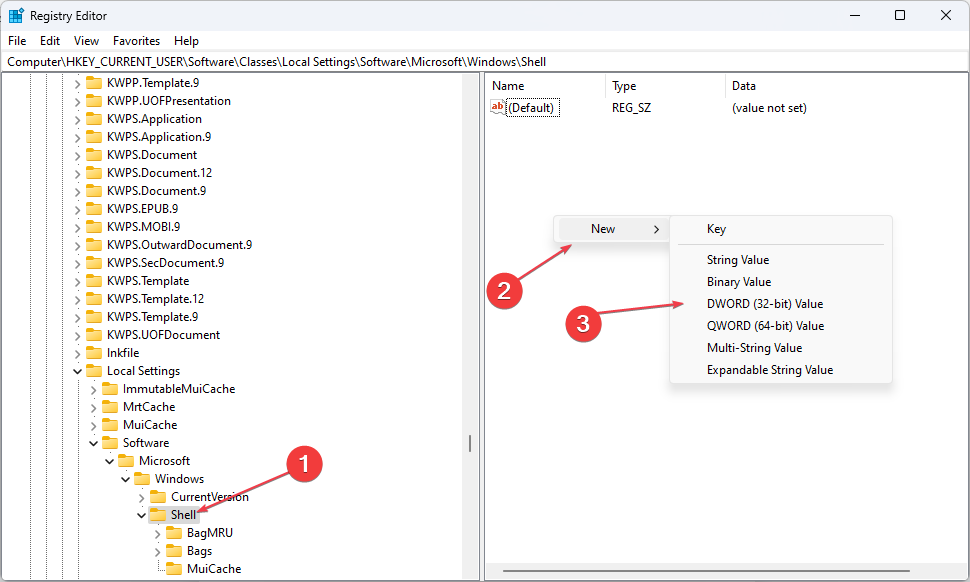
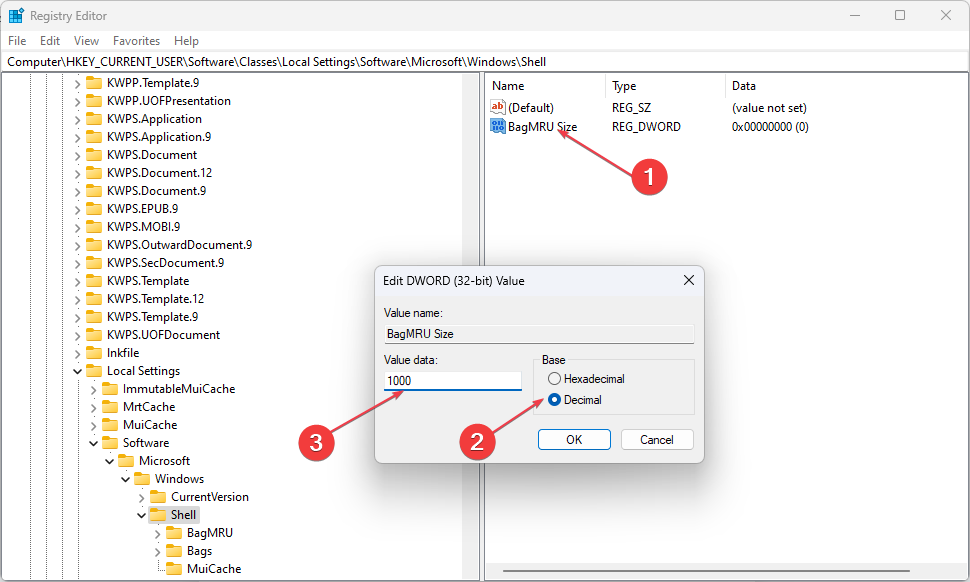
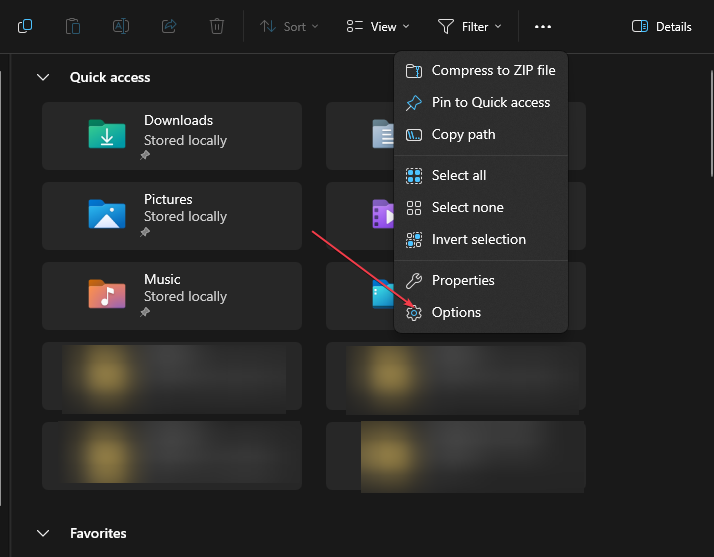
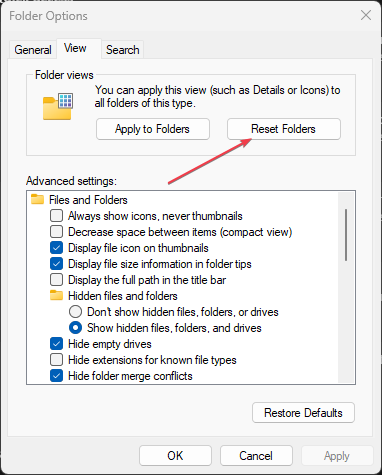
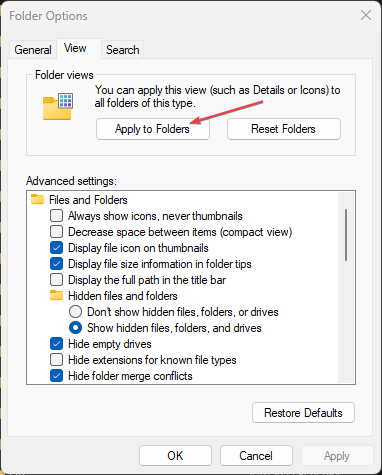
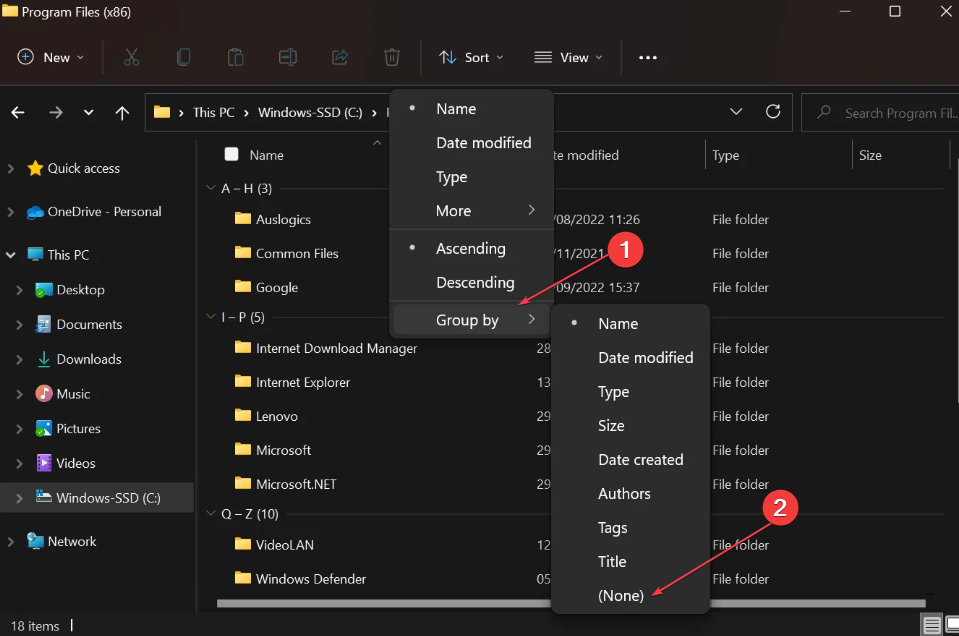





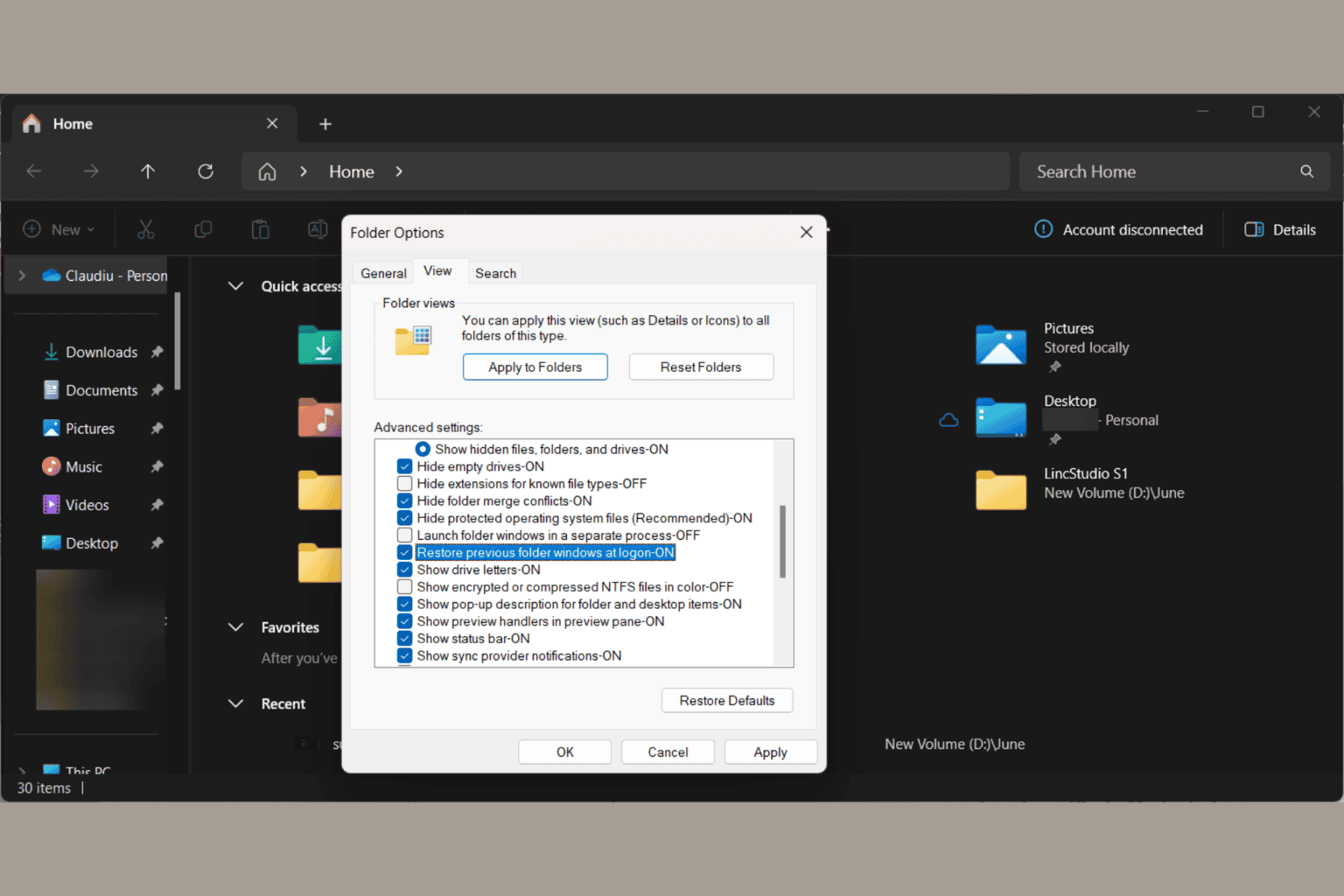

User forum
0 messages