FILE_INITIALIZATION_FAILED Bug Check 0x68 [Solved]
Updating drivers and repairing the disk work for most
4 min. read
Published on
Read our disclosure page to find out how can you help Windows Report sustain the editorial team. Read more
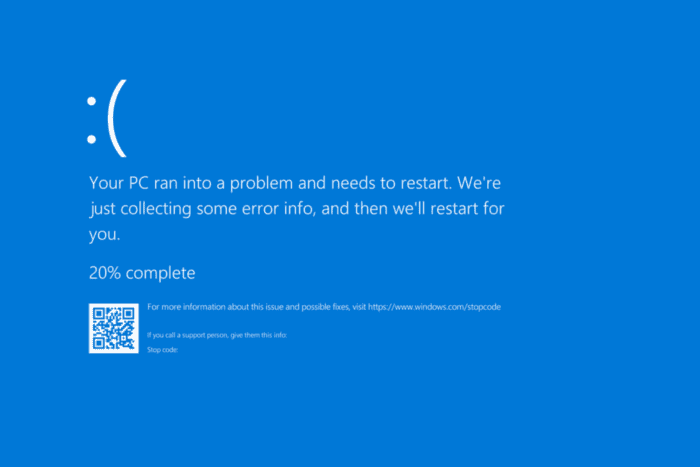
The FILE_INITIALIZATION_FAILED BSOD, with an error code 0x00000068, usually appears during the boot stage when Windows fails to load critical system files. The error is rarely encountered, according to Microsoft!
The underlying causes for the blue screen error include corrupt system files, outdated or corrupt drivers, issues with data storage or disk, and conflicts triggered by third-party apps.
Before you start troubleshooting, install pending Windows updates, disconnect all non-critical peripherals, and scan the PC for malware. In many cases, these simple checks quickly fixed the File Initialization Failed BSOD.
How do I fix the FILE_INITIALIZATION_FAILED BSOD?
 NOTE
NOTE
1. Update all the drivers
- Press Windows + X to open the Power User menu, and select Device Manager.
- Expand the entries here, then individually right-click on the different devices listed underneath, and select Update driver. I am updating the disk’s driver.
- Click on Search automatically for drivers and wait for Windows to install the best locally available driver version.
- Similarly, update the other critical drivers, and then reboot the PC.
If Windows can’t find a better version while updating the drivers, go to the manufacturer’s website, then check for the new releases, and finally, manually install the latest driver version.
2. Repair the corrupt system files
- Press Windows + S to open Search, type Command Prompt in the text field, and click on Run as administrator.
- Paste the following three commands individually and hit Enter after each:
DISM /Online /Cleanup-Image /CheckHealthDISM /Online /Cleanup-Image /ScanHealthDISM /Online /Cleanup-Image /RestoreHealth - Next, execute this command to run the SFC scan:
sfc /scannow - Restart the computer and check for improvements.
If the FILE_INITIALIZATION_FAILED BSOD in Windows is caused by corrupt system files, it’s best to run the DISM (Deployment Image Servicing and Management) and SFC (System File Checker) scans. The two will find and replace any corrupt protected system files with their cached copy!
3. Repair issues with the disk
- Press Windows + R to open Run, type cmd, and hit Ctrl + Shift + Enter.
- Click Yes in the UAC prompt.
- Paste the following Check Disk command and hit Enter:
chkdsk /r - If asked to schedule the scan during the next reboot, press Y, then hit Enter, and finally, restart the PC.
After running the built-in Check Disk utility, you should have fixed issues arising out of bad sectors and prevented further data allocation to them. If this doesn’t work, use a bad sector repair utility for Windows and get rid of the FILE_INITIALIZATION_FAILED blue screen error!
4. Uninstall apps conflicting with Windows
- Press Windows + R to open Run, type appwiz.cpl in the text field, and hit Enter.
- Select any apps which might be triggering conflicts with the OS, and click on Uninstall.
- Follow the on-screen instructions to complete the process, then restart the PC and check for improvements.
- If the BSOD error reappears, uninstall other apps which might be causing problems.
5. Perform an in-place upgrade
 NOTE
NOTE
- Go to Microsoft’s official website, select the OS version and product language, and then download the Windows 11 ISO.
- Double-click on the ISO file and then click Open in the confirmation prompt.
- Run the setup.exe file.
- Click Yes in the UAC prompt.
- Now, click Next to proceed.
- Click Accept to agree to Microsoft’s license terms.
- Finally, make sure the setup reads, Keep personal files and apps, and then click on Install.
- Wait for the process to complete. It will take between 45-90 minutes.
If none of the other solutions helped fix the FILE_INITIALIZATION_FAILED error, perform an in-place upgrade. This will fix any OS-based misconfiguration, corrupt system files, and installation errors!
In case this, too, fails, the only possible causes left are hardware failure or connection issues. For this, it’s best to contact the support team or visit a local repair shop and get the computer inspected by a professional.
Before you leave, discover the best Windows 11 security settings for a more secure experience!
If you know more fixes for the error, share them with our readers in the comments section below.
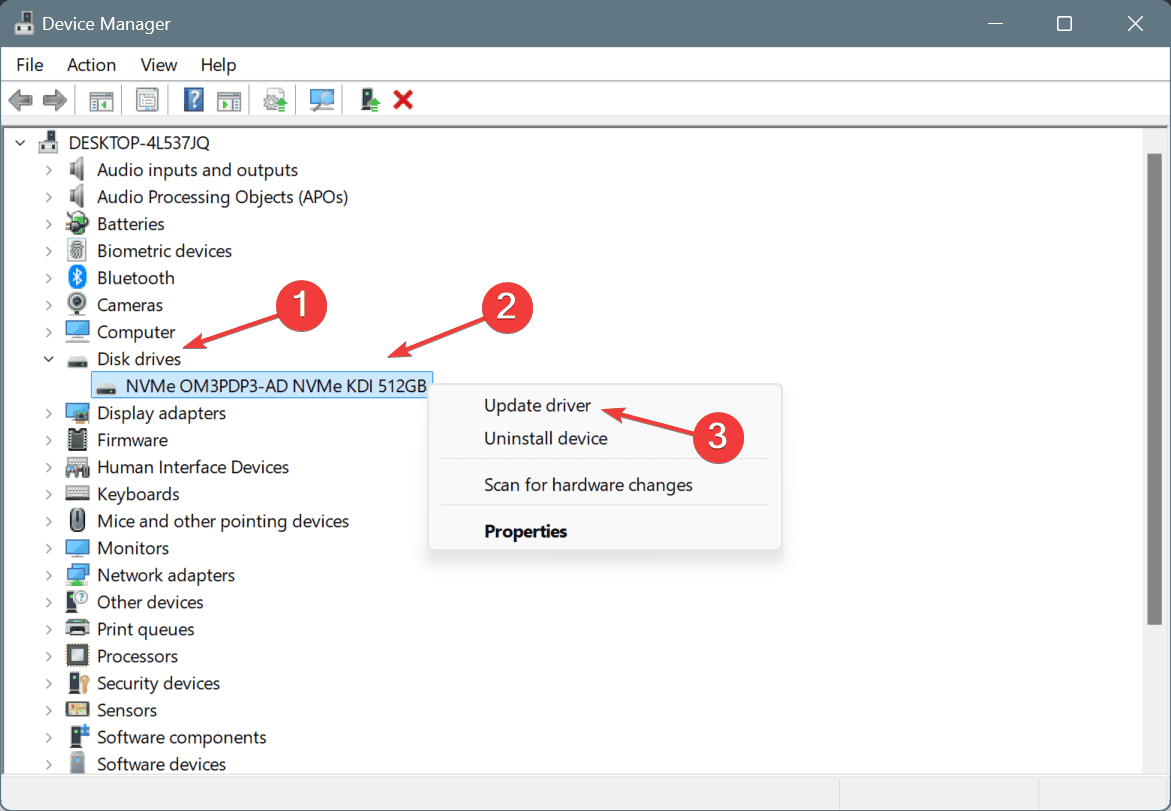
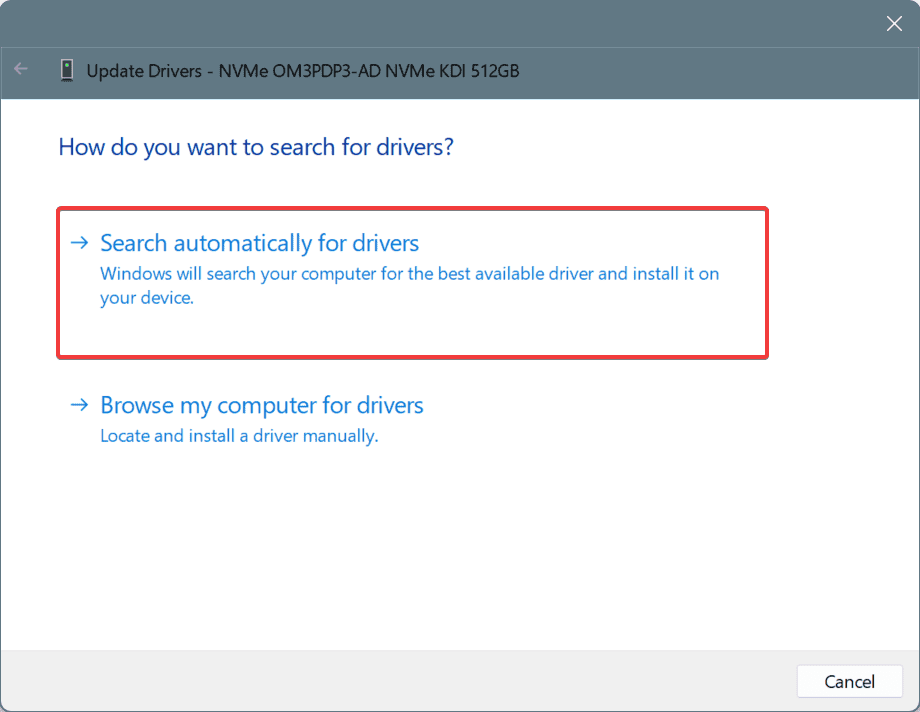
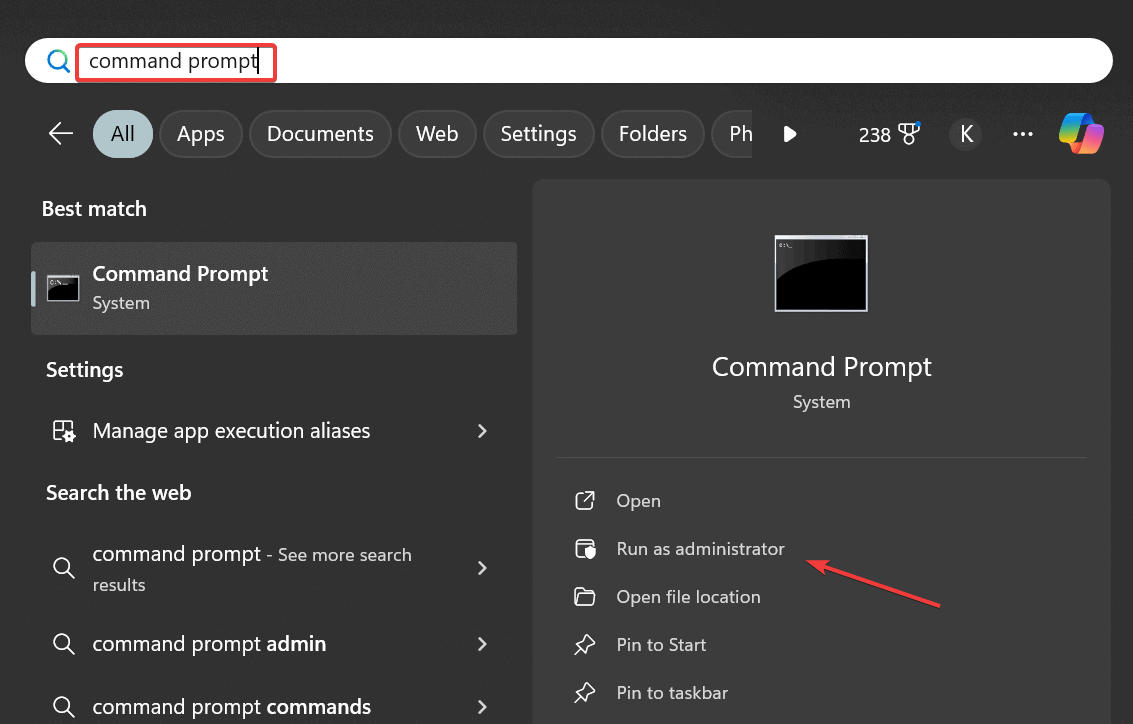
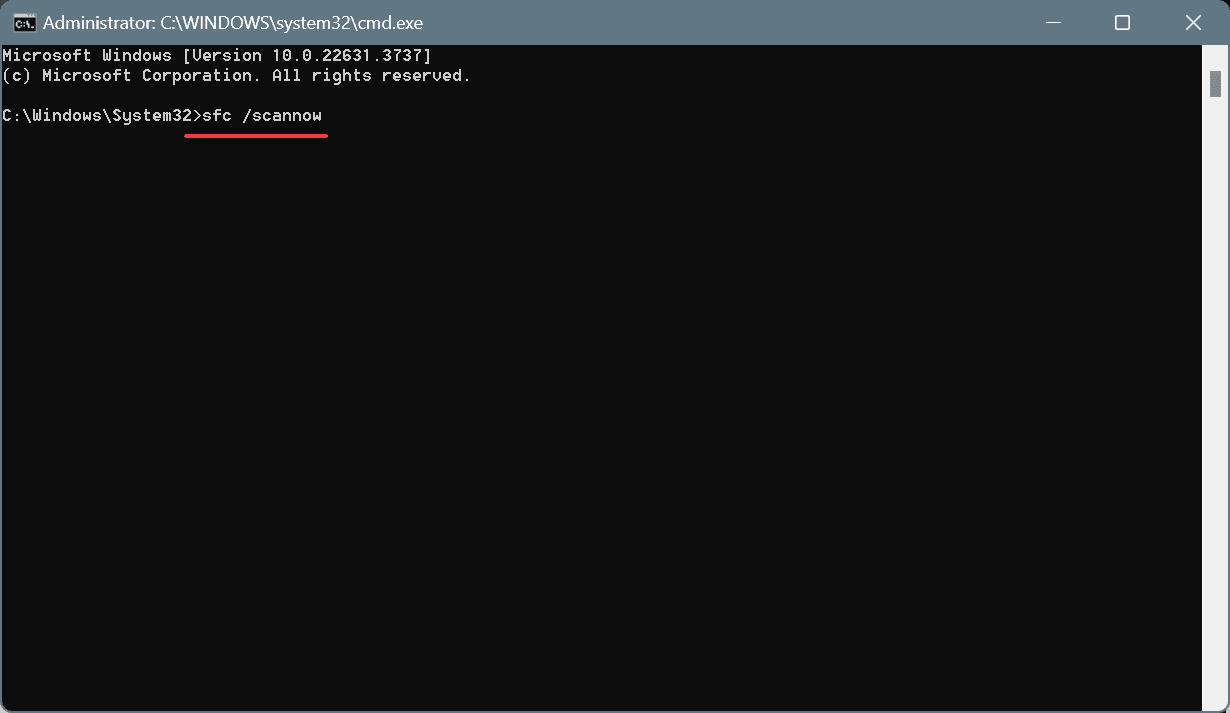
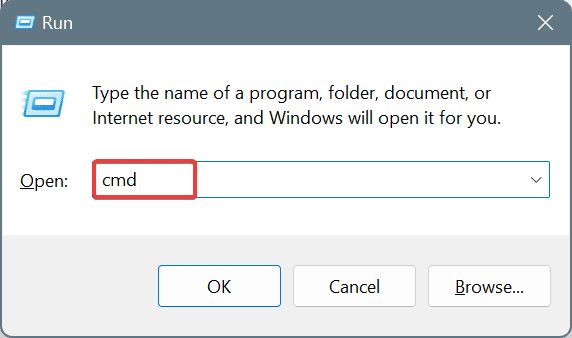
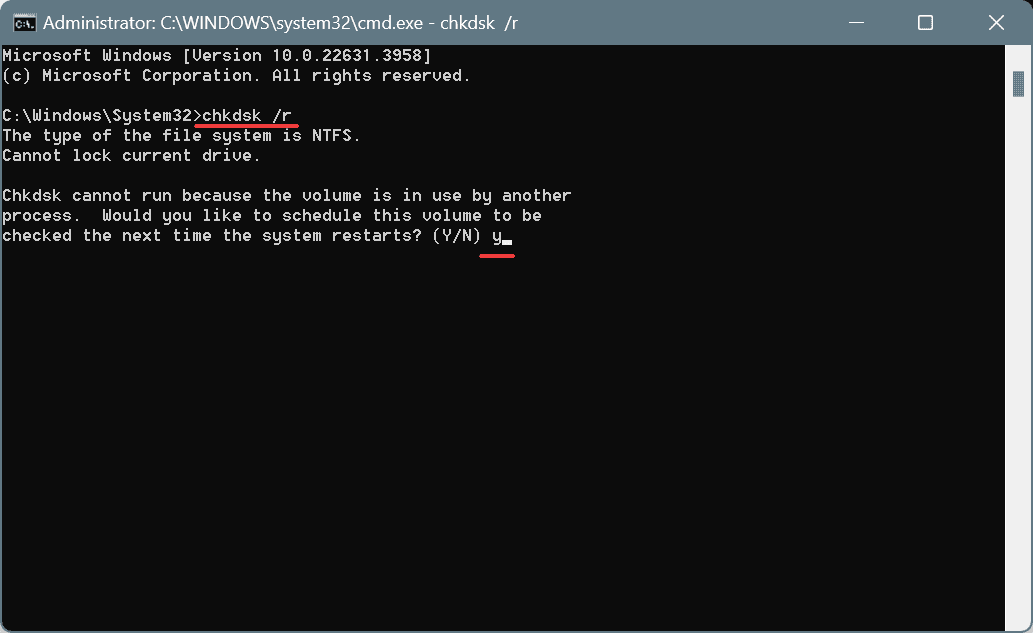
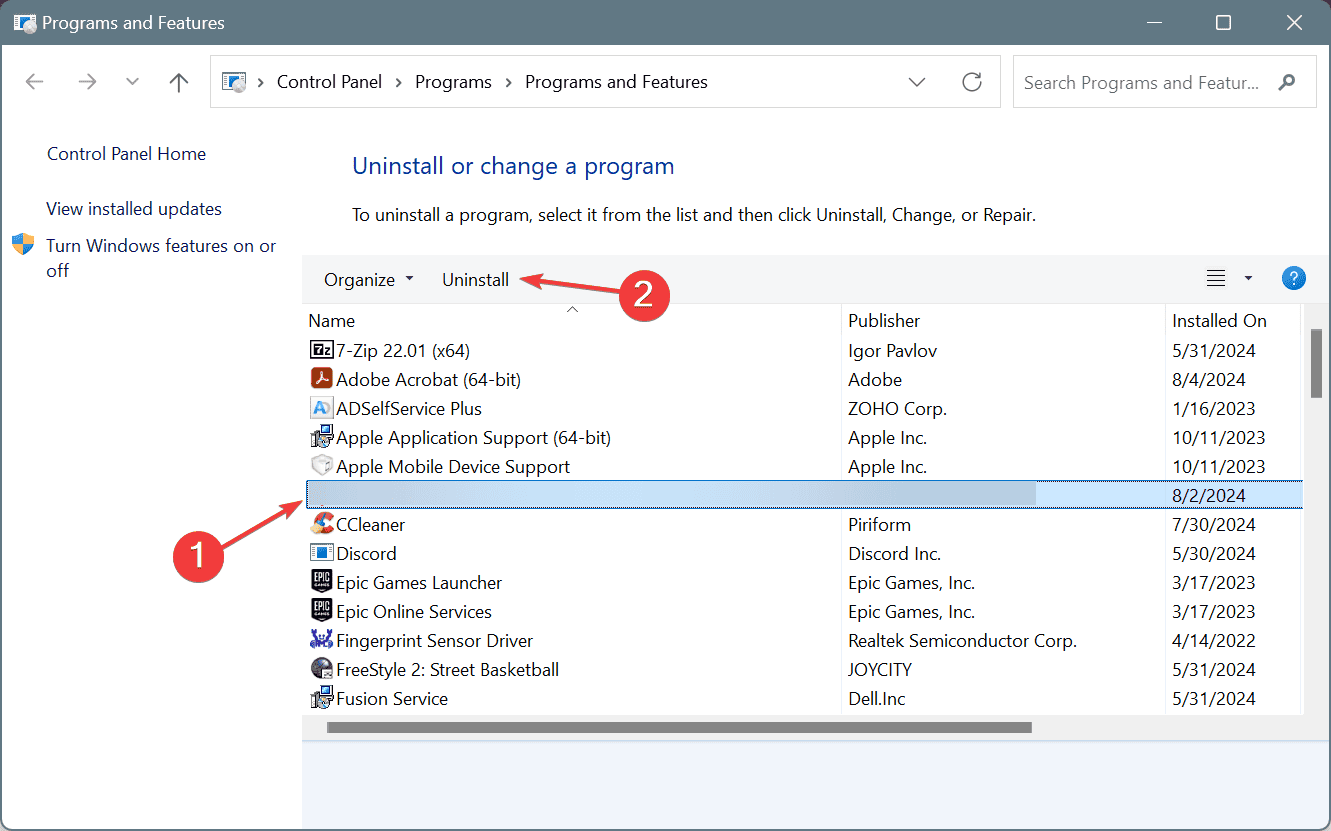

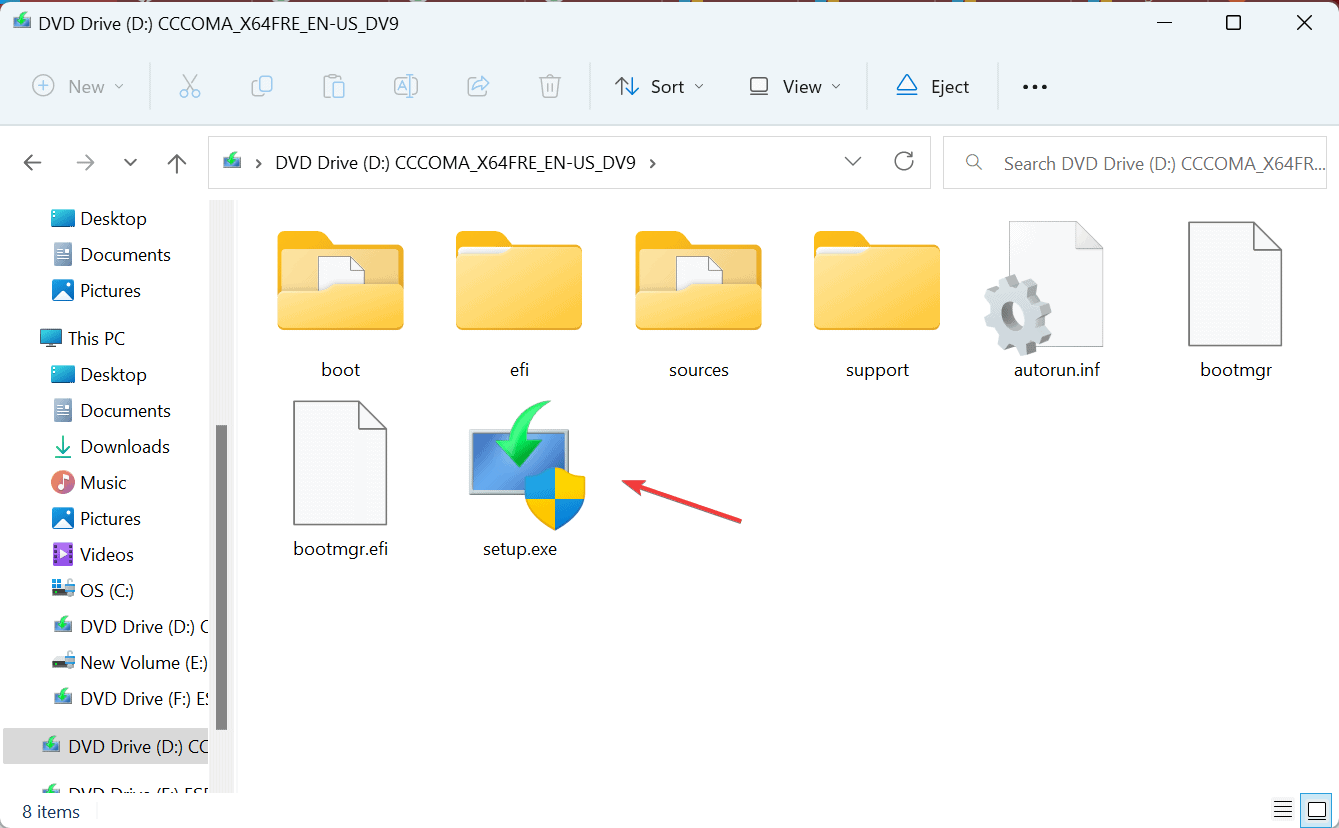
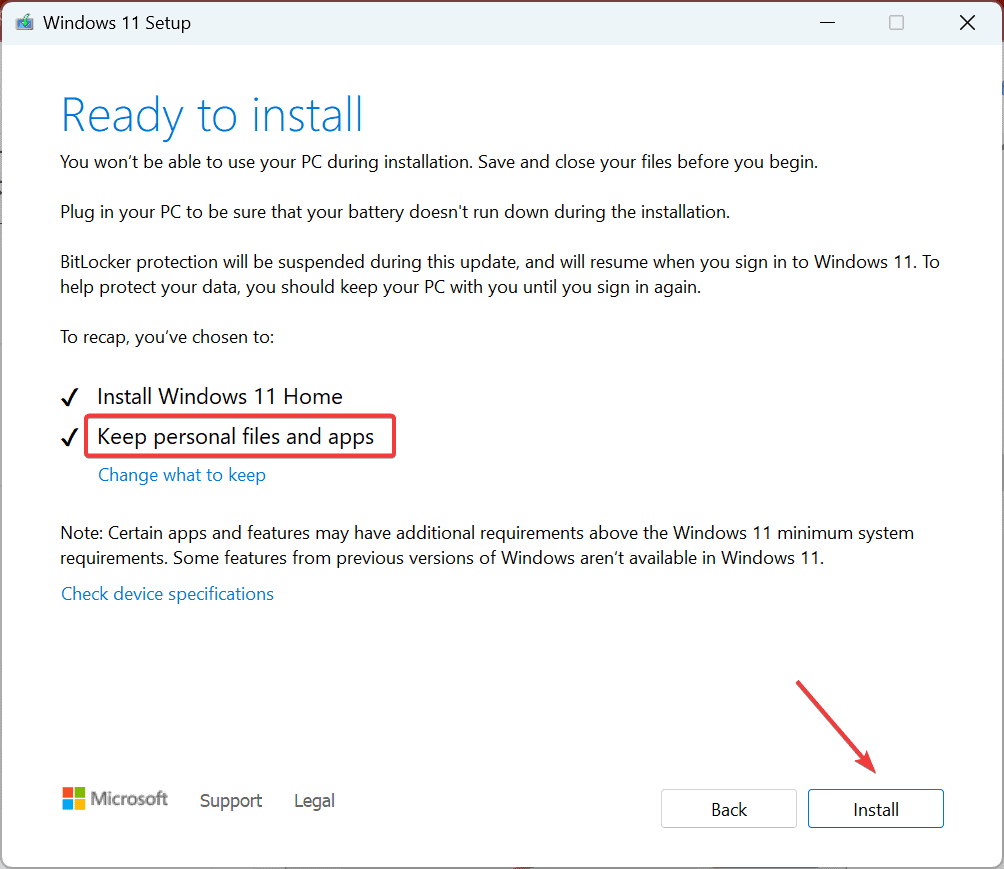








User forum
0 messages