FindTime Not Working on Outlook: How to Enable It
Always update the Outlook app to prevent add-in issues
4 min. read
Updated on
Read our disclosure page to find out how can you help Windows Report sustain the editorial team. Read more
Key notes
- The FindTime add-in only supports Outlook 2013 and later.
- You may experience the add-in not working due to incompatibility issues or when it's disabled.
- Updating the MS Outlook app and enabling FindTime if disabled are some of the best options for troubleshooting.
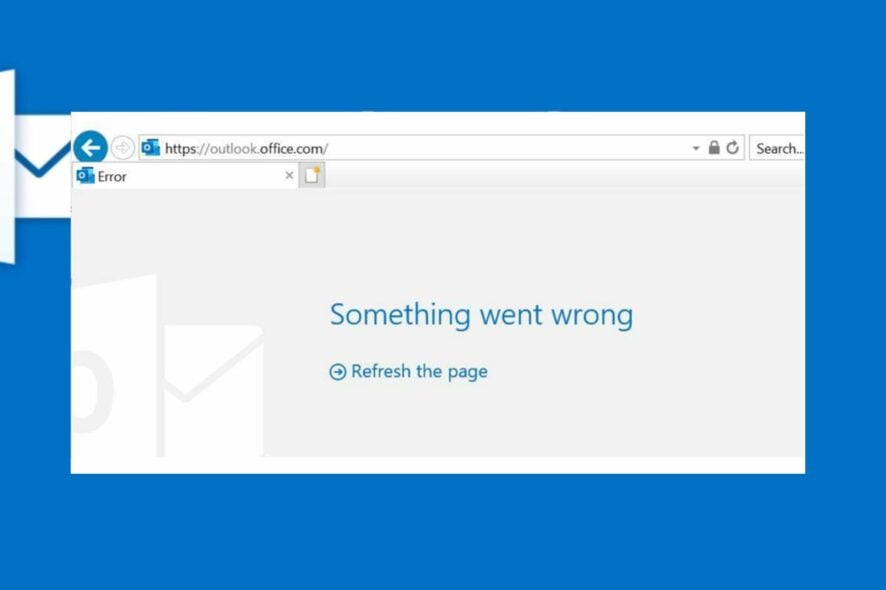
FindTime is a new add-in that helps with plowing through your Outlook calendar and finding available time for your events. Lately, some of our readers have complained about FindTime not working.
So, this article will discuss why the add-in isn’t working and some fixes for it. Also, users complain about Microsoft Outlook crashing when opening the calendar on Windows PCs.
Why is FindTime not working on Outlook?
Many factors may be responsible for the FindTime add-in not working on Microsoft Outlook. Some notable ones are:
- Disabled FindTime add-in – The FindTime add-in may not work in Outlook if disabled by a setting in the app’s configuration.
- Add-in incompatibility issues – The add-in only supports Outlook 2013 or later. So, the Outlook app may not work, as well as the add-in, if you installed it on an incompatible app.
- Corrupt Outlook PST or OST files – PST and OST files store local copies of email data and work done for migration across Outlook servers. If these files become corrupt, it can affect the add-ins running on them.
- Outdated Outlook app and corrupt installation files – Not installing recent updates on the Outlook app can cause bugs to infect the app and impede its performance. Also, you can experience the FindTime plugin not working if the Outlook installation file is corrupt.
Nonetheless, you can fix the problem by following the solutions outlined below.
What can I do if FindTime is not working on Outlook?
Before proceeding with any advanced troubleshooting steps, go through the following:
- Turn off background apps running on your computer.
- Temporarily disable Antivirus software.
- Restart Windows in Safe Mode and check if the issue persists.
If you can’t resolve the problem, go ahead with the steps below:
1. Check if the FindTime Add-in is Inactive or Disabled
- Launch the MS Outlook app on your PC.
- Click on the File tab and select Options from the drop-down.
- Click Add-ins on the left pane of the screen. Check if FindTime appears in the Active, Inactive, or Disabled section.
- If the add-in appears under Inactive, click the Manage drop-down and ensure the COM Add-ins is selected, then click Go.
- Check the checkbox next to FindTime and click OK.
- If the add-in appears in the Disabled section, click the Manage drop-down and ensure the Disabled Items option is selected, then click Go.
- Select the FindTime add-in, then click Enable in the bottom-left corner of the screen.
- Close Outlook and wait for 5 seconds before you start it again.
The steps above will help you enable the add-in if it was disabled earlier. Also, it will activate it in case it is inactive.
2. Repair Microsoft Office
- Press Windows + I key to prompt Windows Settings.
- Click the Apps menu and select Installed apps.
- Locate Microsoft Office in the apps list, click the menu against it, and select Modify.
- Select Quick Repair from the new menu and click the Repair button.
Repairing Microsoft Office will fix issues that can cause PST file errors on Outlook and other interference from similar Microsoft apps.
3. Update the Outlook app
- Press Windows + R keys to open the Run dialog box, type outlook.exe/safe, then click the OK to start Outlook in Safe Mode.
- Select Yes on the Microsoft confirm prompt.
- Click on File, select Office account, and click the Office updates menu.
- Click the Update Options button, then click Update Now from the drop-down to install pending updates on Outlook.
- Restart your PC and check if FindTime works.
Installing updates can fix Outlook disconnected errors and resolve issues affecting its add-ins’ performance.
4. Clear Outlook cache
- Press Windows + R keys to open the Run dialog box, type %LOCALAPPDATA%\Microsoft\Outlook\, then click OK.
- Right-click the RoamCache folder, select Copy from the drop-down, then paste it into another folder.
- Double-click the real RoamCache folder, select all the items in the folder, or press Ctrl + A, then press the Delete key.
- Restart your PC and check if the problem persists.
Clearing the cache will delete corrupt files causing issues with the FindTime plugin on Outlook.
Alternatively, we have a guide on what to do if Outlook crashes after Windows Update on your PC. Also, if you want to fix Outlook error 0x80070021 on Windows 11, do not hesitate to check out this article.
For more questions or suggestions related to this guide, kindly drop them in the comments section.
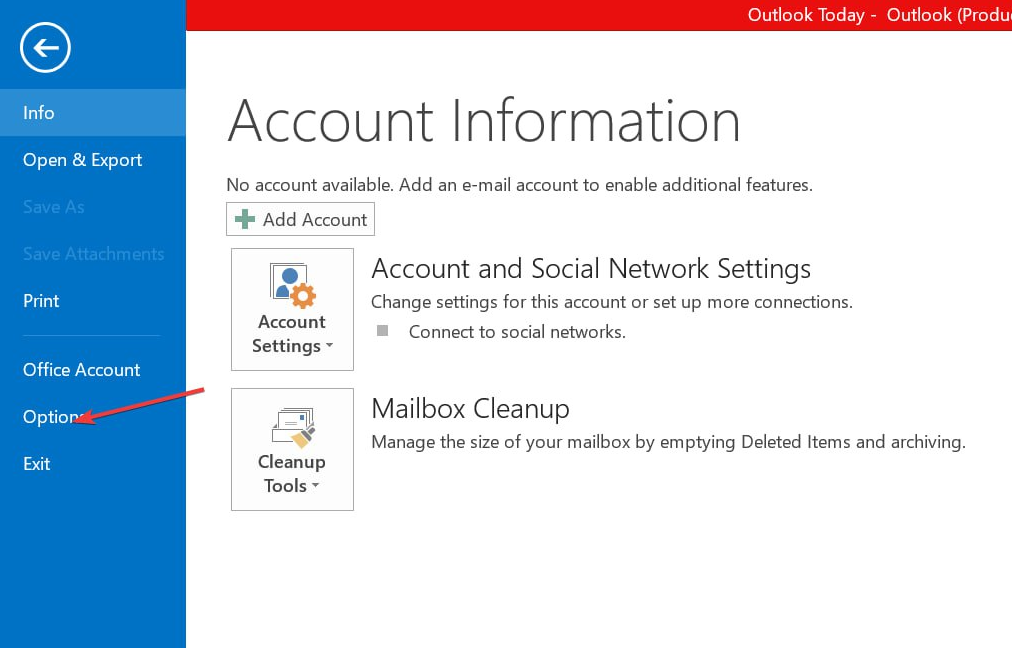
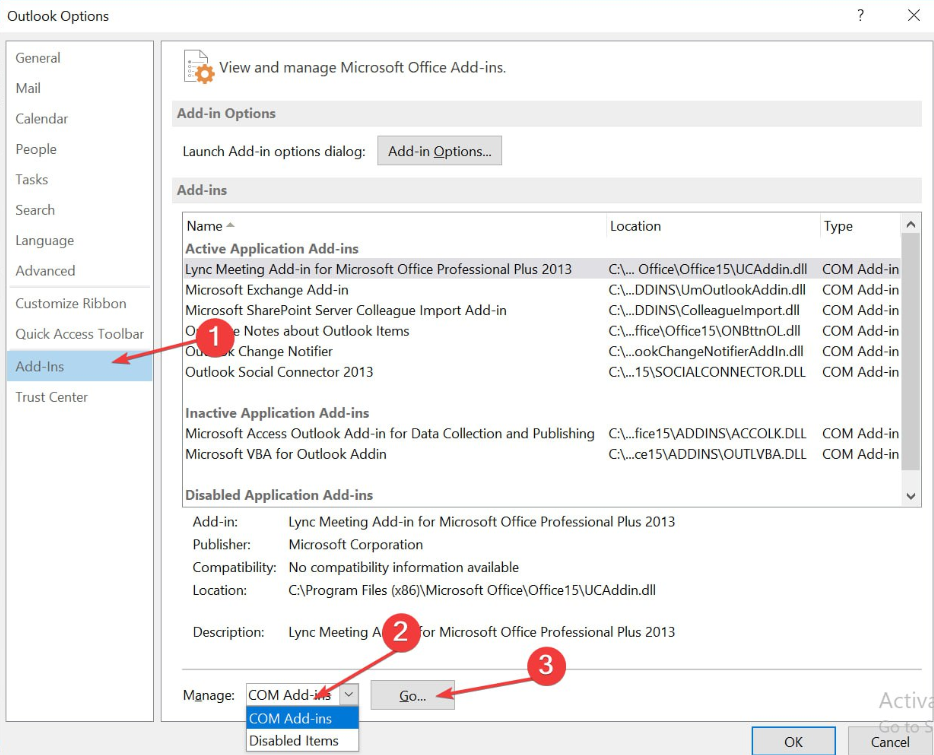
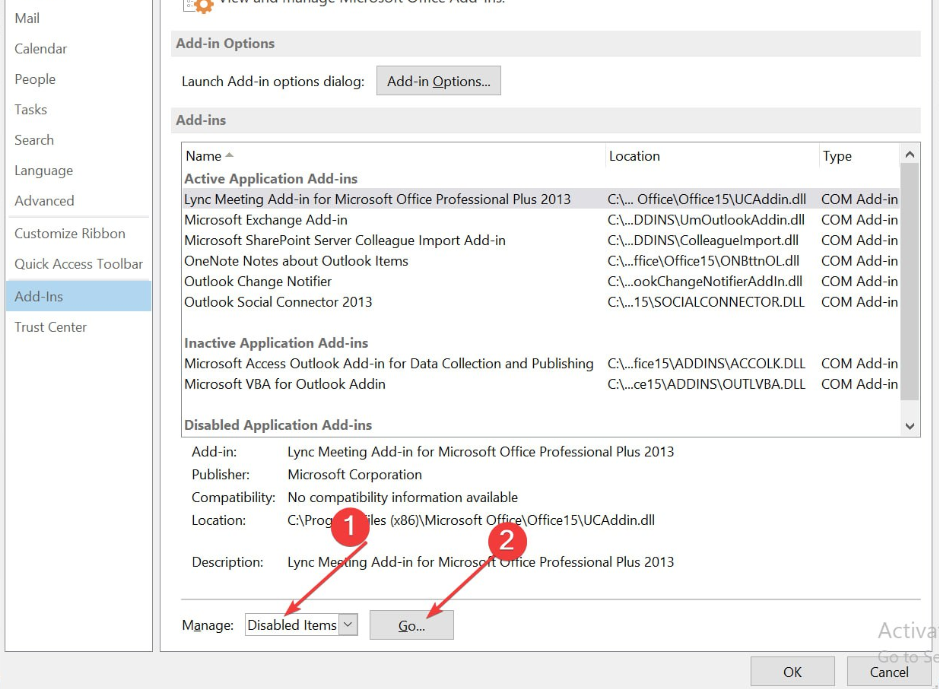
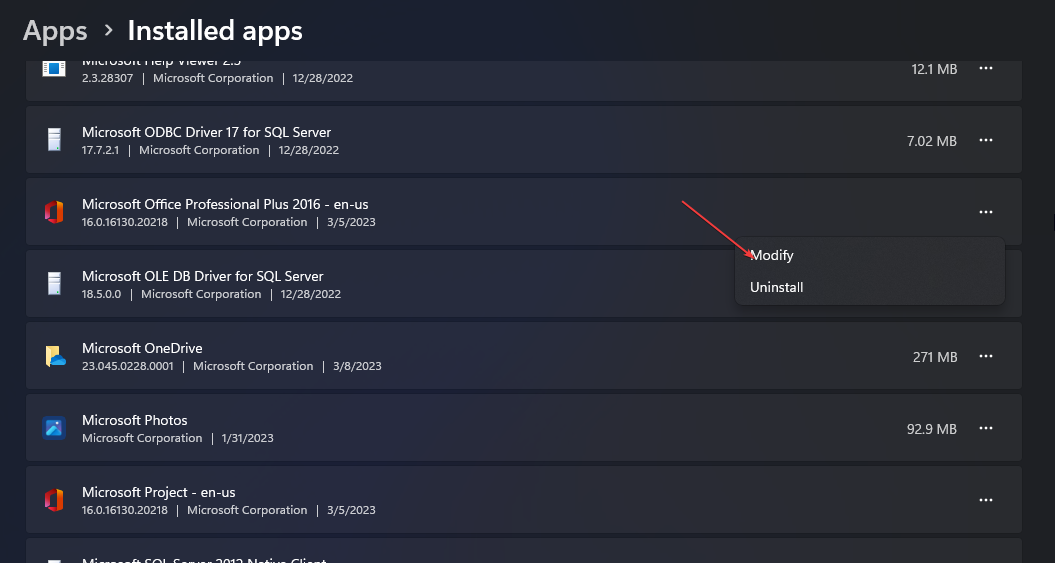

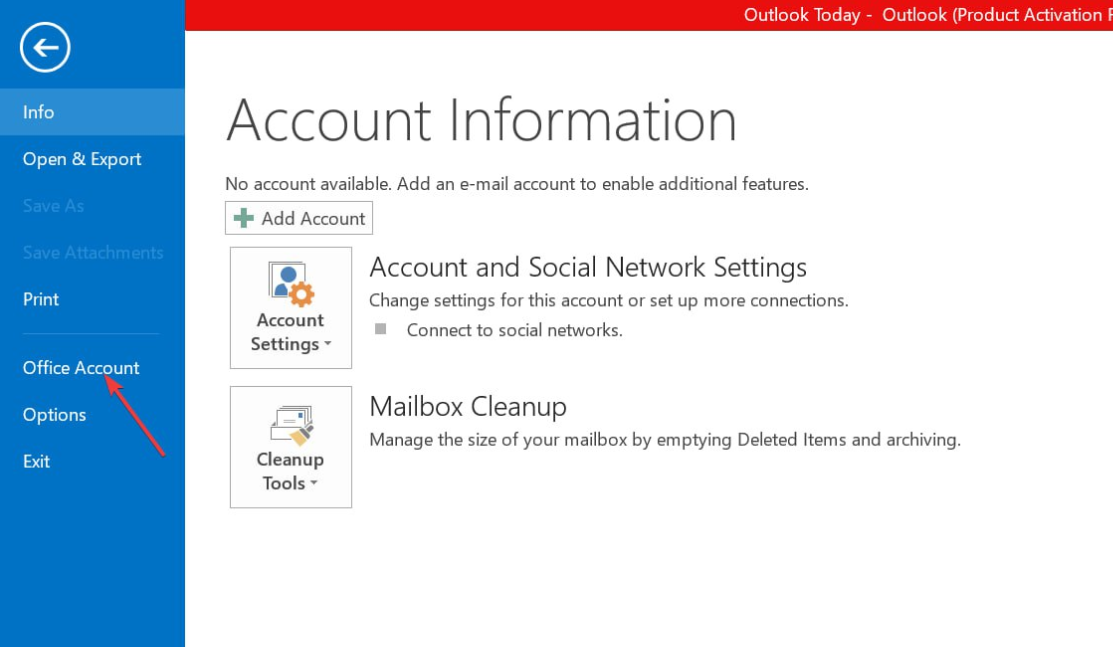

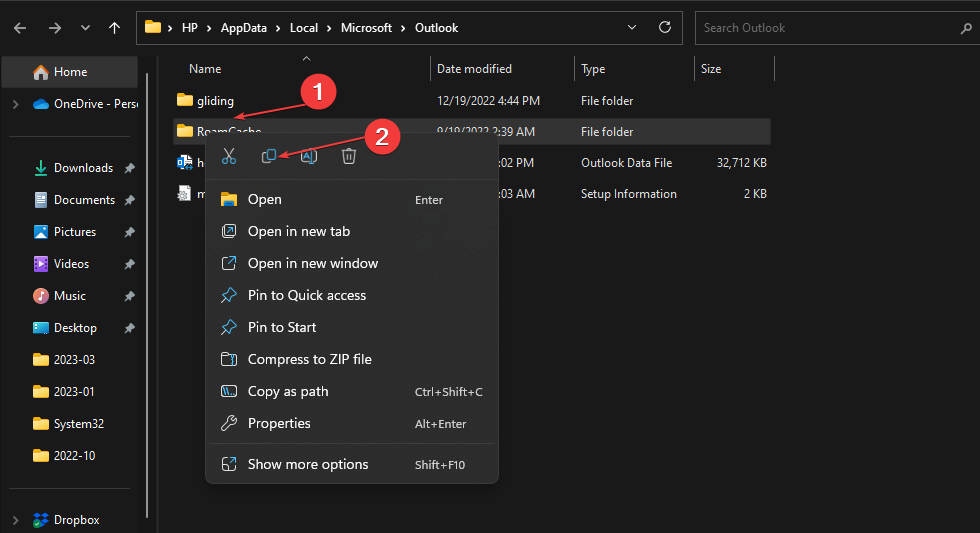
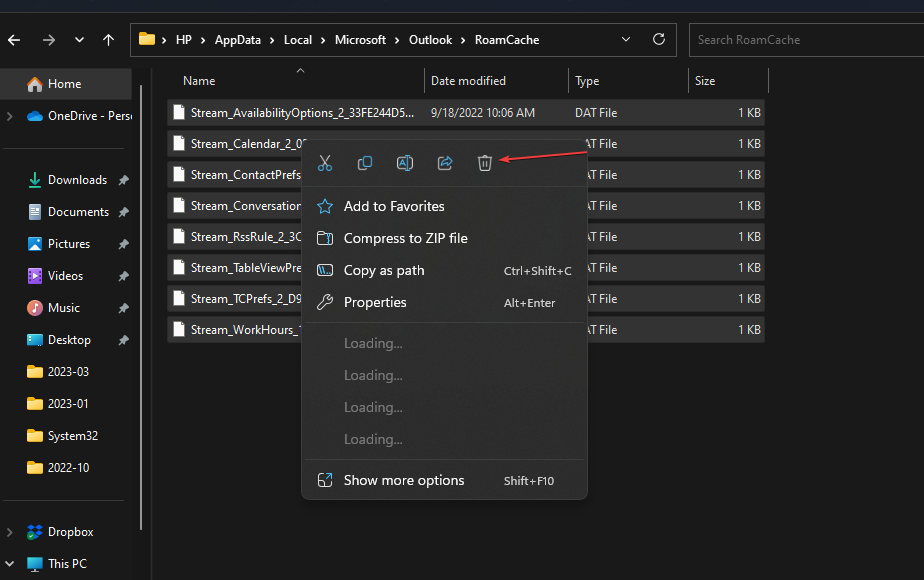








User forum
0 messages