Antivirus Blocking Camera: 8 Ways to Fix
Unblock your camera by following these easy steps
4 min. read
Updated on
Read our disclosure page to find out how can you help Windows Report sustain the editorial team. Read more

Is your antivirus blocking your computer camera? It’s probably an attempt to protect your privacy. However, some security software also block legitimate apps.
Today we’ll show you how to tweak strict security settings, update camera drivers, and other tricks that will stop your antivirus from blocking camera.

Secure your devices with award-winning cybersecurity technology.

Maximize your PC's security and performance with top-notch digital threat detection.

Keep secure with groundbreaking AI detection and prevention technology.

Browse the web securely for up to 3 devices across Windows, Mac, iOS or Android systems.

Best security tool for intense browsing activity.
How can I fix the antivirus blocking camera issues?
1. Check Windows Privacy settings
- Open the Settings app.
- Click on Privacy & security.
- On the right pane, select Camera.
- Lastly, toggle on the switch to grant camera access.
2. Update camera drivers
- Type device manager in the Start bar and open it.
- Locate the Cameras section and expand it (click on the little arrow > on the left).
- Right-click on your camera and select Update driver.
- Select Search automatically for camera drivers.
- If a new driver is available, follow thee on-screen prompts to complete the installation. If you already have the latest drivers, Windows will let you know.
Alternatively, if you need to manage your drivers or Windows can’t find new camera drivers, consider using an automated driver updater like PC Helpsoft’s.
This tool scans your PC for missing or outdated drivers and installs them automatically. It’s often faster than Device Manager, which can have delays between driver release and availability.
→ Get PC Helpsoft Driver Updater
3. ESET HOME Security Essential
- Launch ESET to open the main program window.
- Click Setup, and select Select Network protection.
- Click the slider bar next to Firewall.
- Select Pause until reboot and click Apply. This will pause the ESET firewall till you restart your PC.
ESET is a PC protection company operating for about two decades. It helps to keep threats at bay and offers excellent protection against malicious websites.
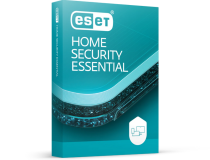
ESET HOME Security Essential
Enjoy a wide variety of tools and features that protect you from malware with ESET HOME Security Essential.4. Bitdefender Internet Security
- Open the main Bitdefender user interface.
- Click on the Privacy icon on the left side of the main window.
- Under the Video & Audio Protection option, click on Settings.
- Select the Settings menu.
- Lastly, toggle off Webcam protection.
Bitdefender is pre-installed with a built-in feature designed to secure your camera app. And this feature can be configured so that you can decide which apps can use it and which cannot.
⇒ Get Bitdefender Internet Security
5. Kaspersky Internet Security
- Open the Kaspersky user interface.
- Go to Settings.
- Click on the Additional section, then select Threats and exclusions.
- Now click on Specify trusted applications.
- Finally, add your camera to this list.
Like Bitdefender, Kaspersky will automatically block certain apps and software from accessing your camera.
While this is a good thing as it can protect your identity, in some situations, you might have to add an exclusion for a specific tool or for the webcam app itself.
⇒ Get Kaspersky Internet Security
6. Avast Free Antivirus
- Open the Avast program.
- Click the menu at the top right.
- Click on Settings.
- Select Exceptions, then the ADD EXCEPTIONS button.
- Finally, it would help to input the computer’s IP with the camera.
In most situations, this antivirus program will successfully secure your computer against malware attacks or similar other malicious and infected files.
Sometimes you have to manually introduce the IP address of your camera in the ignored addresses field to be sure that you can enjoy its functionality.
7. Norton 360
- Open the AV interface and navigate to the Settings tab, then click SafeCam.

- In the SafeCam settings window, move the SafeCam feature switch to Off/On.

- Lastly, click Apply, and then click Close.
With Norton’s SafeCam feature enabled, untrusted sources cannot access and capture images or videos and send them outside of your PC to compromise your privacy.
8. Windows Defender
- Open Windows Defender.
- Select Virus & threat protection.
- Go to Virus & threat protection settings and click Add or remove exclusions.
- Finally, complete the required forms, add your camera path, and save your changes.
This will stop Windows Defender from blocking the camera.
Summary
The guidelines above should help you add exclusions for the webcam or camera app. Of course, similar steps can be applied to other antivirus programs too.
Don’t forget that the first thing to do when noticing that the camera/webcam isn’t running or cannot be accessed is to reinstall the associated drivers.
Sometimes your antivirus can be responsible for the Camera reserved by another app error, so ensure that it doesn’t interfere with your webcam in any way.
If specific errors are received, don’t hesitate and share all these details with us by accessing the comments section below.





















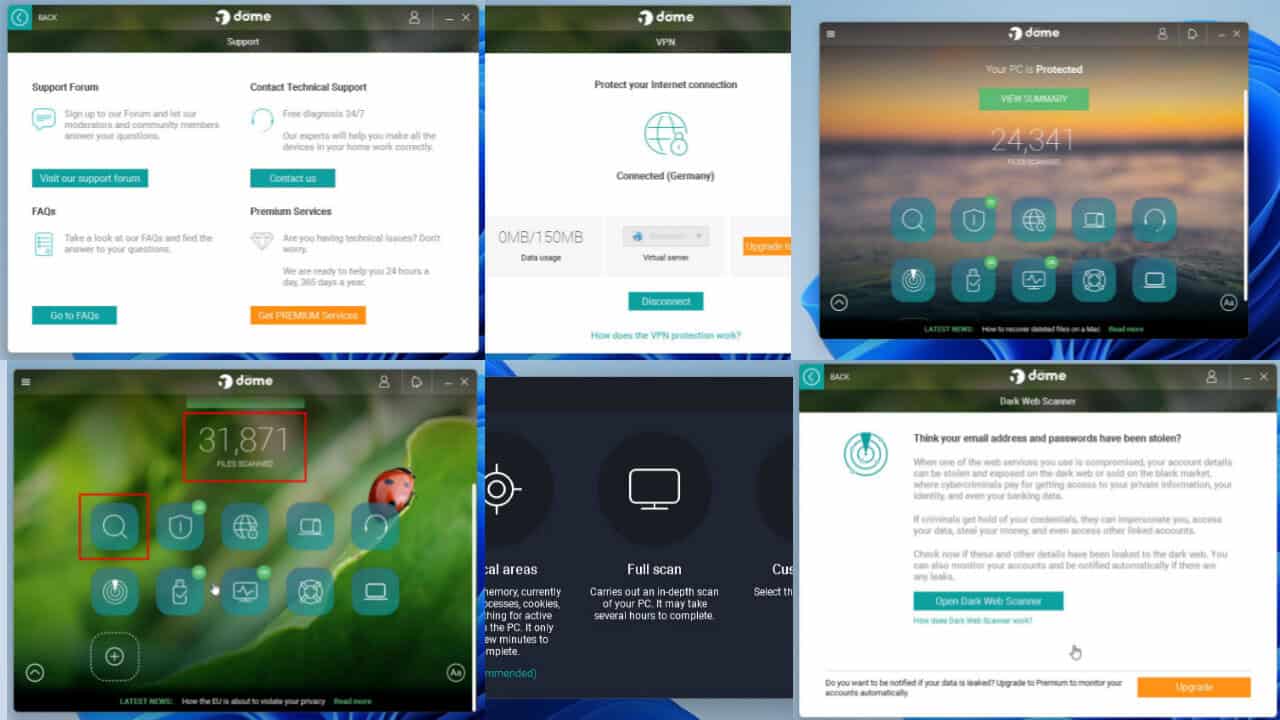
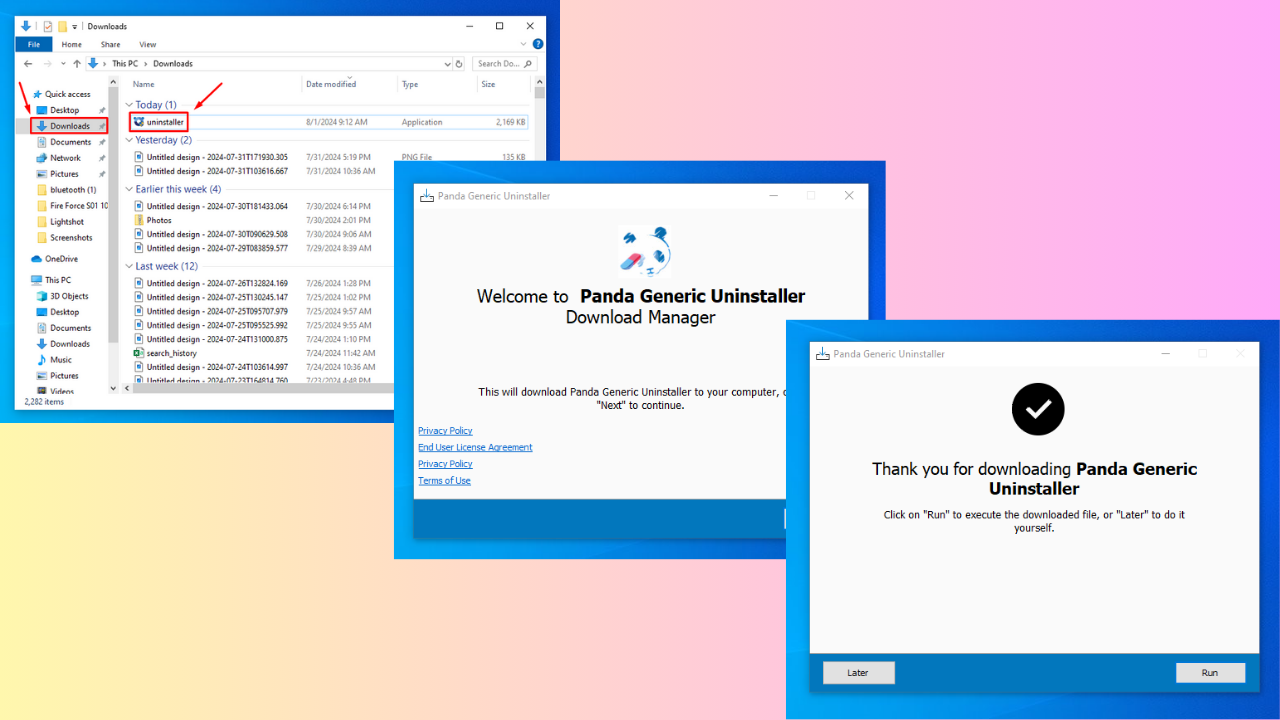
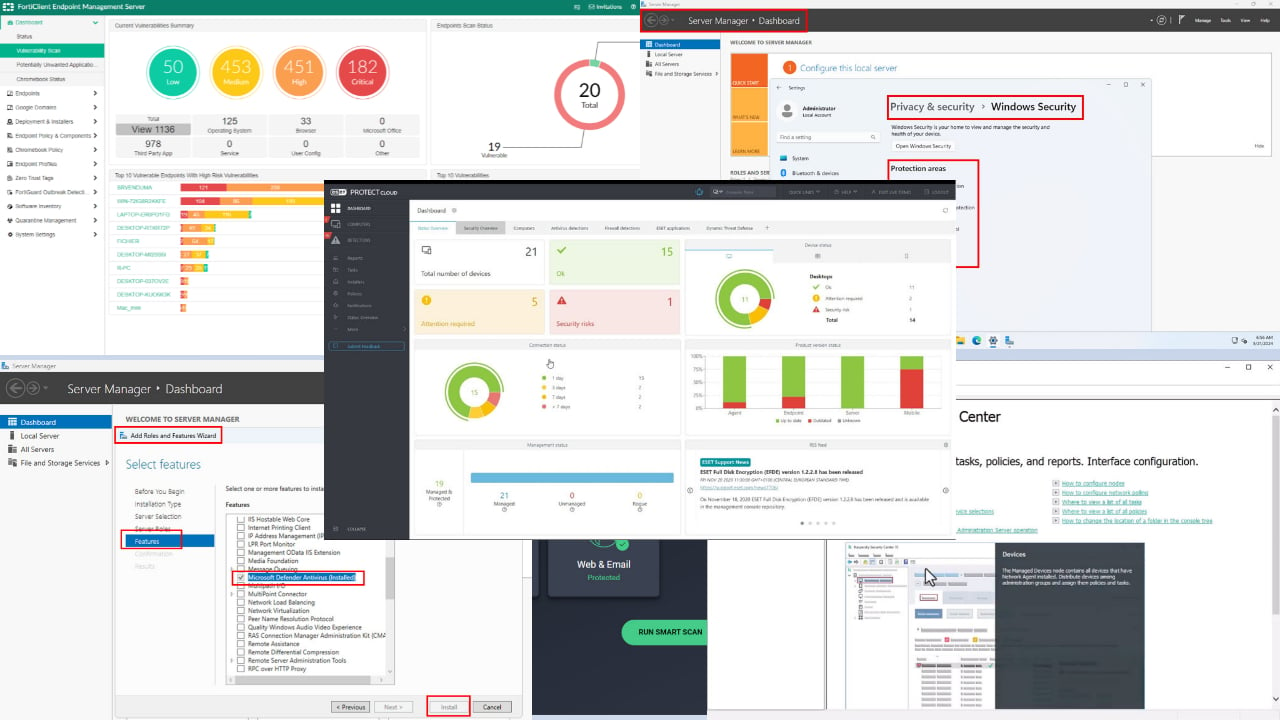
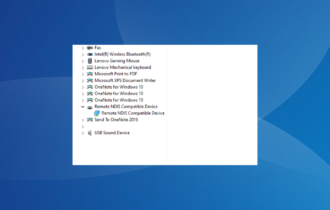
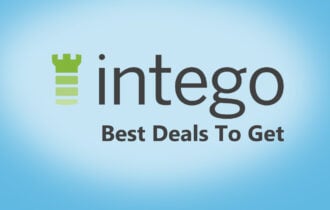
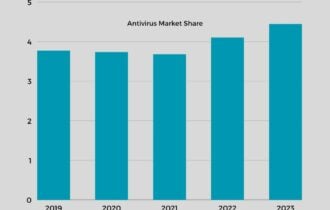


User forum
2 messages