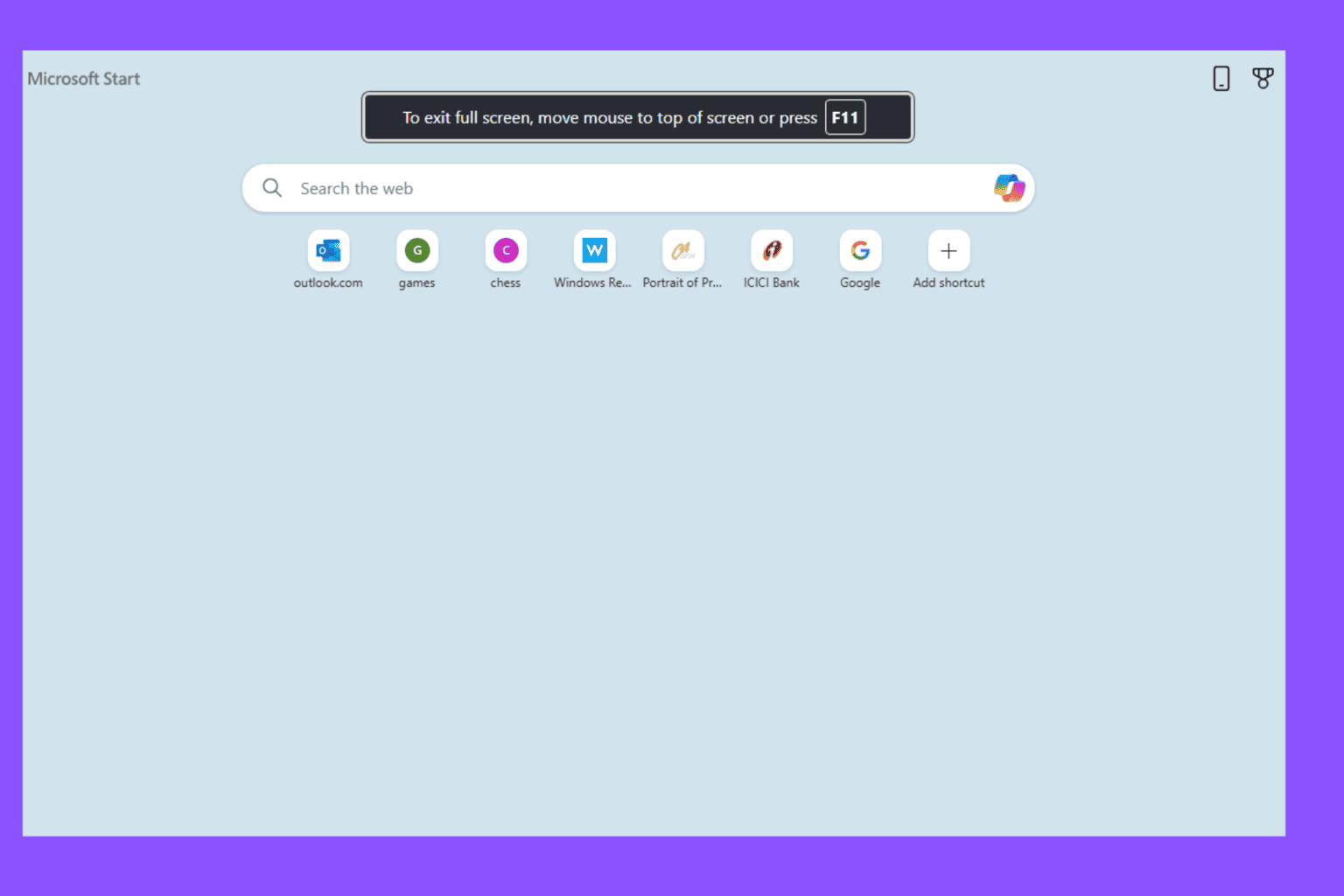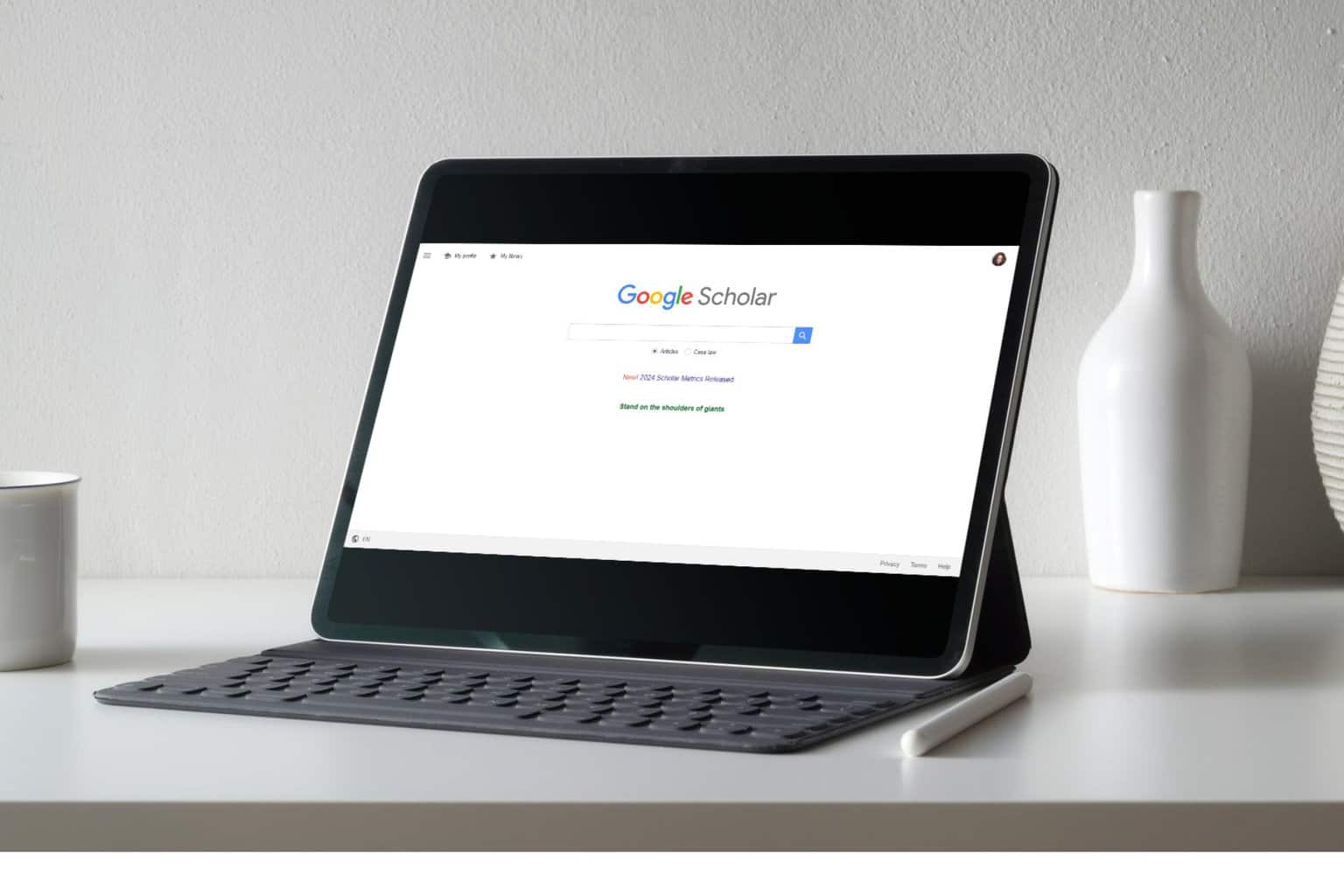Here's how to fix Astroneer low FPS issues
3 min. read
Updated on
Read our disclosure page to find out how can you help Windows Report sustain the editorial team Read more
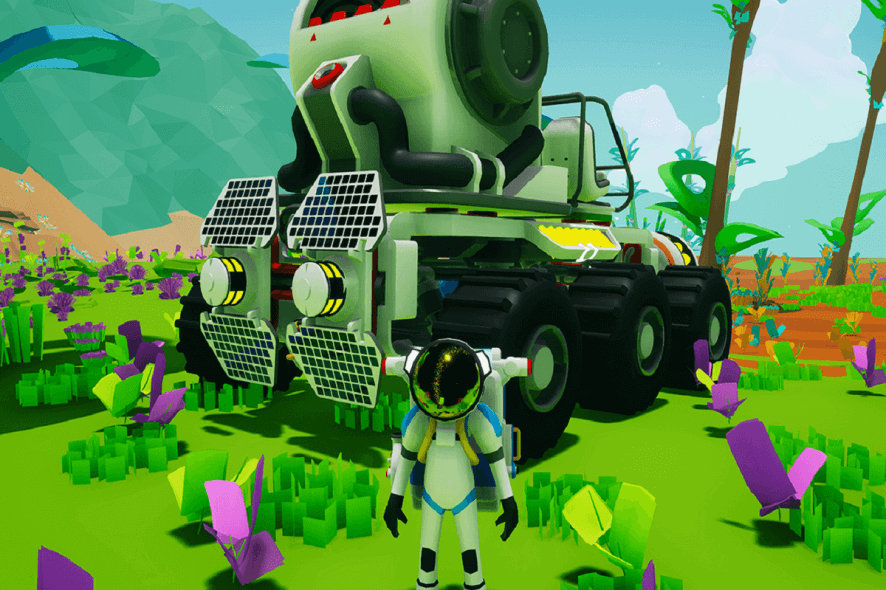
Astroneer is a promising game that takes players to the edge of space, challenging them to find rare resources and use them to build various vehicles and machines in order to expand their bases.
Astroneer’s gameplay is pretty addictive, but the gaming experience is often affected by various issues. As we already reported, sometimes Astroneer crashes, players may experience low FPS issues, steering is far from perfect, and others. Considering the game is still work in progress, players should expect to encounter some technical issues.
Fortunately, there are already a few workarounds available to fix Astroneer crashes and 2015 C++ Runtime errors. The good news is that players can now fix the annoying low FPS issues as well. One resourceful Astroneer player has come up with a quick solution to stabilize the game‘s FPS rate.
Also, before moving to the actual steps, ensure that your graphics drivers are up to date. It’s of utmost importance to have everything up to date. In addition, we can’t skip on system requirements so make sure you meet them accordingly.
Fix Astroneer low FPS
All you need to do is to find a particular config file in the Astroneer game folder and alter a series of values. Follow these steps:
- Find the file %appdata%localastrosavedconfigwindowsnoeditorengine.ini usually located in C:Users@USERNAME@AppDataLocalAstro
- Open and paste the code Paths=../../../Engine/Plugins/2D/Paper2D/Content below:
[/script/engine.renderersettings]
r.DefaultFeature.MotionBlur=False
r.LightFunctionQuality=0
r.ShadowQuality=0
r.Shadow.CSM.MaxCascades=1
r.Shadow.MaxResolution=512
r.Shadow.RadiusThreshold=0.1
r.Shadow.DistanceScale=0.6
r.Shadow.CSM.TransitionScale=0
r.DistanceFieldShadowing=0
r.DistanceFieldAO=0
r.DepthOfFieldQuality=0
r.RenderTargetPoolMin=300
r.LensFlareQuality=0
r.SceneColorFringeQuality=0
r.EyeAdaptationQuality=0
r.BloomQuality=4
r.FastBlurThreshold=0
r.Upscale.Quality=1
r.TonemapperQuality=0
r.LightShaftQuality=0
r.TranslucencyLightingVolumeDim=24
r.RefractionQuality=0
r.SSR.Quality=0
r.SceneColorFormat=3
r.TranslucencyVolumeBlur=0
r.MaterialQualityLevel=0
r.SSS.Scale=0
r.SSS.SampleSet=0
r.EmitterSpawnRateScale=0.75
Most players who used the solution listed above confirm that Astroneer’s FPS rate increases by 40 to 50. There are also players who didn’t notice any FPS improvements after following the above mentioned troubleshooting steps, too. If this is the case for you as well, try unlocking the FPS.
If you want to unlock Astroneer’s FPS, simply type %appdata% in the Search Menu > select the Astro folder > Config > open the GamerUserSettings file with Notepad > change the FrameRateLimit 144 value to your Monitor RefreshRate or above.
Game Fire is a game booster that will get rid of freezes, lags, low FPS and other issues while playing. Download it now (free) for a better gaming experience.
Other Astroneer players suggest that adding the startup command -NOSOUND increases the game‘s FPS. Most likely, the players who experience FPS increases with NOSOUND are using on-board audio. Gamers with dedicated sound cards probably won’t see any improvements.
If you’ve come across other workarounds to fix Astroneer’s FPS issues, feel free to list the troubleshooting steps in the comments below.
RELATED STORIES YOU NEED TO CHECK OUT:
- Here’s how to change languages in Astroneer
- Fix: Windows 10 Game bar not opening
- Windows 10 Creators Update to get a new “Game Mode”