Fix: Can't Create New Folder in Windows [Option Unavailable]
Explore multiple ways to regain full control over your folders
5 min. read
Updated on
Read our disclosure page to find out how can you help Windows Report sustain the editorial team. Read more

Has the New > Folder option disappeared from your desktop and File Explorer context menus so you can’t create a new folder on your Windows PC? We’ll show you how to get it back.
It’s most likely due to corrupted registry keys or system files. Misconfigured settings in the antivirus or permissions sector could also play a role.
What to do if you can’t create a new folder in Windows
First, try creating a new folder with keyboard shortcuts: Ctrl + Shift + N keys. This worked for some users who didn’t have the New Folder option. If this won’t work, try the more advanced steps below.
1. Edit the Registry manually
1. Press the Windows key + R, type regedit, and click OK.
2. Browse to the key below in the Registry Editor window:
ComputerHKEY_CLASSES_ROOT\Directory\Background\shellex\ContextMenuHandlers.3. Select ContextMenuHandlers in the left pane and right-click an empty space on the right.
4. Now, select New, then Key.
5. Enter New as the title for the key.
6.Select the New key and double-click Default on the right to open the Edit String window.
7. Enter {D969A300-E7FF-11d0-A93B-00A0C90F2719} in the Value data box and click OK to close the window.
8. Now, close the Registry Editor window and right-click the desktop to set up a new folder.
If you can’t access the Registry, we have an expert article that will help you fix that problem right away.
2. Uninstall problematic applications
- Press the Windows key + I to open the Settings app and select the Apps option.
- Locate and click on the app you want to remove and click the Uninstall button.
- Finally, follow the onscreen instructions to complete the process.
If the problem started happening soon after you installed a new app, try uninstalling it. Some apps may interfere with File Explorer.
3. Run an SFC scan
- Press the Windows key + S, type cmd, and click on Run as administrator to start Command Prompt as administrator.
- Copy and paste the command below and hit Enter:
sfc/ scannow - Wait for the scan to complete and try to create a new folder again.
Running the SFC tool will identify and fix file corruption. Alternatively, you can use a dedicated tool to get your system files back to normal.
4. Use Command Prompt to create a directory
- Launch Command Prompt as administrator.
- When Command Prompt starts, type cd / and hit Enter to navigate to the root directory.
- Now, enter the command below and hit Enter in order to create a new directory:
mkdir FolderName - By doing that you’ll create a new folder on your C drive.
After doing that, you should be able to create new directories without any issues. Several users reported that they managed to fix the problem simply by using Command Prompt to create a new folder on their PC.
5. Run a System Restore
- Enter system restore into the Cortana search box and select Create a restore point.
- Click System Restore in the System Properties window.
- Click the Next button.
- Choose a restore point when the New folder option was working fine and click Next.
- Finally, click the Finish button to complete the process.
Restoring your PC to a point when the new folder option was working well can get rid of the error.
6. Remove problematic updates
- Press the Windows key + I and select Update & Security.
- Choose the View installed update history option.
- Select Uninstall updates to open the Control Panel.
- Now double-click the update you want to remove to uninstall it.
Sometimes an update can cause this problem to occur, and if that’s the case, you can roll it back.
7. Reset File Explorer
- Press the Windows key + X and select the Task Manager option.
- Right-click on Windows Explorer and select the End task.
- Now, try to create a new folder. If it still does not work, press the Windows key + R to open the Run utility.
- Type SYSDM.CPL and hit Enter.
- Click the Advanced tab at the top, followed by the Settings button under the Performance section.
- Click the Advanced tab at the top and set Adjust the performance of: to Programs in the Processor Scheduling section.
- Now, go to the Virtual Memory section in the same window and click the Change… button.
- From here, check the box for Automatically manage paging file sizes for all drives.
- Finally, click the OK button.
8. Perform a clean boot
- Press the Windows key + R, type msconfig, and click OK.
- Click the Services tab at the top, then check the box for Hide all Microsoft services, and click the Disable all button.
- Click the Startup tab, followed by Open Task Manager.
- Right-click each of the services there and select Disable.
- Now, go back to the services window, click the Apply button followed by OK and restart your PC.
Third-party apps running in the background are among the major causes of this issue. Performing a cleaning boot starts your system with only the required processes.
Now, you can try creating the new folder again.
9. Disable controlled folder access
- Press the Windows key + S and type controlled folder.
- Choose the Controlled folder access option.
- Toggle the switch before Controlled folder access backwards to disable it and close the Window.
So those are our solutions to effectively fix and restore new folder options if you can’t create new folders on your Windows PC.
Feel free to let us know if you were able to fix this issue with any of our solutions in the comment below.










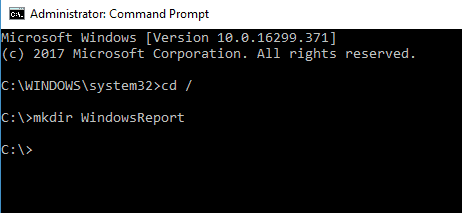
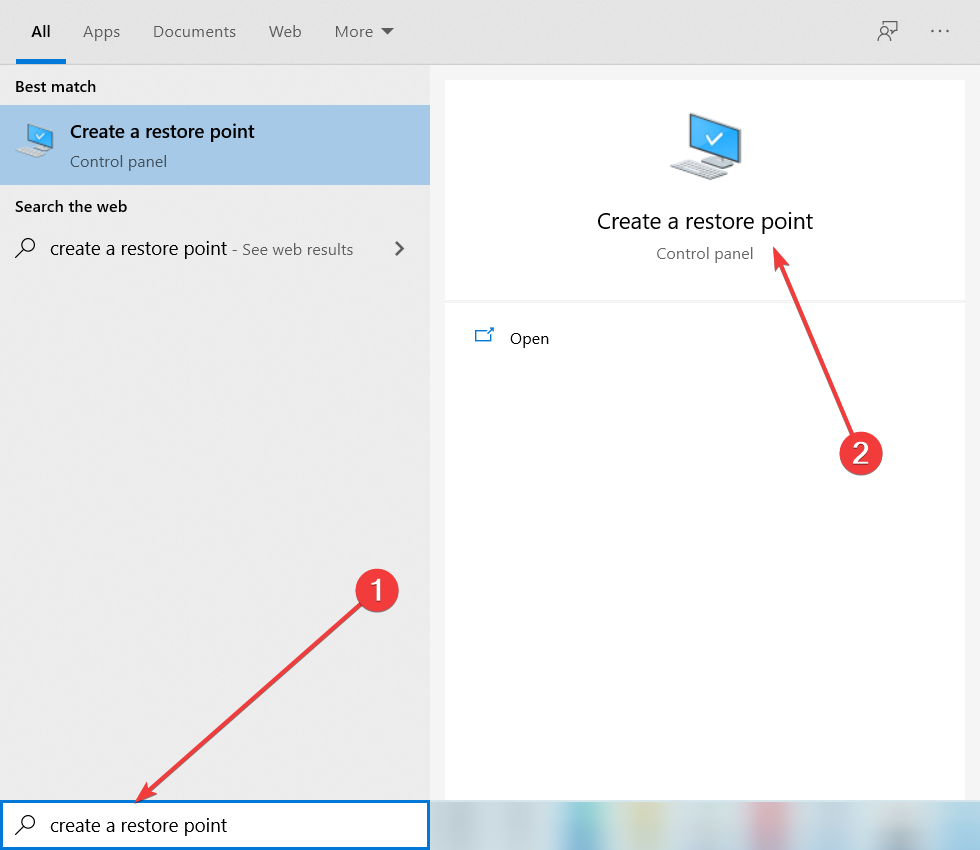
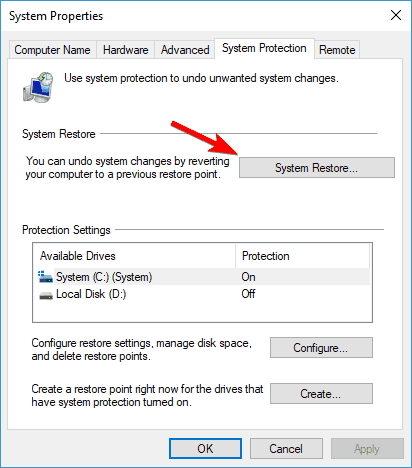





















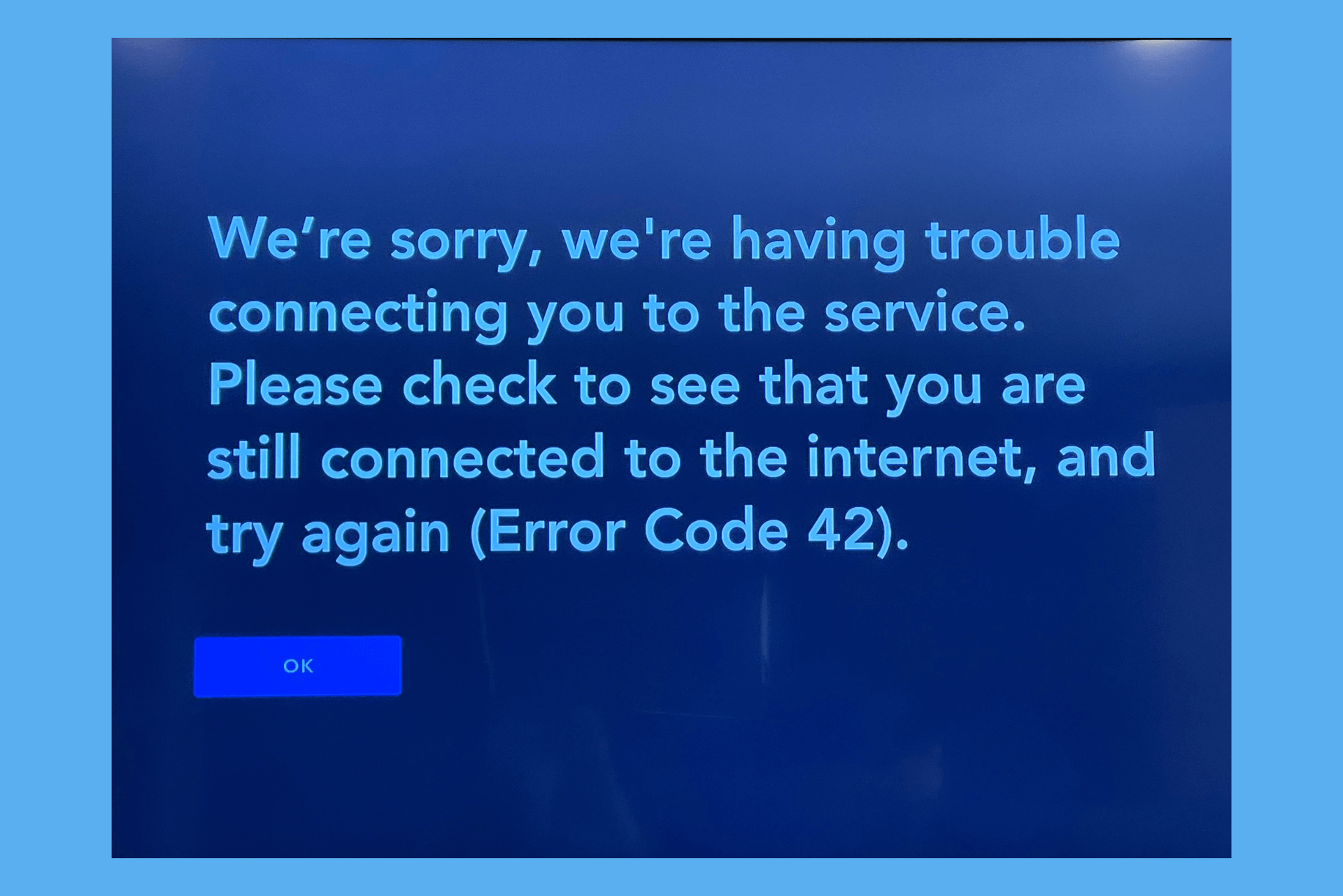





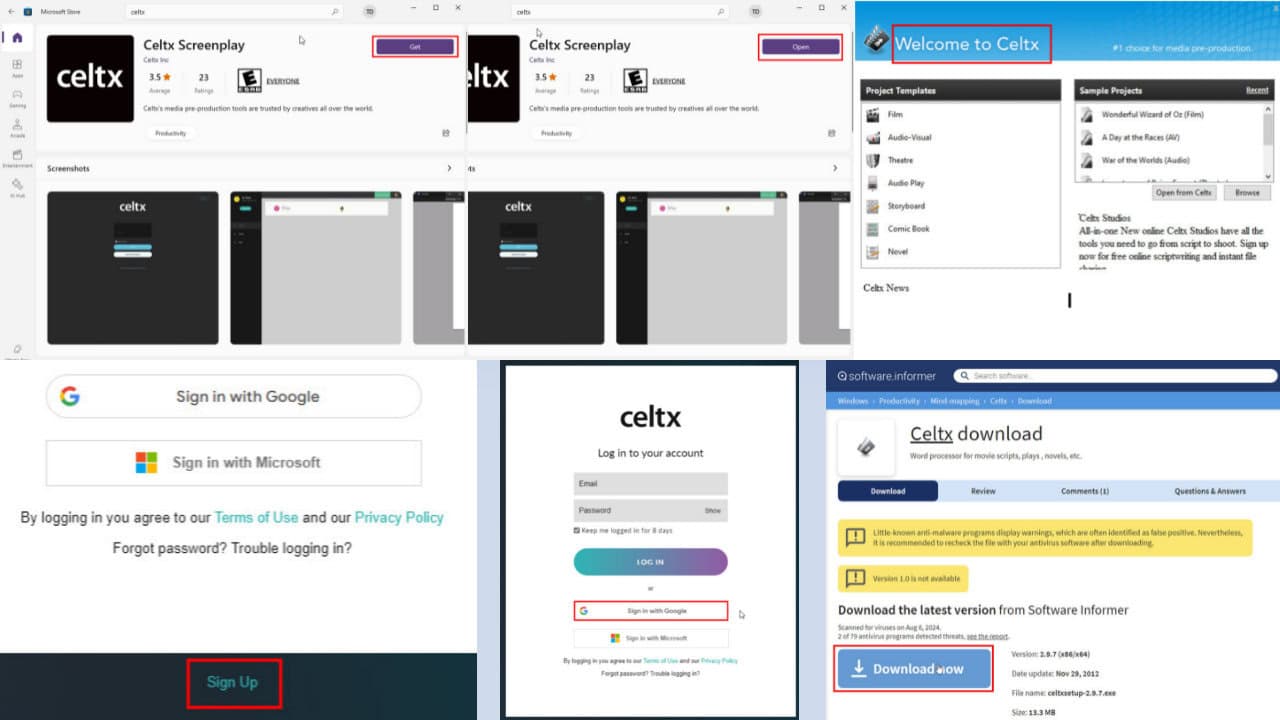

User forum
23 messages