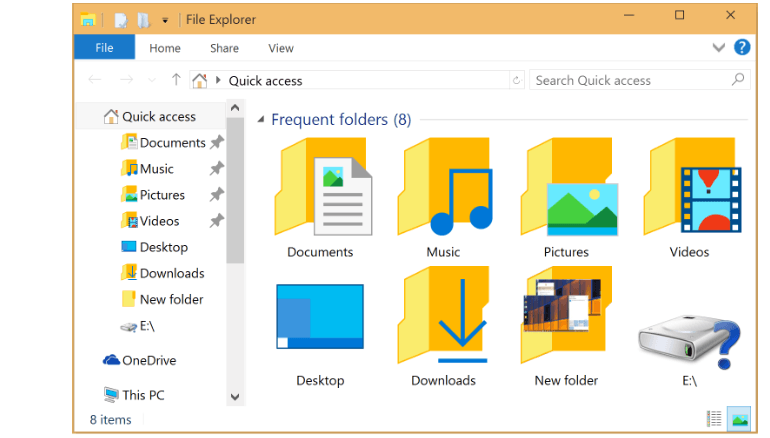How to Create New Folders Using Keyboard Shortcuts in Windows 10
4 min. read
Updated on
Read our disclosure page to find out how can you help Windows Report sustain the editorial team Read more

And now something for all of you who like to use keyboard shortcuts more than moving and clicking the mouse. In this short article, we’re going to show you how to easily create a new folder with just a few keyboard buttons.
Shortcut keys to create new folders in Windows 10
You can create a new folder on Desktop by right-clicking on it > New > Folder, but there’s even a quicker way to create a new folder in Windows. Just press Ctrl + Shift + N and the new folder will automatically be created on your Desktop, ready to be renamed or to store some of your important files.
This shortcut doesn’t work just on Desktop, because you can create a new folder in the File Explorer, as well. The method is the same, just open the File Explorer or location where you want to create a new folder, press Ctrl, Shift, and N at the same time and the new folder will be created in seconds.
If you are still struggling in managing and creating a new folder this guide can help you out.
How to create a new folder in File Explorer
Here’s another useful tip: if you want to create a folder in the File Explorer, and then you also want to create it on your desktop, just press Windows key + D, and all folders or programs will be minimized, leaving you just with Desktop open. Then just do as we showed you in this article, and you’re good to go.
This shortcut also works in Windows 8 and Windows 7, as Microsoft decided not to change it in Windows 10, but it won’t work in Windows XP. If you want to create a new folder on Desktop in Windows XP, using just keyboard shortcuts, you’ll have to try a different combination of keys. To create a new folder in Windows XP, you have to hold Alt + F keys first, and then release them and quickly press W key, followed by F.
That would be all, now you know how to create a new folder in Windows, using just a couple of keys of your keyboard.
Using keyboard shortcuts is very useful as you can get things done more quickly. Of course, you need to know what key combinations to use in order to get the result you want. In case you’re not very familiar with the most useful keyboard shortcuts supported on Windows 10, here’s a guide that you can use to learn more about Windows shortcuts.
Let’s suppose that you no longer want to use keyboard shortcuts on your computer. Well, there are a few methods that you can use to disable these shortcuts. For example, you can turn off hotkeys, use a dedicated script for your Registry or you can disable absolutely all the keyboard shortcuts on your machine using the Windows Registry. For detailed instructions on the steps to follow, you can use this guide.
Unfortunately, your keyboard may break sometimes and you won’t be able to use it. Luckily, we already tacked this issue and we compiled a few lists of solutions to help you out:
- Fix: Shortcuts not working in Windows 10, 8.1
- Fix: Bluetooth keyboard connected but not working in Windows 10
- How to fix Bluetooth keyboard lag in Windows 10
If the solutions above didn’t work, and you still can’t use your keyboard, maybe it’s time to get a new one. If you don’t know what are the best keyboards to buy for your Windows 10 computer, you can check out these lists:
- 10 best backlit keyboards to buy
- 3 best USB-C keyboards for your Windows computer
- 12 of the best spill resistant keyboards to buy in 2018
There you go, we hope this guide offered you all the information that you needed.