Can't Create Installation Media for Windows 10/11 [FIX]
4 min. read
Updated on
Read our disclosure page to find out how can you help Windows Report sustain the editorial team. Read more

If you have got to the point where you cannot use your Windows operating system anymore due to blue screen errors, then having or creating an installation media for Windows 10, 8.1 might come in handy. There are some tips on how to create your installation media on Windows 10, 8.1 work. Seeing that some Windows 10, 8.1 users are having issues with their OS, we’ve come up with this tutorial to help you create a proper installation media.
To create an installation media, you need to have the Windows 7, Windows 8, Windows 8.1 or Windows 10 operating systems installed on your machine. If you have any other version of Windows, it will not work correctly. Also, if you are creating an installation media, the PC you are creating it from and the PC you are installing the media on have to have the same 32 or 64 bit system. So, basically, if you have created an installation media from a 32 bit system and you try to install it on a 64 bit system, it will not work.
How to fix installation media on Windows
For creating the installation media you will need:
- An Windows Product key that you can find on the CD or DVD or you can just get it from the official Windows website where you bought it from.
- Depending on where you want to copy the installation media, you will need either a USB drive, external hard drive or a CD or DVD.
Note: The storage device where you are copying the installation media should be empty. Make you have nothing on it before starting the process.
— RELATED: Users complain Windows 10 installs King games after every update
Now follow the steps below to create installation media on Windows 10, 8.1:
- Left click on the link below to copy the Windows 8.1 Setup package
Download Windows 10, 8.1 setup package here - Left click on the button “Save file” after you clicked on the link above and save it to your desktop.
- Go to your desktop where you saved the file and double click (left click) on it.
- Choose to run it from the options presented.
- After you run the file, you will get another window where you will have to type in the product key of your Windows 10, 8.1 OS.
- A window will pop up after you typed the product key and you need to left click on the option “Install by creating media”.
- Left click on “Next” after you chose the feature above.
- You can plug in the USB, external hard drive or DVD and start the installation.
After you clicked on “Next” you will have to choose the storage device where you want to copy the installation media for Windows 10, 8.1
Note: Anything you have on the storage device will be deleted so be sure it is blank when you insert it and select the installation media.
Fix media creation errors on Windows 10, 8.1
First, navigate to your $Windows folder. Now, locate the following folder $Windows.~BTSources. Locate Setupprep and double click on it to launch the update repair process.
Another quick method to fix media creation error is to run the bootrec /rebuildbcd command. To do this, open Command Prompt as administrator, type bootrec /rebuildbcd and hit Enter. For more information on how to use this command to fix boot issues, go to Microsoft’s Support page.
So, these are the steps to follow in order to properly use the installation media and prevent any issues you might have during the install process on Windows 10, 8.1. If you have any questions, let us know in the comments section below and we will help you further.
RELATED STORIES TO CHECK OUT:
- FIX: This Product Key Cannot be Used to Install a Retail Copy of Windows
- How to Find your Windows 10 Product Key
- How to Move Windows 10, 8.1 to a New Computer
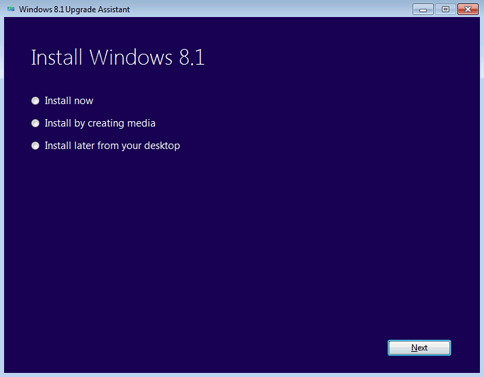








User forum
0 messages