How to Fix & Rebuild a Corrupted Google Chrome Profile
Note that an overly defensive antivirus application may cause this
6 min. read
Updated on
Read our disclosure page to find out how can you help Windows Report sustain the editorial team. Read more
Key notes
- Your user profile is the way Chrome knows how to make settings suit your tastes best.
- This article will showcase what to do when dealing with a corrupt Chrome profile.
- Note that solutions like a Chrome repair or reset should be the last resort because you may lose some data.
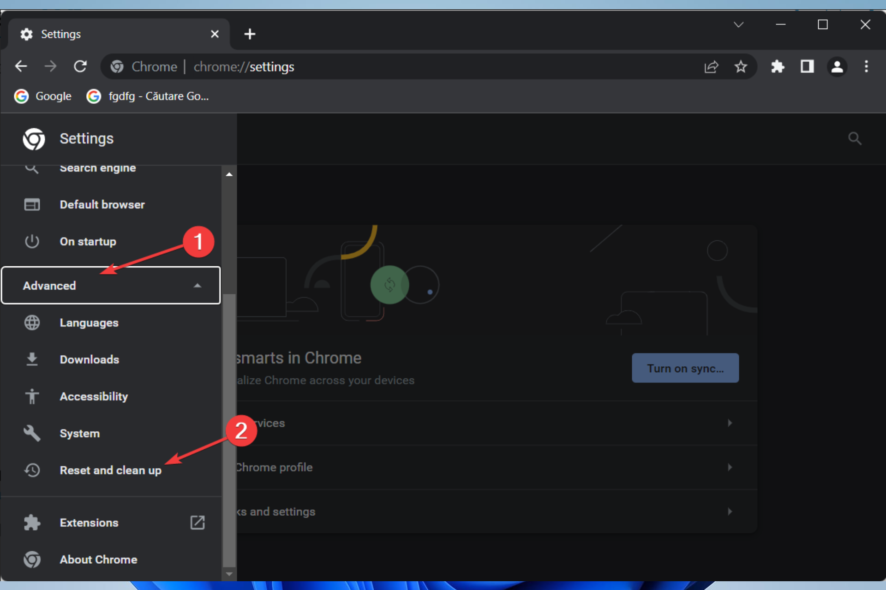
You have found this article because you are faced with a corrupted Chrome profile, here is all you must know.
In the early 90s, at best, browsers were capable of opening ecstatic pages and rendering the bearest minimum in regards to data types. However, a lot has changed since then, and the evolution in browser tech has made it a more complex machine.
Now, even the more complex data types are rendered, and the streaming and gaming industry has seen good use for browsers.
That said, it is not without some downside, and users have occasionally encountered some tech errors, including corrupt profiles on Chrome.
This article tackles this issue and recommends the best fixes available.
You may want to read our other guide if you face corrupted user profiles on Windows.
Why is my Chrome profile not working?
After a Chrome profile error has occurred, your preferences cannot be read, and different things may trigger these profile issues. The main culprits include:
- Google Chrome is corrupted and unreadable
- An overly defensive antivirus application
- Incompatible computer apps
- Ad-filtering software or bugs in your user account
- An out-of-date Chrome version or incompatible Chrome extensions
Also, note that when you have problems with a corrupted Chrome profile, it may be characterized by any of the following:
- Your profile could not be opened correctly
- Your profile cannot be used because it is from a newer Chrome version
- Chrome opens, but your account or settings are not available
- Chrome opens to a blank screen or closes itself immediately
These are indicative of a corrupt Chrome profile, or it can be corrupt settings or extensions added to Chrome to customize its appearance or enable it to do more.
Some common fallouts that come with a corrupt Chrome profile include problems running your browser, slow browser performance, freezing, and crashes.
Not to worry, we’ve got solutions that can fix corrupt Chrome profiles in Windows 10, 11, and Mac.
Quick Tip:
Opera One, for example, is a lightweight alternative that looks and feels just as sleek and modern as Google Chrome. More so, personal settings like bookmarks can be imported into Opera One after installation.
If you want to enjoy a lightning-fast web browser that features an astounding number of built-in tools, like VPN, Ad Blocker and even AI, but without the resource cost, go ahead and give Opera One a try.

Opera One
A lightweight browser in which you can import all of your personal info from Google Chrome.How do I fix a corrupted Chrome profile?
1. Remove all Chrome extensions
- Launch the Chrome browser.
- Click the Menu button in the top right corner, choose More tools, and select Extensions.
- A list of extensions will now appear. Disable all extensions by toggling the on/off switch.
- Once you disable all extensions, restart your browser and check if the issue still appears.
If the issue is fixed, try activating programs individually or in groups. You may find and get rid of the troublesome extension by doing this.
Once you’ve identified the problematic extension, try removing it from your browser, keeping it disabled, or updating it to see if it resolves the issue.
2. Run the Chrome Cleanup tool
This is only for Windows computers. To do this, click Chrome Cleanup tool to download the tool. Once downloaded, run it and try opening Chrome again. If this doesn’t fix the corrupt Chrome profile, try resetting Chrome as explained in the next solution.
3. Reset Google Chrome
- Open Chrome and choose Settings from the three-dot menu.
- Select the Advanced settings, then click Reset and clean up on the left pane.
- Click on Restore settings to their original defaults.
- Finally, click the Reset settings button and wait for the process to end.
A Chrome profile reset may be your best bet if this reset does not work.
4. Remove all profiles
- Open Chrome and dismiss error messages.
- Click on the profile icon at the top right of the browser and select the Settings icon.
- Click on the different profiles’ ellipses (3 vertical dots) and select delete.
Once you sign into Chrome, a profile is created. Removing it will also remove everything about it, like your saved passwords, bookmarks, and history. You can then rebuild your Chrome profile.
5. Remove the default user profile manually
- Right-click Start and select Run.
- In the Run box, type the path below and click Enter.
C:\Users\afamo\AppData\Local\Google\Chrome\User Data\Default - Search for Web Data, right-click on it, and then select the delete icon.
- Now launch the browser to see if the profile works correctly again.
To fix a corrupt Chrome profile, you may manually remove the default profile. This will also remove all the user settings.
6. Disable Sandbox mode
This can cause a corrupt Chrome profile error, so you need to disable the Sandbox mode to prevent the temporary suspension of some features in Chrome. To do this:
- Right click Chrome icon on your desktop and select Properties.
- Click the Shortcut tab.
- Add this command at the end of the Target textbox:
--no-sandbox - Click Apply and then click OK.
7. Remove ad-filtering applications
- Click the Start menu, type control, and select the Uninstall a program option.
- From the list of programs, click on any ad-filter programs, then select the Uninstall option.
- Now follow the wizard to uninstall the app.
8. Restart the Chrome process
- Right-click on the Start menu and select Task Manager.
- Click on the Google Chrome process and select the End Task button.
- Now confirm is Chrome profiles work.
How do you fix something went wrong when opening your profile some features may be unavailable?
This is not an uncommon error when you update your browser; however, in most cases, what you are required to do is restart the browser.
If a simple restart does not work, restart the Chrome process using the same steps discussed in solution 8.
It would help if you also considered restarting the entire device. A restart is effective on Windows 10, 11, and Mac devices.
And there you have it. If you have read this far, we hope you have been able to fix any problems with your corrupted Chrome profile.
Most of the solutions we have discussed are easy to follow. And if one does not work for you, skip to the next solution. It would be best if you tried things like a repair or reset of Google Chrome as a last resort.
If the Google Chrome file or directory is corrupted and unreadable, you may have to uninstall it and reinstall the browser.
Were any of these solutions helpful? Let us know in the comments section below.
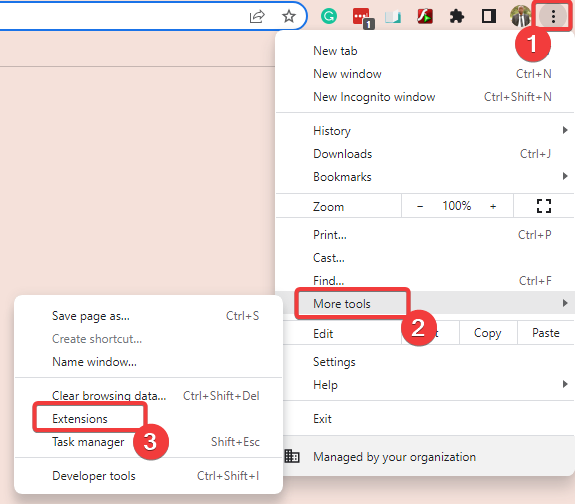
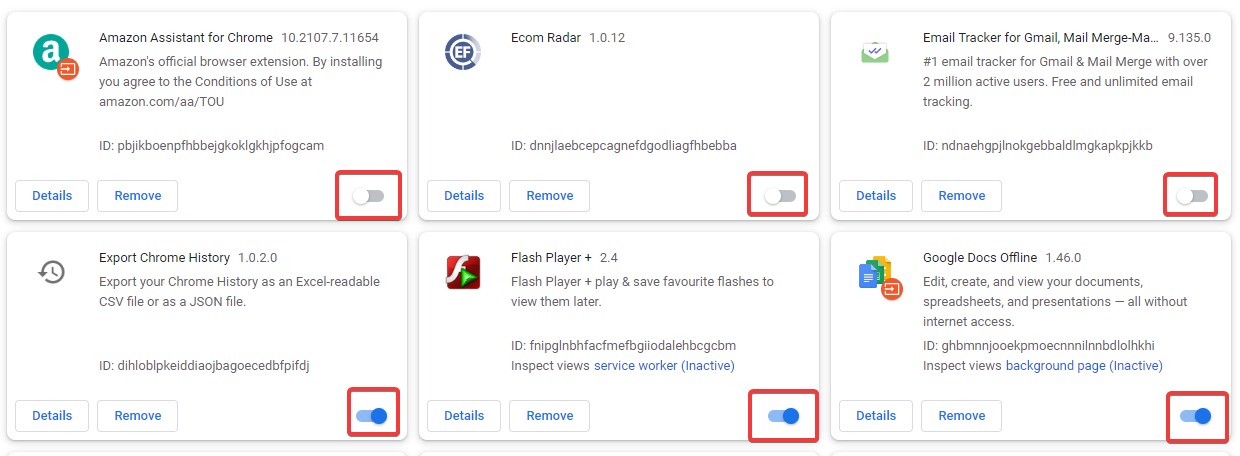
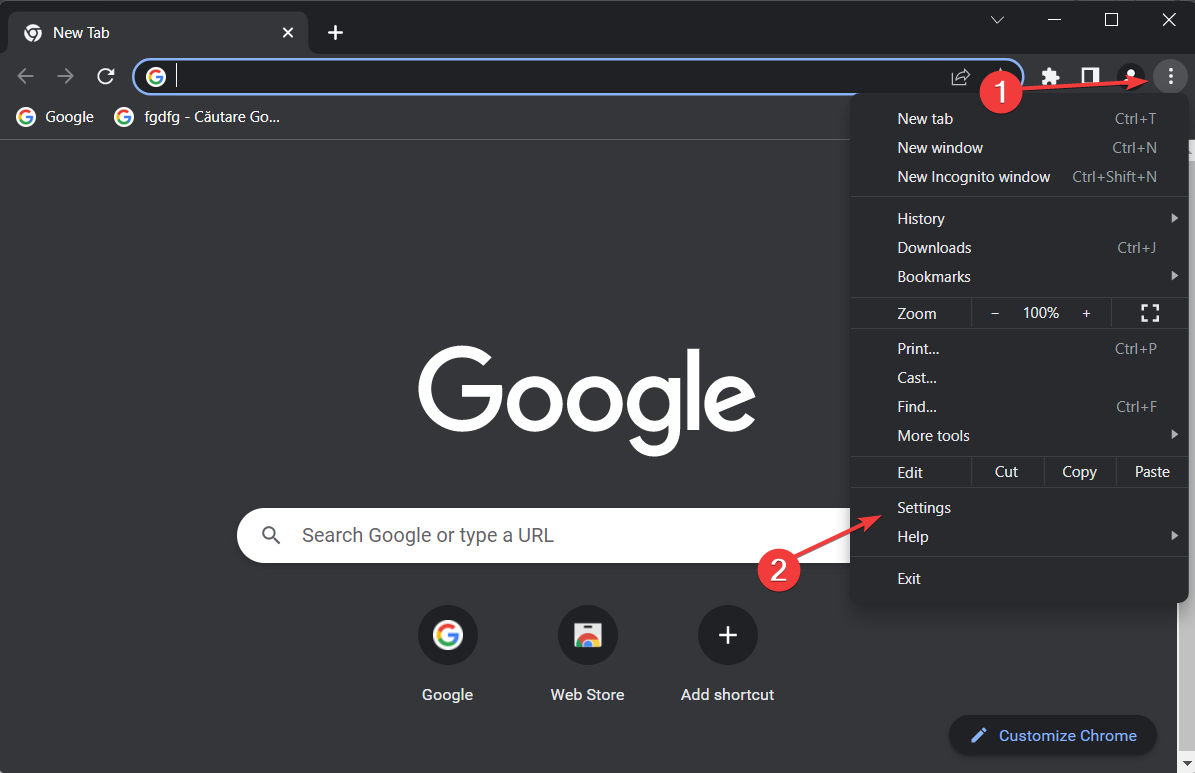
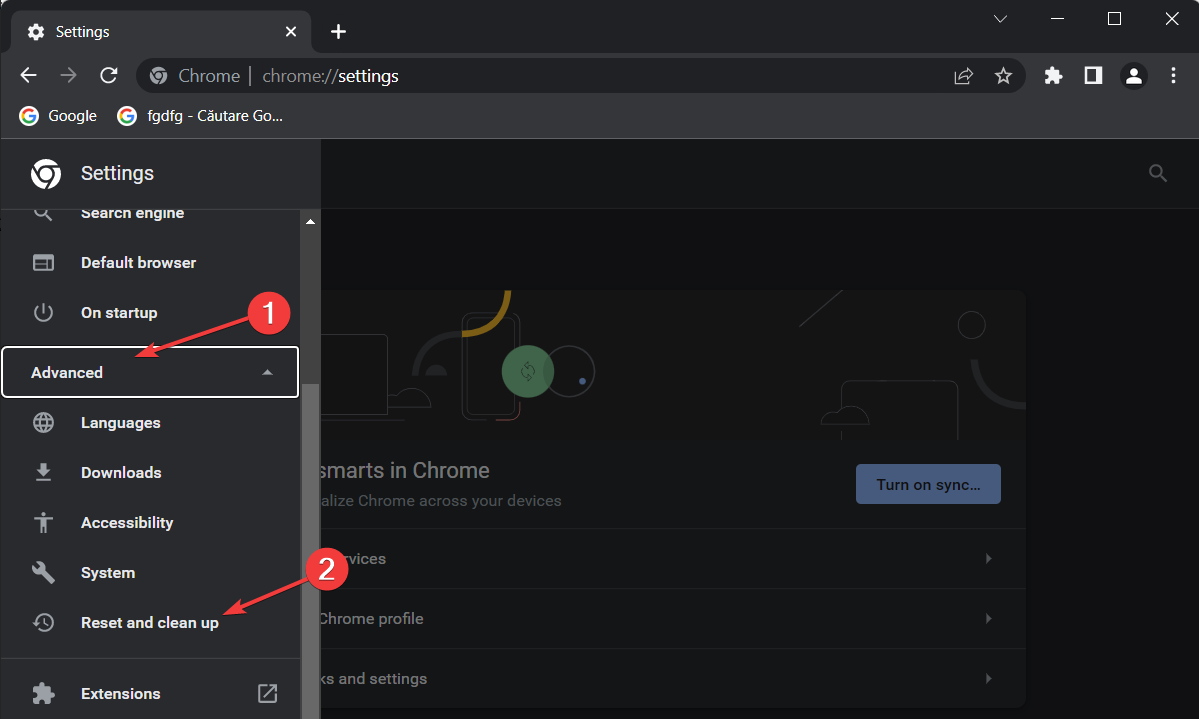

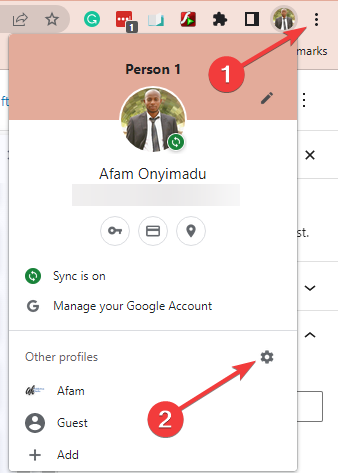

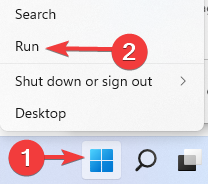
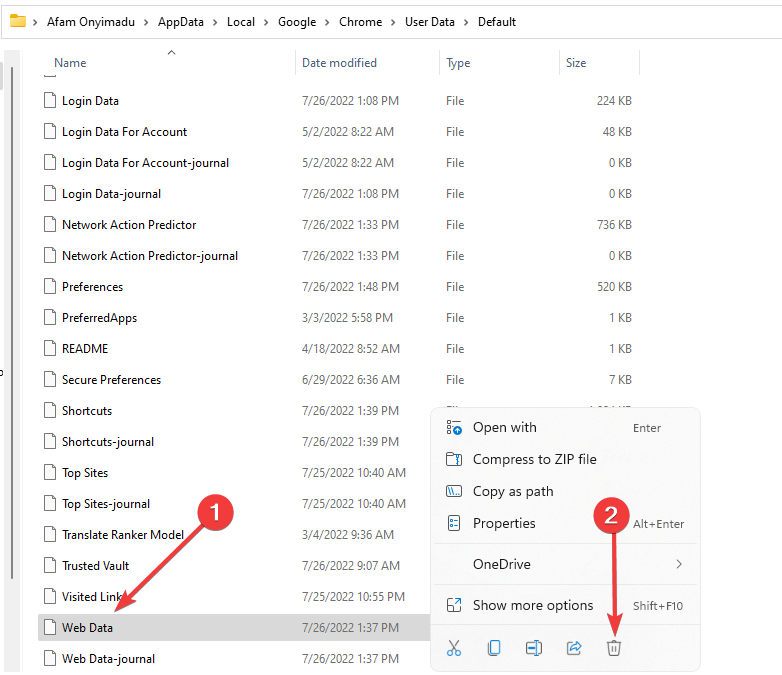
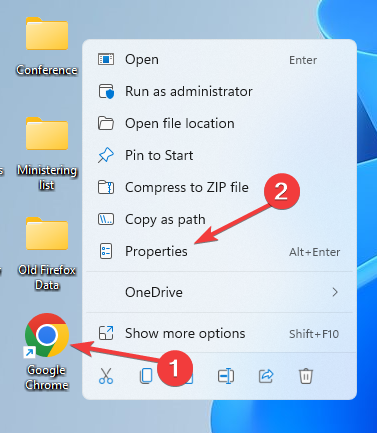

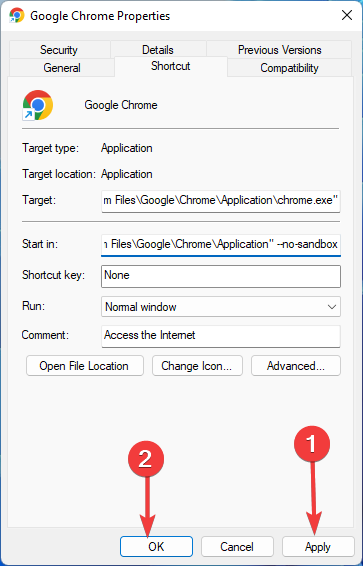
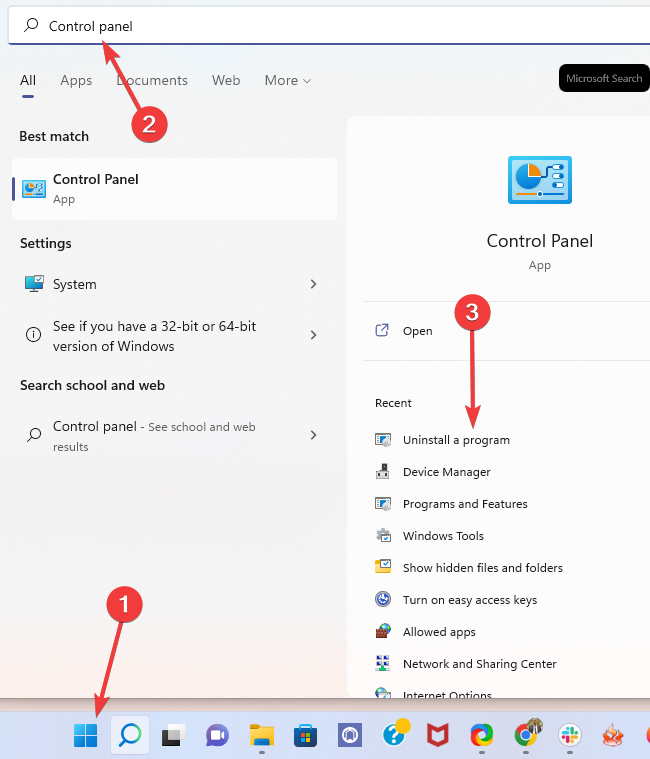
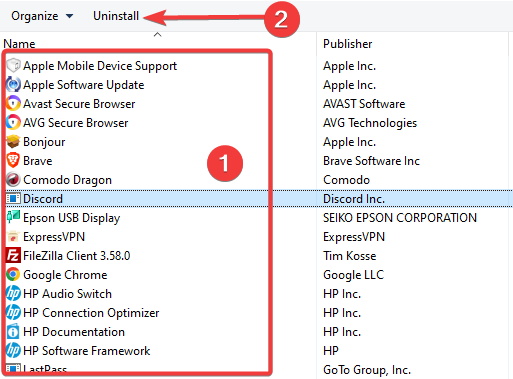
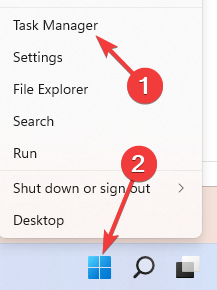
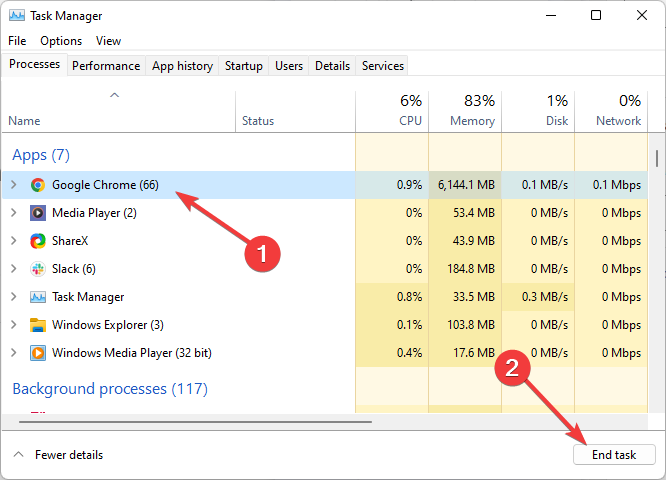








User forum
0 messages