How to recover and fix corrupted ODT files
6 min. read
Updated on
Read our disclosure page to find out how can you help Windows Report sustain the editorial team. Read more
Key notes
- ODT is the file format for OpenOffice and LibreOffice Writer documents.
- Fairly known, but less popular the Microsoft Office formats, ODT may be a bit trickier to recover or fix when corrupted. But rest assured there are methods and we listed them below for you.
- If you're dealing with lots of different file types on a daily basis, check this File Opener Guide and get the right tools that can open any file extension.
- Feel free to explore our Troubleshooting Hub as well.

ODT is the file format for OpenOffice and LibreOffice Writer documents. When an ODT document is corrupted, an error message might pop up stating The file .odt is corrupt and therefore cannot be opened.
Consequently, users can’t usually open corrupted ODT files by clicking on File > Open. Is one of your Writer’s documents corrupted?
If so, check out the resolutions below and fix those corrupted ODT files in no time.
How can I solve ODT file corruption issues?
- Look for a Backup Copy
- Repair ODT documents with third-party software
- Update LibreOffice or OpenOffice
- Insert the corrupted file into a blank document
- Fix ODT files with the Repair OpenOffice Writer document utility
- Convert the ODT to a ZIP file
1. Look for a Backup Copy
First, note that LibreOffice Writer includes an Always create backup copy option. So you might find a backup copy of the corrupted document if the Always create backup copy option is selected.
This is how you can open the ODT document backups in Windows.
- First, open the File Explorer window by clicking its shortcut on the Windows 10 taskbar.
- LibreOffice users can open their backup folder at this path:
C:UsersxxxxxxAppDataRoamingLibreOffice 4userbackup.
- OpenOffice users can open this path in File Explorer:
C:UsersxxxxxxAppDataRoamingOpenOffice4userbackup. - That folder might include a .bak file for your corrupted document. Select to open a matching file title from there.
- If there’s nothing in the backup folder, you can still ensure it includes ODT file backups next time you need them. To do that, open Writer and select Tools > Options.
- Double-click Load/Save to expand that category of options.
- Then click General to open the settings shown directly below.
- Select the Always create a backup copy option.
- In addition, click the Automatically save the document too checkbox.
- Click the OK button on the Options window. Now you’ll have other copies of Writer documents when you can’t open the original ODT files.
2. Repair ODT documents with third-party software
While there is no shortage of tools that can repair Microsoft Office files, the OpenOffice formats are not so popular. Hence there are only a few third-party utilities for fixing corrupted ODT files.
Hetman Office Recovery is one such tool that compensates for the entire market with its powerful and comprehensive repair and recovery functions.
This software provides native file support for Microsoft’s popular formats such as DOCX, DOC, XLS, XLSX, but also for ODT, ODS, PDF files, and more.
In fact, versatility is a quintessential characteristic of Hetman Office Recovery and it does justice to its reputation by seamlessly working with all types of platforms, devices, storage media including all SSD, HDD, USB pen drives, NAS and all versions of FAT and NTFS.
Moreover, not even damaged devices can stand a chance against this powerful ODT recovery tool.
Through sophisticated disk analysis algorithms, Hetman Office Recovery will help you retrieve and access ODT files (and others) from formatted, repartitioned, corrupted, inaccessible, worn, and physically unstable disks and partitions.
Let’s quickly look at its key features:
- Recovers documents from formatted and repartitioned drives, corrupted partitions, removable media and storage devices
- Fully compatible with Microsoft Office, OpenOffice, and other file formats
- Supports all types of storage media (HDD, SSD, memory cards, USB pen drives, NAS and even VM)
- Advanced File Recovery Engine to retrieve data from damaged, corrupted, and inaccessible devices
- Sophisticated signature search algorithms for successful recovery
- Intuitive and user-friendly interface with an integrated step-by-step wizard to assist throughout the recovery process and integrity validation check-up
- Burn files onto a CD/DVD, create ISO images, or upload the files onto an FTP server
- Pre-Recovery Preview feature to view thumbnails of the recoverable files without saving them on the damaged disk
- Searching and Filtering functions to easily locate any file
3. Update LibreOffice or OpenOffice
The latest LibreOffice or OpenOffice applications might still open only slightly corrupted ODT documents. So check that you’re utilizing the most updated LibreOffice or OpenOffice suites.
To update the office suite, click Help > Check for updates. The window shown directly below will tell you if there’s a more updated suite. If so, press the Download option to get the setup wizard for it.
4. Insert the corrupted file into a blank document
This is another trick that might open corrupted ODT documents in Writer. The Writer includes an Insert menu from which you can select to insert a file in a blank document.
Thus, selecting to insert a corrupted file might open it within a blank document. To do that, open a blank document, click Insert > File and select the corrupted ODT file.
5. Fix ODT files with the Repair OpenOffice Writer Document utility
To fix a corrupted ODT file, check out the Repair OpenOffice Writer Document utility. That’s a web tool you can open on this page.
Press the Choose button to select an ODT file. Then you can press Secure Upload and Repair to fix the ODT.
6. Convert the ODT to a ZIP File
This isn’t exactly a fix for a corrupted ODT. However, you might still retrieve the document by converting it to a ZIP. The ZIP archive can include a content.xml file, which retains the document text alongside XML formatting statements.
This is how you can open the context.xml file for an ODT file:
- First, click the File Explorer button on the Windows 10 taskbar.
- Open the folder that includes your corrupted ODT document.
- Right-click your corrupted ODT document and select Rename.
- Replace the ODT file extension at the end of the document title with ZIP, and press the Enter key.
- Click Yes on the Rename dialog box that opens.
- If Explorer doesn’t include the file extensions for documents, you’ll need to select the View tab and click Options > Change folder and search options. Click the View tab on the Folder Options window, and uncheck the Hide extensions for known file types option.
- Double-click the newly converted ZIP file for the former ODT document.
- Press the Extract all button, which opens the window shown directly below.
- Click Browse to choose a folder path to extract the ZIP.
- Press the Extract button.
- Then open the extracted ZIP folder, which contains a content.xml file.
- Right-click content.xml and select Open with > Notepad. That will open it in Notepad as shown directly below.
- The XML includes all the text from the original document along with formatting statements. You can copy and paste the XML into a blank OpenOffice or LibreOffice document by selecting the text and pressing the Ctrl + C and Ctrl + V hotkeys.
- After pasting the XML file into a blank document, you can delete all the XML statements from it.
- Click File > Save as to save it as a ODT document.
So that’s how you can open and fix corrupted ODT documents. Some of the above tips might also come in handy for recovering corrupted OpenOffice ODB, ODS, ODP, and ODG files.
Do you know any other workarounds? Feel free to share your experience by reaching for the comments section below.



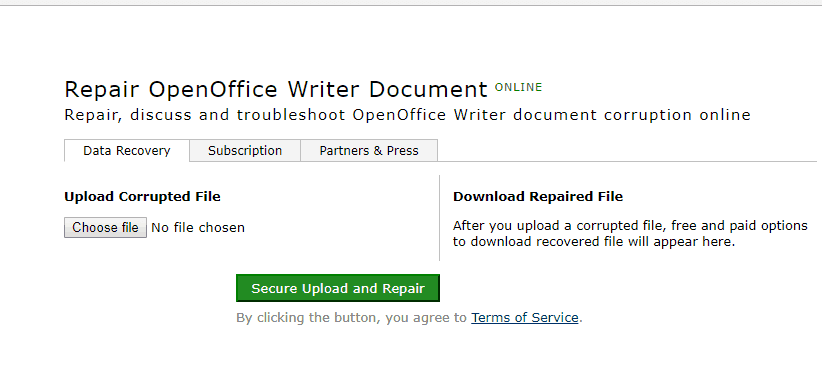
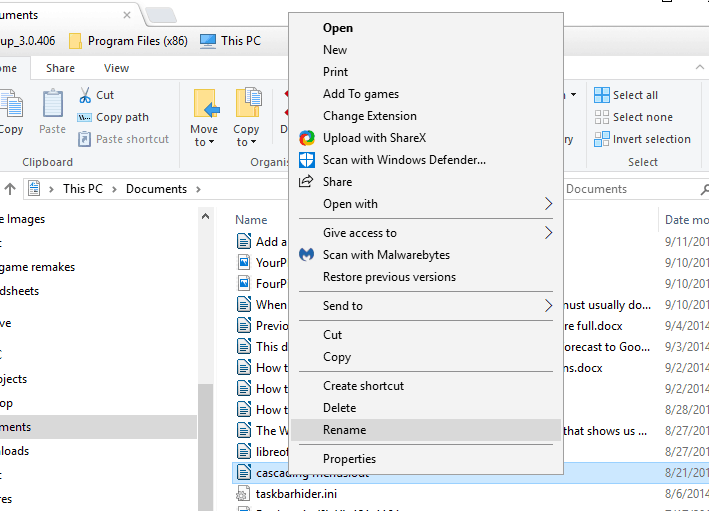
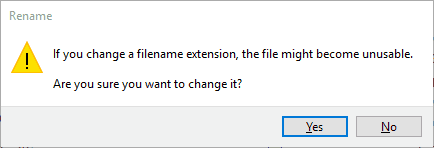
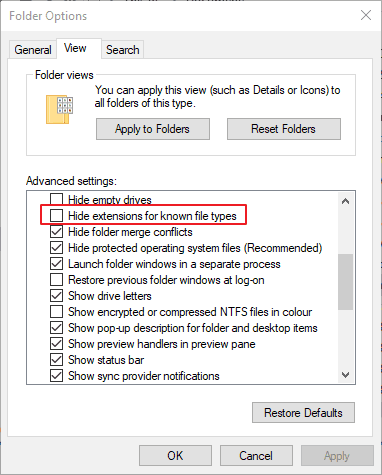

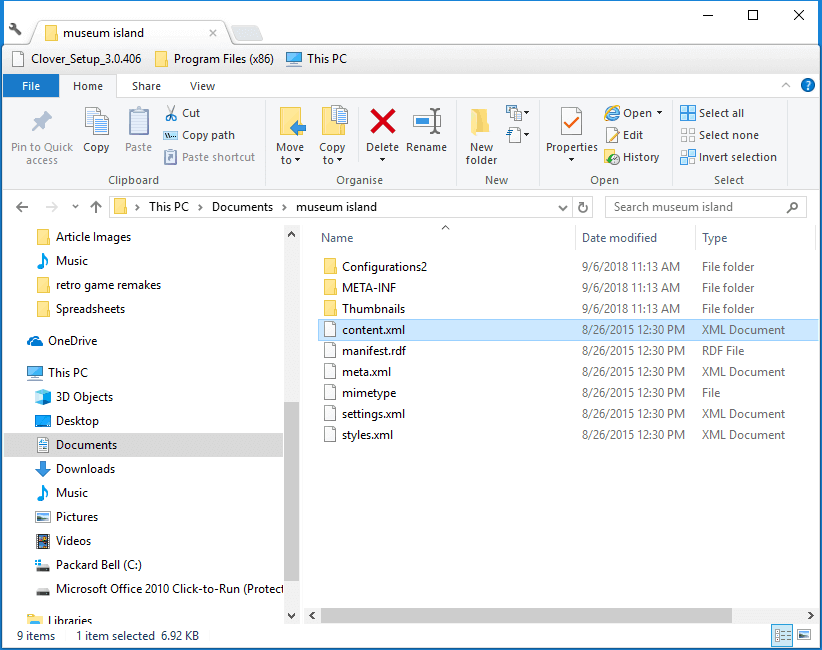
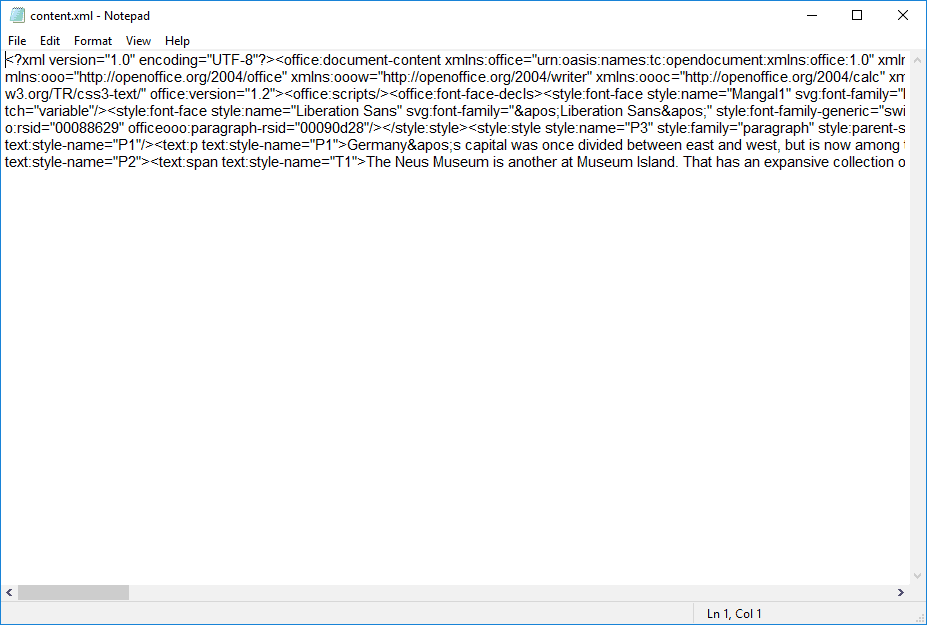








User forum
0 messages