DotA 2 Disk Write Error: 6 Ways to Fix Corrupted Files
Issues with third-party antiviruses is one of the main causes of this error
3 min. read
Updated on
Read our disclosure page to find out how can you help Windows Report sustain the editorial team. Read more
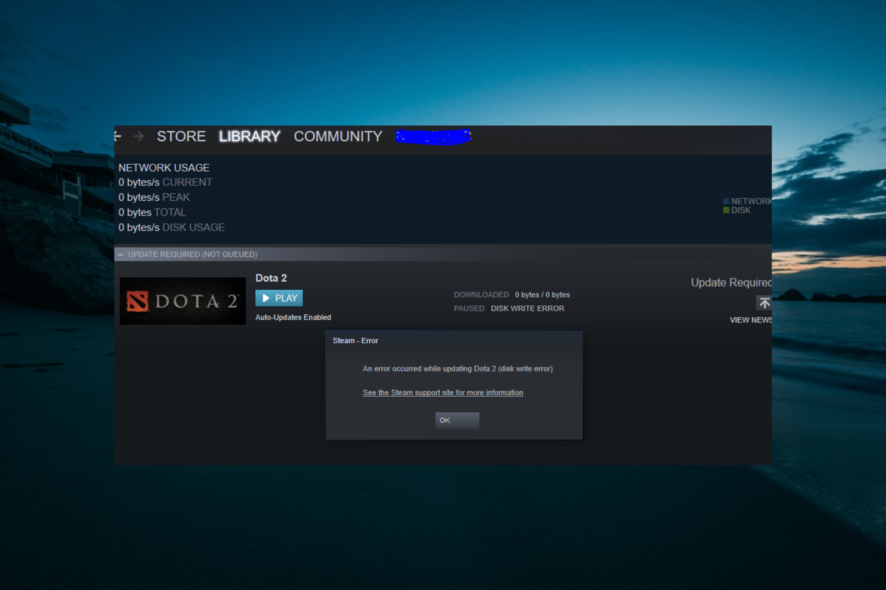
Dealing with a Disk Write error in DotA 2? You’re not alone. The popular multiplayer is no short of errors. From bad disk sectors, antivirus interference and outdated drivers, we’ll help you address all causes of this issue.
So if you want to get it fixed quickly, just follow the steps below.
How do I fix disk write errors for DotA 2 on Windows 10?
1. Check your hard drive for errors
- Press the Windows key, type cmd, and select Run as administrator under Command Prompt.
- Type the command below and hit Enter:
chkdsk c: /r - Now, press Y when prompted and restart your PC.
- Finally, when your PC restarts, wait for the scan to complete. You can also run the command below to repair system files:
sfc/scannow
Sometimes, system file errors can lead to the DotA 2 disk write error.
2. Disable your antivirus
Some users reported also experiencing this particular DotA 2 error due to interference from their third-party antivirus. This is especially true for the IObit antivirus, as many users could fix the issue by disabling it.
You must remove the software if disabling the antivirus does not work. Then, you can switch on Microsoft Defender or consider switching to an antivirus tool with better flexibility.
3. Verify the integrity of the game cache
- Launch the Steam client.
- Click the Library option at the top.
- Right-click on DotA 2 and select Properties.
- Now, click Local Files.
- Finally, select Verify integrity of game cache… and wait for the process to complete.
Another way to repair corrupted files is through Steam‘s integrity checker.
4. Update your drivers
- Press the Windows key + X and select the Device Manager option.
- Double-click the sector you want to update drivers for and right-click the device there.
- Now, select the Update driver option.
- Finally, choose Search automatically for drivers and install any available updates.
Outdated drivers have also been commonly associated with the DotA 2 disk write errors, especially if the ones powering your HDD are incredibly old or possibly never updated.
Unlike other hardware components, where it is easy to visit the manufacturer’s website and get the driver, these are a bit trickier. Therefore, it is best to leave them in the hands of dedicated third-party software.
5. Reset winsock
- Press the Windows key + S, type cmd, and select Run as administrator under Command Prompt.
- Type the following commands and press Enter after each:
netshwinsock reset - Finally, wait for the command to finish running and restart your PC.
In some cases, the DotA 2 disk write error can be caused by issues with your network. So, you should reset the needed components and restart your PC.
6. Delete downloaded files
- Press the Windows key + E to open File Explorer.
- Go to the drive where you have your game and navigate to the path below:
Steam/steamapps/downloading - Finally, delete all the files in the location and restart DotA 2 update.
Sometimes, the DotA 2 disk write error can be due to corrupt or incomplete downloads. Delete the downloaded files and restart the update process to get past the error.
There you go; we hope these solutions helped you fix the DotA 2 update disk write errors on Windows 10, and you can enjoy the game.
If you face an FPS drop on DotA 2, check our detailed guide to fix and restore normalcy.
Let us know the solution that helped you fix this issue in the comments below.




















User forum
3 messages