FIX: Dropbox unexpectedly quit [Windows 10/11 Guide]
7 min. read
Updated on
Read our disclosure page to find out how can you help Windows Report sustain the editorial team. Read more
Key notes
- Getting to the bottom of Dropbox crashing issues in Windows 10 can feel overwhelming these days.
- It’s crucial to ask the right questions first to discover the root problem quickly and apply the best tips.
- Find extra guidance for quality services only by taking a look at our Web Cloud Storage section too.
- In similar cases, the problem might be on your end, so check out our Web App Troubleshooting Hub.

Millions of users rely on Dropbox to store, access, and share their documents. This cloud storage service allows users to create a dedicated folder on their computers.
As expected, this will be synchronized so that they can access the same content irrespective of the device they use. Dropbox is a complex service, and sometimes it’s affected by various technical issues.
One of the most frequent bugs causes Dropbox to immediately close when users launch it. The Dropbox folder disappears from the screen, preventing files from syncing.
If you’re experiencing Dropbox crashes in Windows 10, follow the steps listed below to solve this problem. But before that, here are some more potential issues.
What can I do if the Dropbox app crashes as soon as it opens?
- Disable your antivirus/add Dropbox to the exception list
- Uninstall and then reinstall Dropbox
- Use an error-free alternative – Zoolz
- Install Dropbox from the Administrator account
- Try installing Dropbox from the Microsoft Store
- Check your firewall and add Dropbox to the exception list
- Disable your antivirus
- Run the App Troubleshooter
- Uninstall the latest update
1. Disable your antivirus/add Dropbox to the exception list

If Dropbox keeps crashing, maybe your antivirus simply blocks it. To prevent that, you should find your way into Settings and add Dropbox to the list of exceptions.
Another option that we strongly recommend is to change your antivirus. Long story short, Vipre is the least intrusive solution that you can currently find and it brings much more to the table.
Well, it includes some useful bonus features not found in similar antivirus choices, including anti-threat protection and free, full-scale tech support.
It always comes a time when extra help for getting rid of a particularly stubborn piece of malware is required. In such cases, you’ll feel happier than ever for choosing Vipre over any other solution.
Vipre Antivirus Plus
In addition to making your forget all about Dropbox crashing issue, Vipre includes free support and award-winning protection!2. Uninstall and then reinstall Dropbox

- Go to Programs and Features > select Dropbox.
- Click Uninstall > restart your computer.
- Delete the Dropbox metadata folder:
- Open a Windows File Explorer.
- Type %LOCALAPPDATA% into the address bar.
- Delete the folder Dropbox from the results.
- If you cannot find a Dropbox folder inside %LOCALAPPDATA%, go to %APPDATA% instead, and delete the Dropbox folder there.
- Go to Dropbox’s website to install the app again.
- Apply any Selective Sync settings valid prior to the reinstall > wait until Dropbox reindexes your files.
3. Use an error-free alternative – Zoolz

When you lack the time to go through all these troubleshooting steps, let us tell you more about an approach that can move things along.
Dropbox was your initial choice, that’s true. However, this doesn’t mean that you cannot give a try to an error-free alternative such as Zoolz.
You’re about to enjoy quite a few major advantages: no speed or size limits placed on uploads and downloads, ultra-secure AWS infrastructure, as well as multi-faceted backup.
Moreover, it’s known to have a minimum performance impact on end-user, so you’ll continue your daily activities and never worry about Zoolz crashing or interfering with your system in any way.

Zoolz
If you’re tired of Dropbox crashing issues, try out Zoolz. This tool truly is user-friendly and error-free!4. Update the Windows OS

Although the current state of your operating system probably has nothing to do with Dropbox, you never know with Windows updates.
So, before proceeding to other solutions, make sure your operating system is up to date.
Not just because of Dropbox, but keeping Windows up to date is highly recommended for security and compatibility reasons.
Having trouble updating your Windows? Check out this guide that will help you solve them in no time.
5. Install Dropbox from the Administrator account
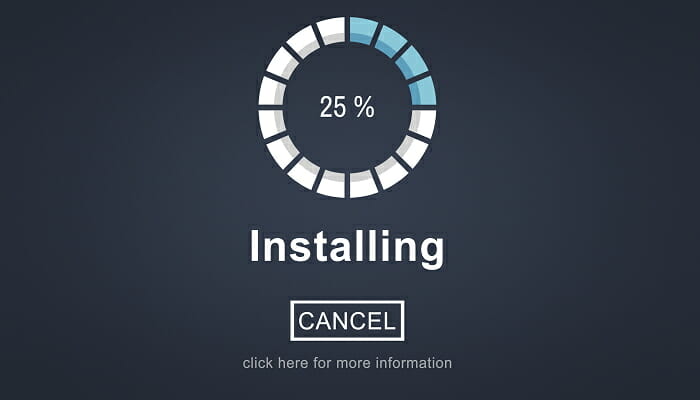
Make sure that the Windows account you install Dropbox on is an Administrator account. Some users also report that after they add a password to their Windows account, Dropbox stops crashing.
Apparently, the Dropbox crashes can also be caused by permission issues.
6. Try installing Dropbox from the Microsoft Store

You probably prefer the regular, win32 version of Dropbox, but there’s also a UWP version, and it’s quite good. Additionally, UWP apps (should) work better in Windows 10, so you really have nothing to lose.
Just head over to the Microsoft Store, download and install the UWP version of Dropbox, and see if you have more luck with this app.
7. Check your firewall and add Dropbox to the exception list

- Go to Search, type firewall, and open Windows Defender Firewall.
- Go to Allow an app or feature through Windows Defender Firewall.
- Scroll down through the list of apps, and find Dropbox.
- Make sure to check both Private and Public.
- Save the changes and restart your computer.
Since Dropbox is not a first-party program, there’s a chance Windows Firewall will block it.
If that’s the case, you don’t really need to fully disable the firewall to make Dropbox working. You can just add it to the exceptions list by using the above steps.
8. Run the App Troubleshooter

- Go to Settings.
- Navigate to Updates & Security > Troubleshoot.
- Click Windows Store Apps and choose Run the troubleshooter.
- Wait for the troubleshooter to finish the process.
- Restart your PC.
If you’re having problems with the UWP version of the app, you should run the built-in app troubleshooter to potentially resolve the problems.
If you’re having trouble opening the Settings app, just check out this detailed guide to solve the issue.
If the Troubleshooter stops before completing the process, fix it with the help of this complete guide.
9. Uninstall the latest update

- Go to Settings > Updates & Security > Windows Update.
- Go to Update history > Uninstall updates.
- Now, find the latest update installed on your computer (you can sort updates by date), right-click it, and go to Uninstall.
- Restart your computer.
As we said above, you never know with Windows updates. So, it’s also possible for a Windows update to disrupt your system, and break some apps or programs.
If installing the latest updates didn’t get the job done (or even made the problem worse), let’s flip the philosophy and uninstall the latest Windows update. Use the above steps in that regard.
Do note that Dropbox issues may take various forms. To be more precise, users often complain about:
- Dropbox keeps crashing – If Dropbox crashes, it’ll usually give you an error message. So, use that message to determine how to resolve the problem.
- Dropbox keeps indexing – It’s also common for Dropbox to get stuck indexing. If that’s what bothers you, apply the solutions from this article.
- Dropbox not connecting – If you have problems connecting Dropbox to the internet, make sure everything’s alright with your internet connection. If everything’s fine, move on to the solutions listed below.
- Dropbox not syncing – The same applies to sync problems with Dropbox.
These above solutions should help you to fix Dropbox’s annoying crashes. If you’ve come across other workarounds to fix this problem, list the troubleshooting steps in the comments section below.
[wl_navigator]




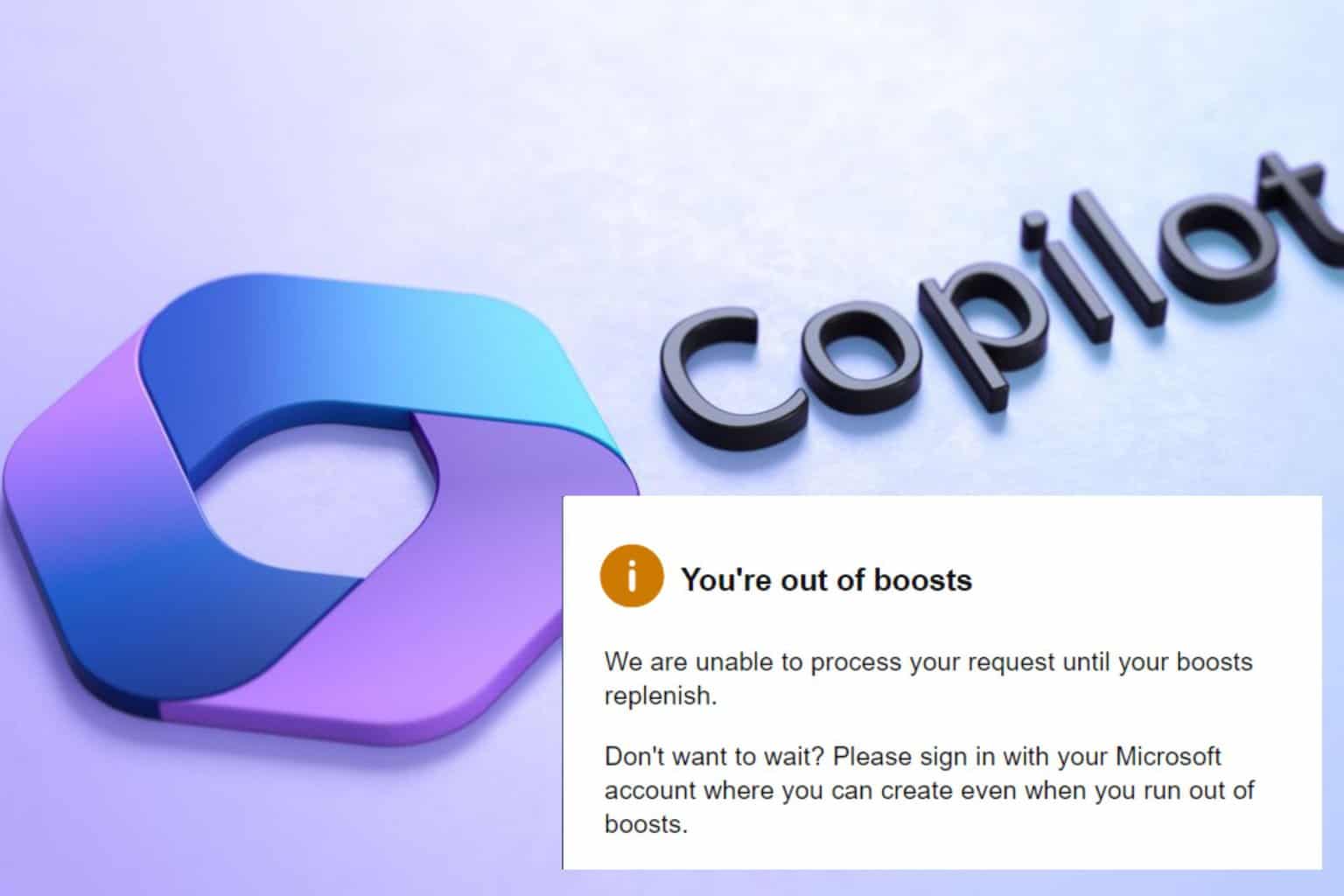
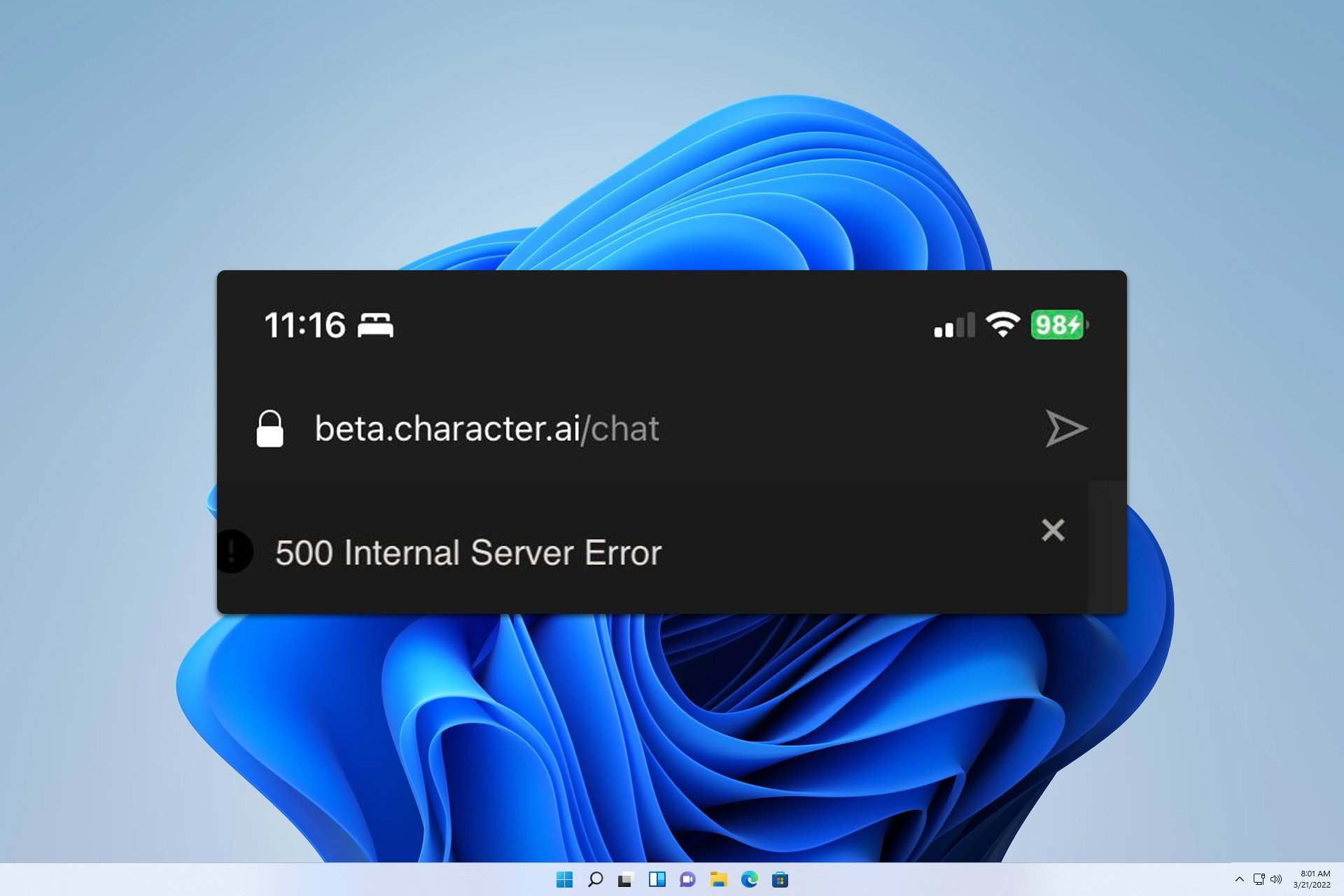

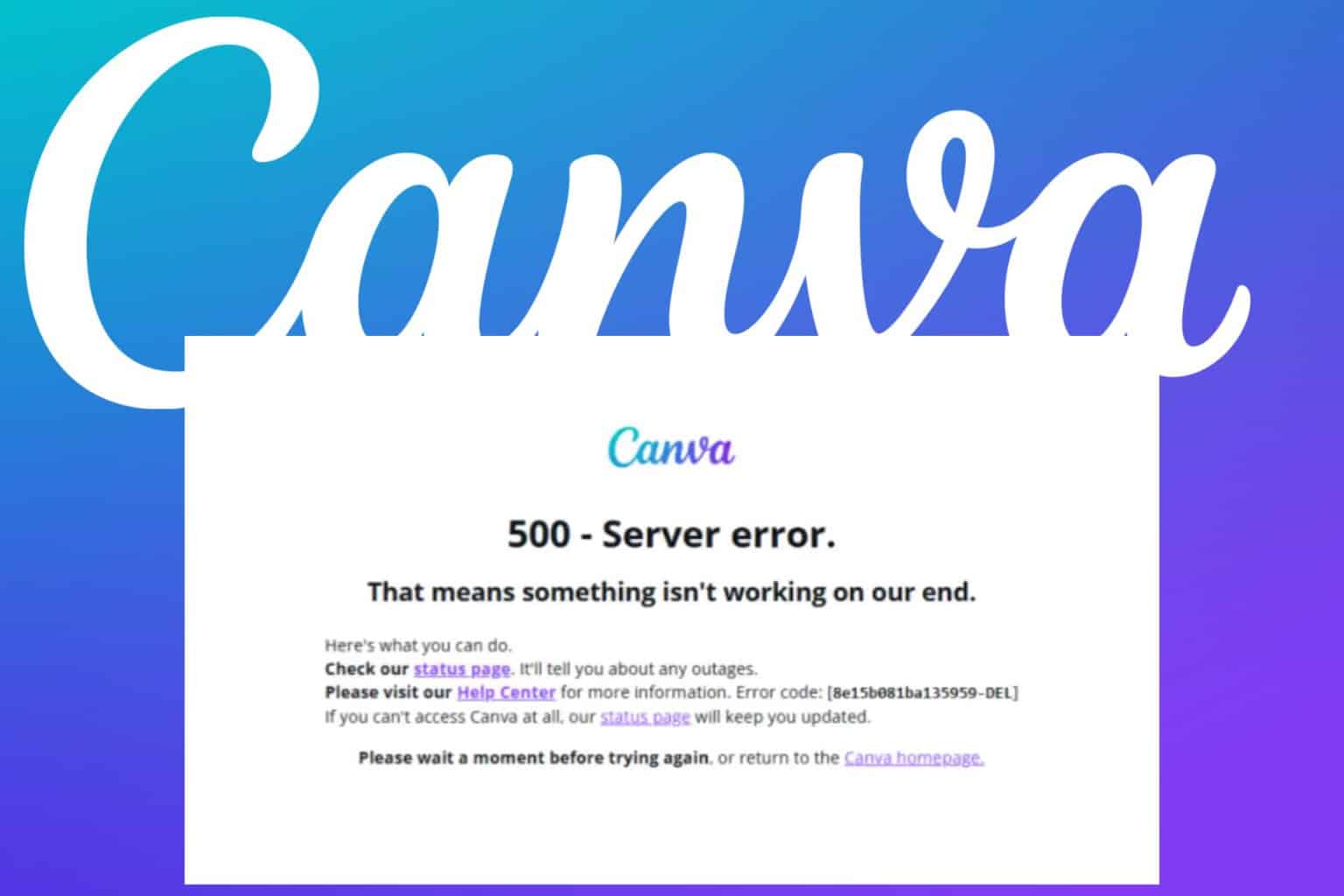
User forum
0 messages