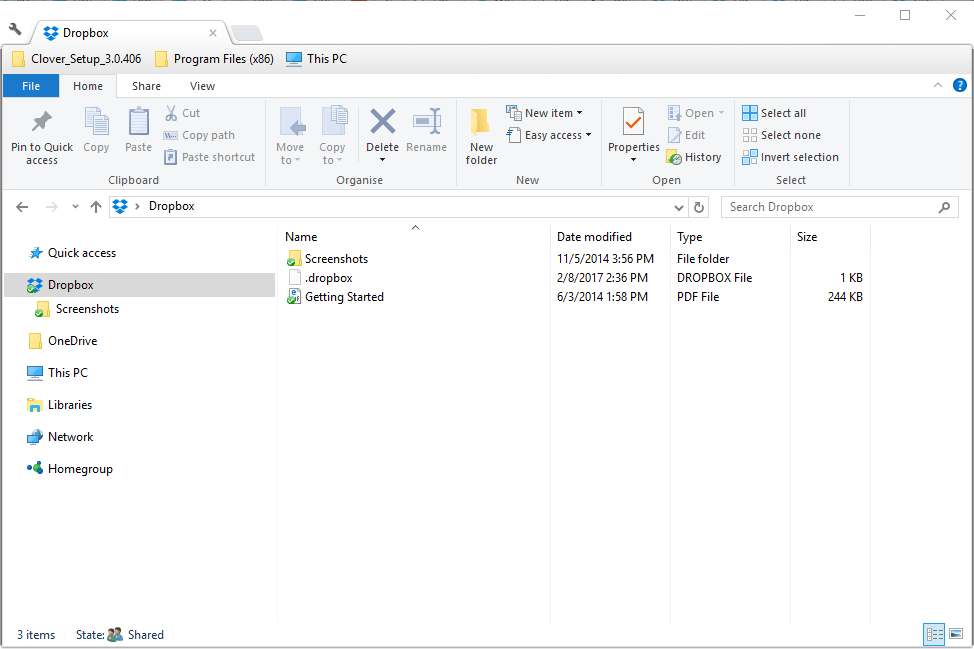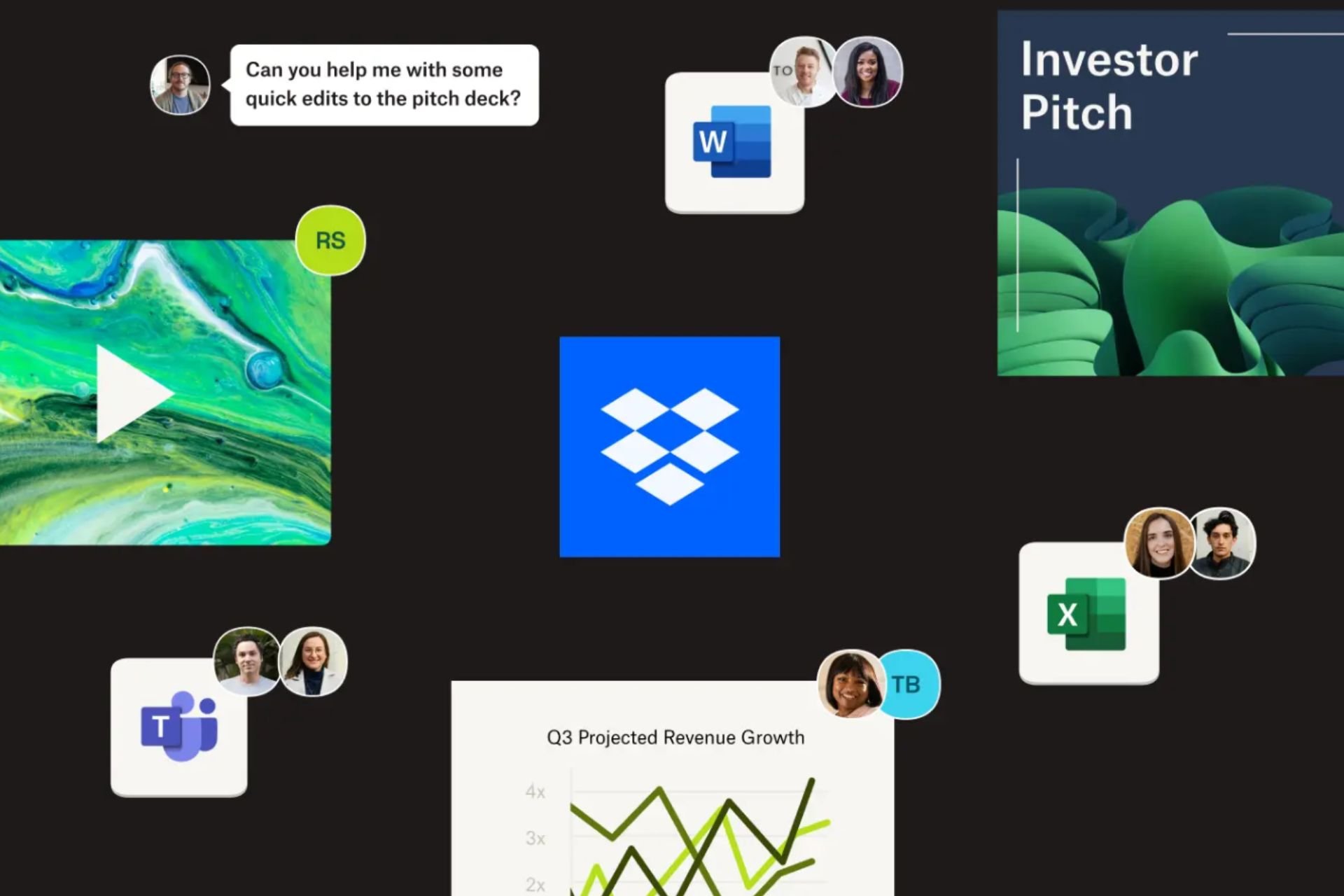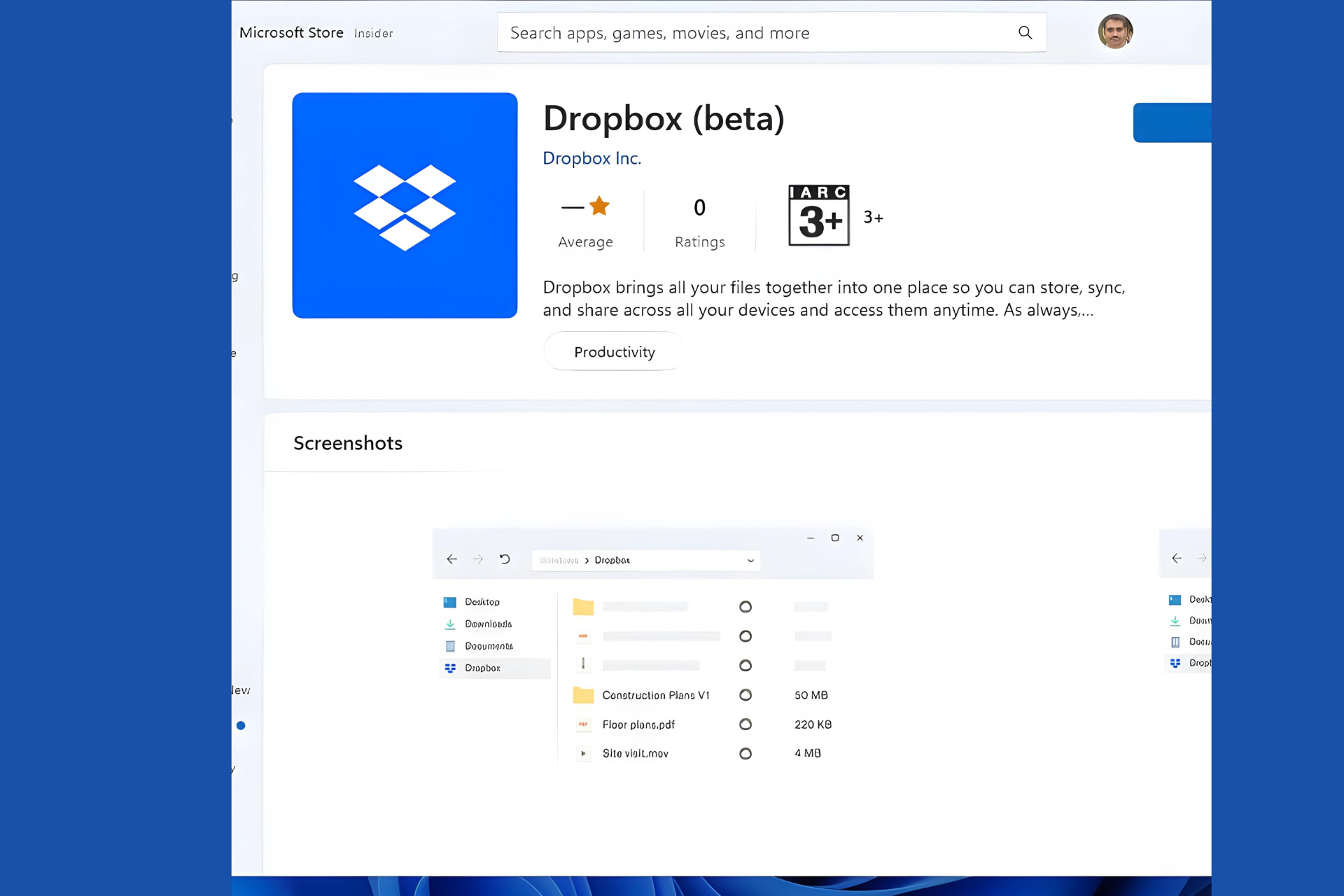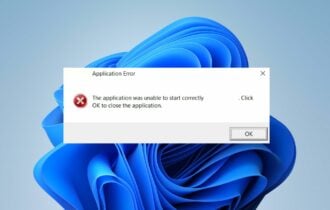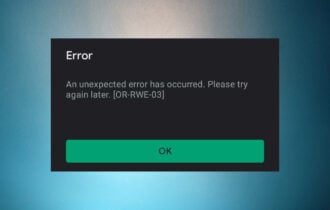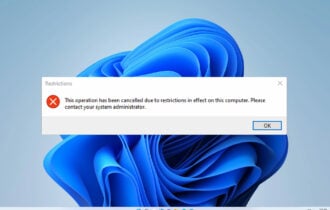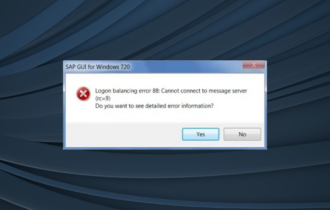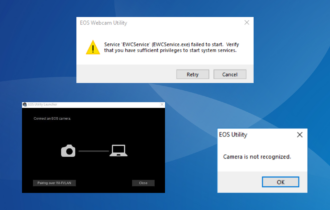FIX: Dropbox Zip file is too large to download
3 min. read
Updated on
Read our disclosure page to find out how can you help Windows Report sustain the editorial team Read more
Key notes
- Countless users worldwide confidently download Zip files through Dropbox.
- Many of them are getting a Zip file is too large error when downloading a Zip file from a shared Dropbox link.
- Find below how to work around this issue by splitting your zip file, checking your storage space, and adding the software client to your PC.

When the Zip file you receive through a download link exceeds the Dropbox download file limit, occurs the ZIP file is too large to download error message.
Dropbox has a one GB download limit for its folder/file downloads. Thus, Dropbox users can’t download Zip files that exceed one GB directly from their web accounts.
This maximum one GB limit also applies to shared links whether the person downloading the Zip has a Dropbox account or not. So that’s probably why the Zip file is too large.
In order to help you address this, we prepared a list of the most applicable solutions. If you’re having a hard time resolving the issue at hand, make sure to check them out below.
How do I fix the Zip file is too large to download error?
1. Split the Zip into smaller parts
- Download and run WinZip.
- Open the software, and right-click the Zip you need to split.
- Select Split file, and enter a size volume for the split files.
- Press the … button, and select to split the file to your My Dropbox desktop folder, if you’ve installed the client software. If you haven’t, you can upload them to Dropbox.com instead.
- Press OK.
- Set up shared links for each of the split files so the recipient can download them.
If it’s somebody else who can’t download the shared Dropbox Zip, you could also split the Zip up into smaller parts so that they can download each of the smaller files instead.
Splitting the Zip into smaller parts is a great way to cut it down to size for somebody to download from a Dropbox link, and that might also come in handy for uploading files to cloud storage.
Alternatively, adding the client software to Windows will enable you to open the Zip via the synced desktop Dropbox folder.
2. Check your hard disk storage space
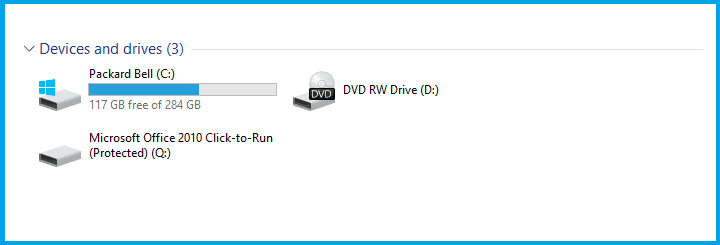
- Press the File Explorer button on the Windows 10 taskbar.
- Click This PC to open an overview of devices and drives.
- The C: drive has a bar beside it that shows you your storage space.
- You can check if there’s enough HDD storage space for the Zip to download.
If the Zip file you’re trying to download from Dropbox doesn’t eclipse one GB, then your hard disk might not have sufficient space for it.
3. Add the Dropbox desktop software client to Windows
- Download Dropbox.
- Start the Dropbox installer to add the software to your desktop or laptop, and run it.
- Open the shared Dropbox folder link again and press the Add to my Dropbox option.
- Press Open instead of Download for the shared Zip in Dropbox.com.
- Click that button to open the Zip in File Explorer.
The Dropbox desktop client software doesn’t have the same download limit restrictions as Dropbox.com.
With that, you, or whoever you’re sharing the Zip with, can select an Add to my Dropbox option on the shared file preview.
Once you’ve added the Zip to a Dropbox account, it will automatically sync with the Dropbox folder on PC from which you can open it.
Don’t forget to tell us whether one of the steps gets you through the problem. You can do so in the comments section below.
There are numerous services online, and we covered all sorts of issues in our Web apps Hub, so we encourage you to check it out. Software errors are less dreadful if you’re using our expert advice in the Troubleshooting section.