Mail App Error 0x8500201d: How to Fix it
Re-login to the Mail app to get things running
3 min. read
Updated on
Read our disclosure page to find out how can you help Windows Report sustain the editorial team. Read more
Key notes
- The Mail app error 0x8500201d generally arises due to syncing or network issues or even an improper login.
- A quick fix is to re-enable the sync settings, and this worked for most users.
- Performing a clean boot also helped many identify the program or service triggering the error.
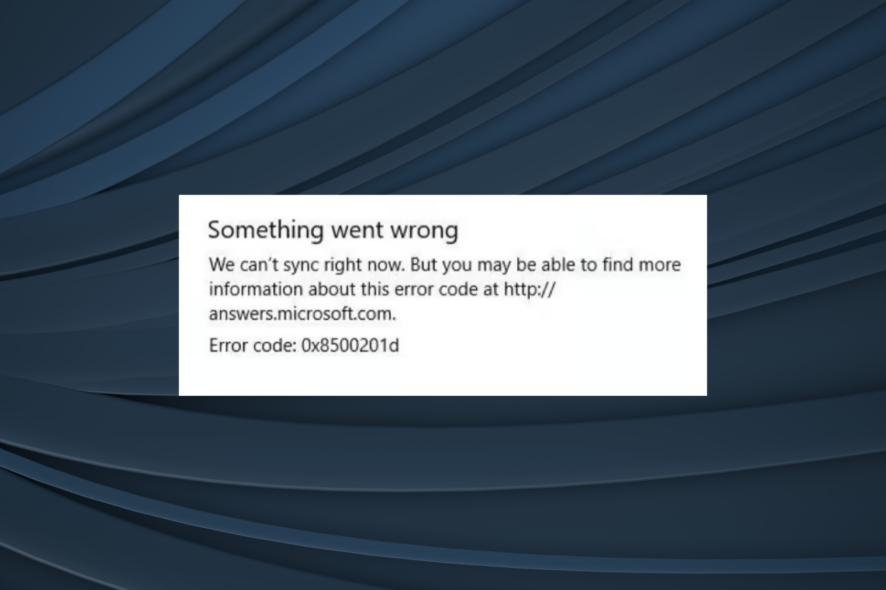
If you’ve recently encountered error code 0x8500201d with the Mail app on Windows 10, this article is for you. This error occurs when the Outlook mail account fails to sync your emails with the mail app.
The error usually shows up when you click on Sync. The error message reads as, Something Went Wrong; We can’t sync right now. Error Code: 0x8500201d. Keep reading to find out how to fix things.
How do I fix sync error 0x8500201d?
1. Re-enable Mail syncing.
- Open the Mail app. Go to Accounts, and select the account that’s giving you the problem.
- On the Account settings window, click on Change mailbox sync settings.
- Change the Syncing option to OFF.
- Close and restart the Mail app.
- Go to Accounts, select the same account, and click on Change mailbox sync settings on the Account settings window.
- Change the Syncing options to ON and then restart the Mail app.
The first troubleshooting solution you need to try to resolve mail app synchronization error 0x8500201d on Windows 10 is disabling and then re-enabling the mail syncing process.
2. Perform a clean boot
- Click on Start, and in the search bar, type msconfig.
- From the search results, select System Configuration.
- Open the Services tab.
- Check the Hide all Microsoft services checkbox, and click the Disable all button.
- Next, go to the Startup tab, and click the Open Task Manager button.
- Right-click on all start-up items and click on Disable to disable them.
- Close Task Manager.
- Click the OK button on the Startup tab of the System Configuration window to save the changes.
Performing a clean boot can be useful in identifying the cause behind error code 0x8500201d. Usually, the problem stems from some third-party application or startup processes. Disabling all start-up processes and then re-enabling them one at a time can help pinpoint the source of the error.
Once the process is complete, restart the computer. See if the error persists. If not, start each application/service one at a time. As soon as the problem reappears, you will have identified the culprit.
If this doesn’t work for you, you can try the next solution.
3. Remove & re-add your account
- Open the Mail app. Go to Accounts, and select the account that’s giving you the problem.
- On the Account settings window, click on Delete account
.
- Close & restart the mail app.
- Click on Settings from the bottom left corner of the screen.
- Choose Accounts, and then Add account.
- Enter your email account credentials and add the account.
- Close and restart the Mail app again. Go to Accounts, and select the new account.
- On the Account settings window, click on Change mailbox sync settings.
- Disable contacts sync.
Hopefully, this will resolve Mail error 0x8500201d. If not, try the next step.
4. Remove your account
- Open the Mail app. Go to Accounts, and select the account that’s giving you the problem.
- On the Account settings window, click on Delete account.
- Now, add a new account.
- Close and restart the Mail app again.
If the previous solutions didn’t work, you can remove the current account and add a new one to fix Mail app error 0x8500201d in Windows. Or, you could try contacting Microsoft Support.
Besides, do check the best email clients to use in Windows.
Tell us which fix worked for you in the comments section below.


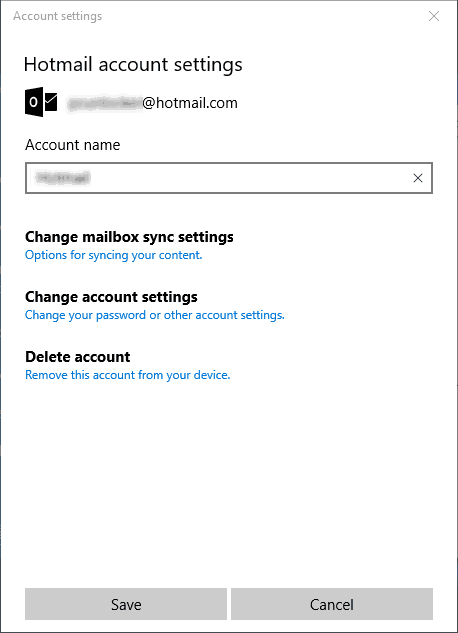
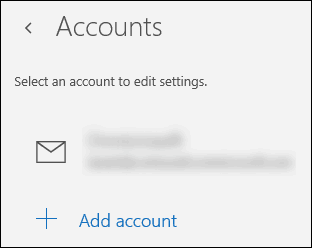








User forum
0 messages