How to fix Outlook error 0x800ccc0e on Windows 10/11
Solve this Outlook error in no time by following our provided solutions
4 min. read
Updated on
Read our disclosure page to find out how can you help Windows Report sustain the editorial team. Read more
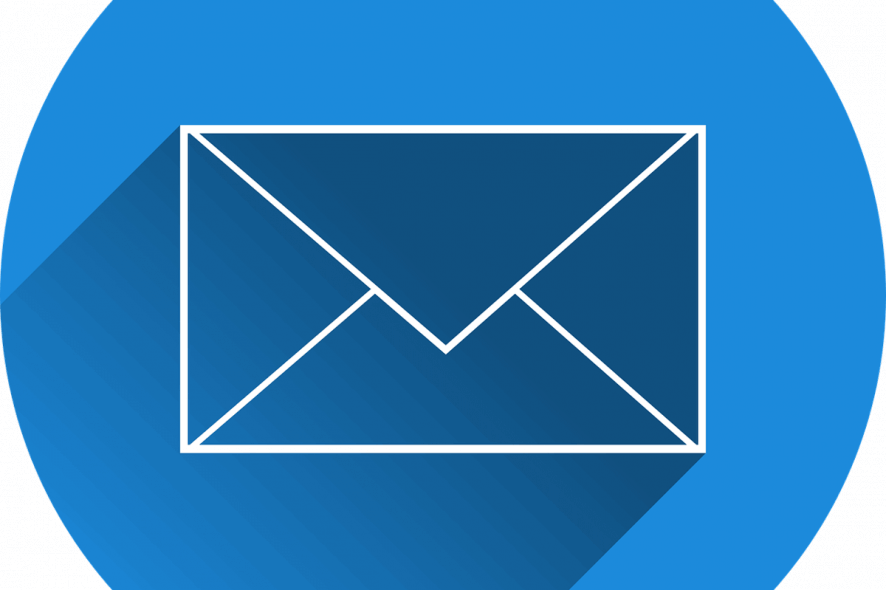
Outlook error 0x800ccc0e shows up on Windows 10 to indicate a problem with either one of these three: Outlook Express, Windows Mail, or Outlook Express.
The reason behind this error showing up is usually a conflict between the SMTP servers and when the user tries to send an email without properly configuring their account.
In this article we look at a few troubleshooting methods that should help resolve error 0x800ccc0e:
Here’s how to fix Outlook error 0x800ccc0e:
1. Repair Outlook
The first thing you should try in order to resolve the Outlook error 0x800ccc0e is to repair it from Program and Features.
Follow these steps:
- Open Control Panel.
- Go to Programs and Features.
- Find “Microsoft Office 365” (or any office application that applies) and select it.
- Click on Change at the top of the Programs and Features window. On the window that opens, select “Repair”. Follow the on-screen instructions.
- Once the process is complete, restart Outlook and check if error code 0x800ccc0e persists. If it does, try the next solution.
2. Check server requirements from settings
- Open Outlook.
- Open File > Tools > Account Settings.
- On the Account Settings window, click on the E-mail Tab. The following window should open.
- Select your email account from the list.
- A new window called Email account should open. On it find the “More Setting” button and click it.
- The following “Internet E-mail Setting” window should open.
- Open the Outgoing Server tab.
- On it, check the “My outgoing server (SMTP) required authentication” box.
- Click on OK to apply the changes.
- Once the process is complete, restart Outlook and check if error code 0x800ccc0e persists. If it does, try the next solution.
3. Delete duplicate accounts
Another possible solution is to look for duplicate accounts, which may be causing conflicts, and delete them. Duplicate accounts have been known to cause the 0x800ccc0e error. Simply follow these steps:
- On the Outlook Menu, select Tools.
- Go to Accounts and navigate to the Mail tab.
- Select any duplicate mail account that you see.
- Click on the Remove button to remove those accounts.
Once the process is complete, restart Outlook and check if error code 0x800ccc0e persists. If it does, try the next solution.
4. Change server port number
- Open Outlook.
- Open File > Tools > Account Settings.
- On the Account Settings window, click on the E-mail Tab. The following window should open.
- Select your email account from the list.
- A new window called Email account should open. On it find the “More Setting” button and click it.
- The following “Internet E-mail Setting” window should open.
- Open the Advanced tab.
- On it, change the Outgoing server (SMTP) port number to 587.
- Click on OK to apply the changes.
Once the process is complete, restart Outlook and check if error code 0x800ccc0e persists. If it does, try the next solution.
5. Re-install Outlook
If all else fails, you might have to uninstall & re-install Outlook altogether. Re-installations have been known to resolve a persisting 0x800ccc0e error.
After you’re done reinstalling the services, you will need to create a new account. To uninstall, follow these steps:
- Open Control Panel.
- Go to Programs and Features.
- Find “Microsoft Office 365” (or any office application that applies) and select it.
- Click on “Uninstall” at the top of the Programs and Features window. An uninstallation wizard should pop open. Follow the on-screen instructions.
- Once the process is complete, re-install Office to add a fresh installation of Outlook.
- Once the process is complete, create your account and try sending the email again. Hopefully, the problem will have been resolved.
We hope that our solutions helped you with your issue. If we missed any way of solving the problem please let us know in the comment section below.
Also, if none of the solutions listed above worked for you, and if you did not find the exact reason, you should consider contacting Office Support.
RELATED STORIES YOU NEED TO CHECK OUT:
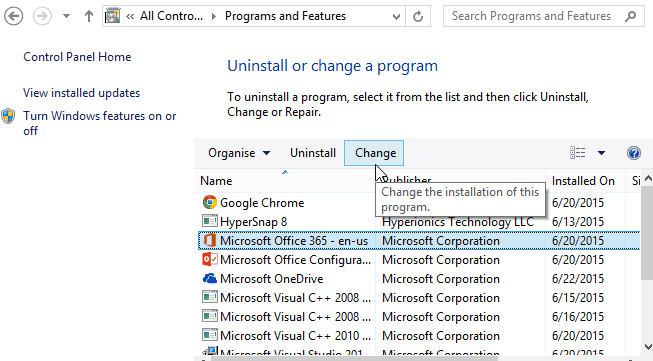
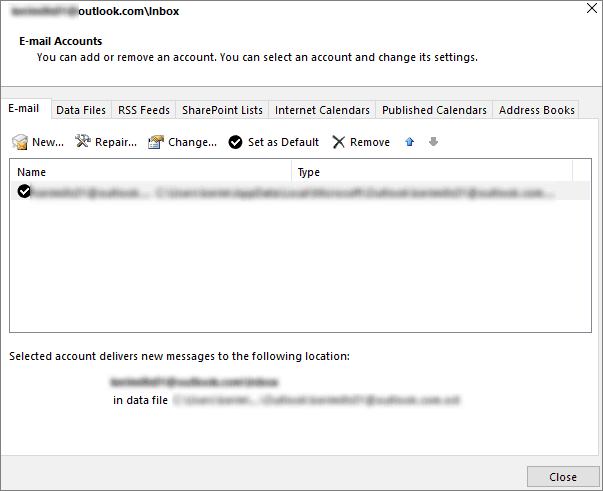
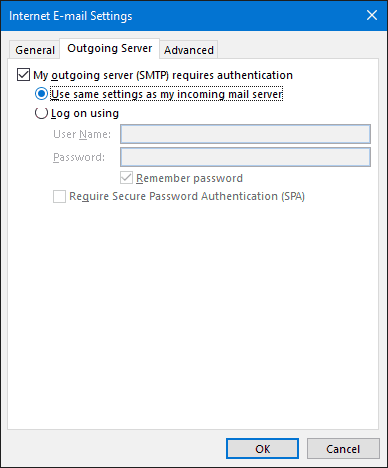

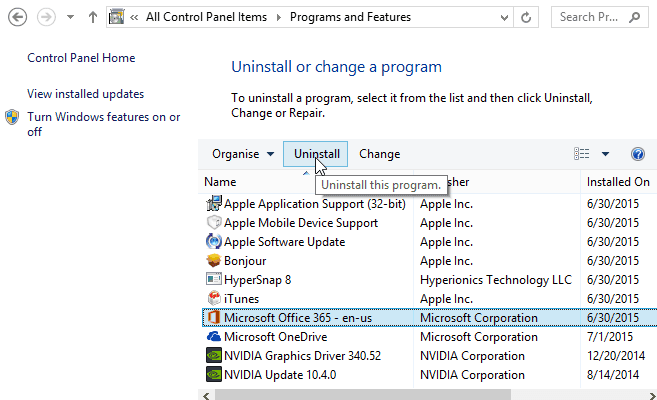








User forum
0 messages