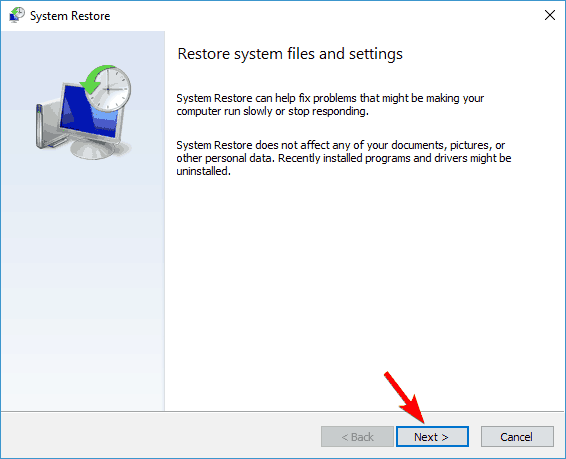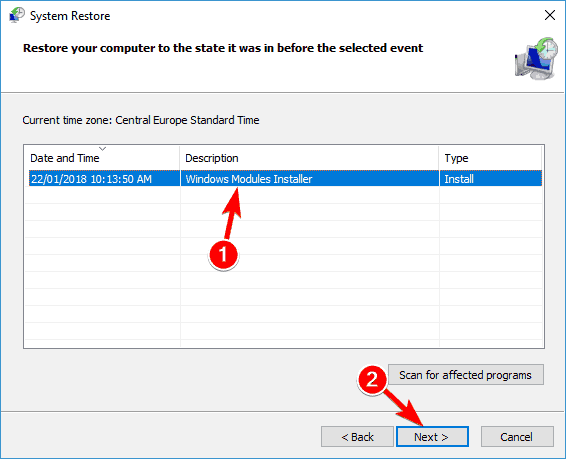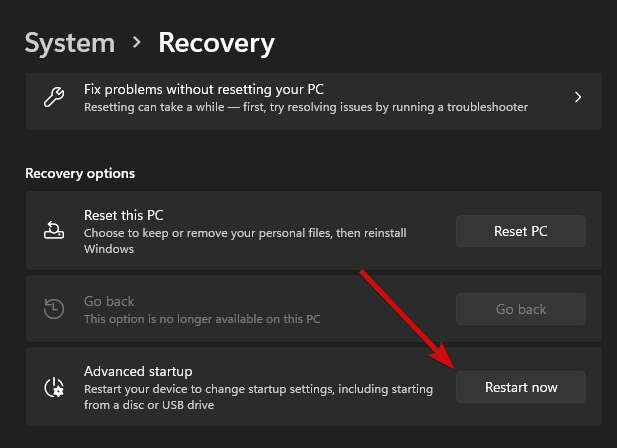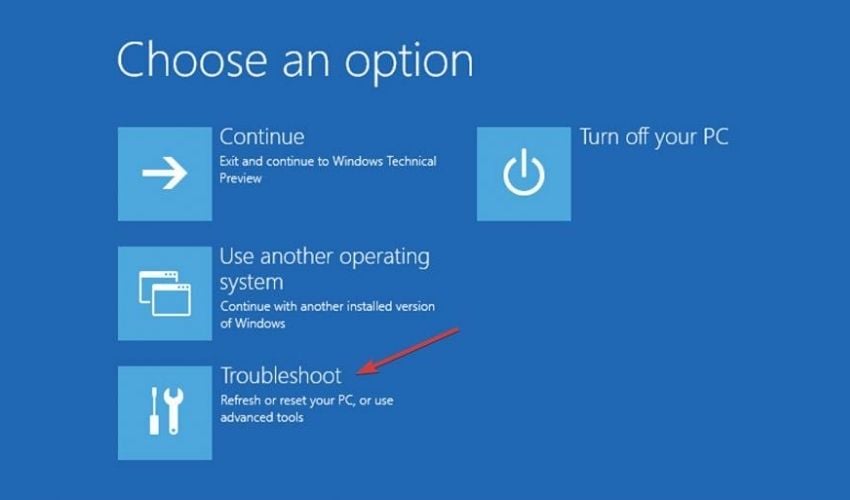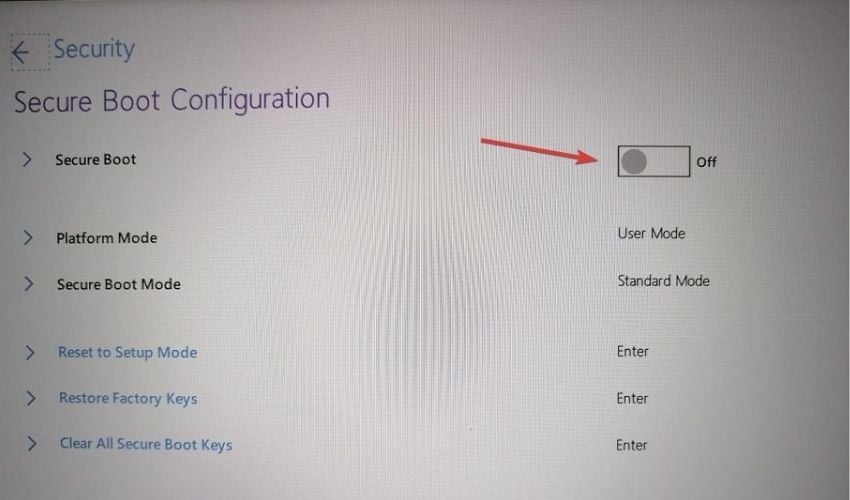0xc0000225 Error in Windows: Main Causes & How to Fix
Learn how to fix yet another BSOD error and get back to work
10 min. read
Updated on
Read our disclosure page to find out how can you help Windows Report sustain the editorial team Read more
Key notes
- Windows users often get the error code 0xc000025 while trying to upgrade their OS or resize their disks.
- But there is more to it – virus infection, corrupted BCD sys files, and so on can also cause this BSOD.
- It started when users first tried to upgrade to Windows 10 and the story seems to continue in Windows 11.
- Start by repairing your boot sector, or check the boot order in BIOS.
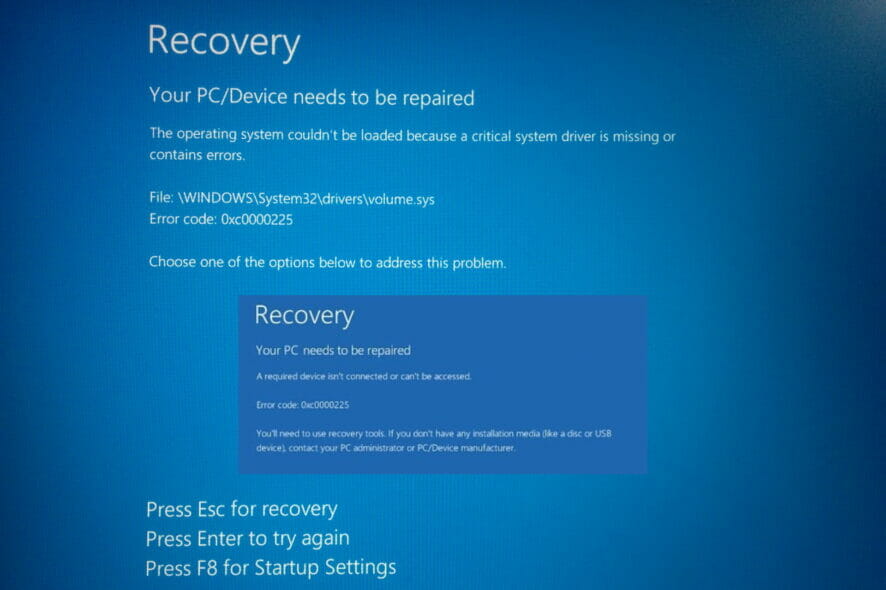
As Microsoft bluntly puts it, error 0xc0000225 can be related to drivers, OS, or third parties. While we cannot argue with this perfectly valid information, we feel a bit of context is required in order to understand why this happens and what can be done to fix it.
Follow along as we have put together a detailed list of solutions that you can implement in order to fix this issue, right after we see what some common causes of it are. Keep up with us!
What causes error 0xc0000225?
First of all, error 0xc0000225 is a BSOD that will prevent your PC from booting, whether we’re talking about Windows 10 or more recently, Windows 11 and it generally occurs after an unsuccessful upgrade or update attempt.
Other potential causes are:
- BCD sys files (Boot Configuration Data) corruption
- Incomplete/failed/pending update files (This usually happens when the PC shutdowns during the installation of a Windows update and leads to an incomplete setup due to missing update files)
- Disk errors (Frequently when using the third-party partition manager from EaseUS or when cloning/resizing the hard disk of your operating system)
- Malware or virus infection affecting system files
- Faulty hardware, unsigned drivers, or programs recently installed (Windows cannot verify the digital signature)
Now, the error code usually appears after you try to reboot your Windows 10 or Windows 11 PC. And alongside the error code 0xc000025, you will get the message Your PC needs to be repaired.
The given options are Press Enter to try again, Press F8 for startup settings, and Press Esc for UEFI firmware settings. Sadly, none of them works as intended.
Most common scenarios accompanying the error code 0xc0000225:
- Windows failed to start. A recent hardware or software change might be the cause 0xc0000225
- The operating system couldn’t be loaded because a critical system driver is missing or contains errors
- The boot selection failed because a required device is inaccessible (This variation is also possible: A required device isn’t connected or can’t be accessed. Error code: 0xc0000225)
- The operating system couldn’t be loaded because the system registry file is missing or contains errors
- Your PC needs to be repaired. Error code: 0xc0000225
- The operating system couldn’t be loaded because the digital signature of a file couldn’t be verified. Error code: 0xc0000225
- Windows 11 not booting because of windows\system32\winload.efi with 0xc0000225 error
How can I fix error code 0xc0000225 in Windows 10?
1. Perform an automatic repair
- Restart your PC a few times during the boot sequence.
- Now you should see a list of options. Select Troubleshoot > Advanced options > Startup Repair.
- The repair process will now start.
Once the repair process is finished, check if the problem is resolved.
Stuck on Automatic repair loop? Don’t worry, we’ll throw you this amazing lifeline.
For more accurate results, we recommend you use dedicated PC repair software. This is a completely safe utility that fixes all system-related issues and also includes registry error prevention.
It will scan your PC and can repair all sorts of system errors, damaged DLLs, it removes spyware, and it can also scan your hardware’s performance and optimize your CPU usage.
2. Perform System Restore
- Restart your PC a few times during the boot sequence and choose Troubleshoot > Advanced options > System Restore.
- When System Restore opens, click on Next.
- A list of available restore points will appear. If available, check Show more restore points option. Select the desired restore point and click on Next.
- Now follow the instructions on the screen to complete the restoration process.
Before attempting the steps above, we suggest you make a backup copy of the applications and programs you have installed in your Windows 10.
Once your PC is restored to the previous state, check if the problem still persists.
3. Repair your boot sector
- Restart your PC a few times during the boot sequence. By doing so you’ll enter Advanced Boot Mode.
- You’ll see a list of options. Select Advanced options > Command Prompt.
- Command Prompt will now start. Now you need to enter the following commands:
bootrec /fixbootbootrec /fixmbrbootrec /rebuildbcd
Sometimes you might encounter error 0xc000025 if your boot sector is damaged. To fix this problem, you need to repair your boot sector.
After running these commands, close Command Prompt and restart your PC. If you can’t run Command Prompt, follow the steps from our guide, and Working in Command Prompt will be like a child’s play.
4. Use diskpart tool
- Start Command Prompt as we showed you in the previous solution.
- Run the following commands:
diskpart
list volume - A list of all volumes will appear. Now you need to select volume that is labeled as ESP or EFI. To do that enter select volume X. Be sure to replace X with the number that represents the volume.
- Now enter the following commands:
assign letter=Z
exit
bcdboot C:windows /s Z: /f UEFI
After running these commands, close Command Prompt and restart your PC and the problem should be resolved. For a smoother experience, you can also use dedicated partition manager software.
5. Perform a quick chkdsk scan
- Start Command Prompt as we showed you in the previous solution.
- When Command Prompt opens, enter chkdsk /f X:. Be sure to replace X with the actual letter that represents your system partition. By default, it should be C, but it’s usually different when you start Command Prompt outside of Windows.
- Chkdsk scan can take 20 minutes or more depending on the size of your partition, so be sure not to interrupt it.
- Once the scan is finished, start your PC again and check if everything is in order.
Error 0xc000025 is usually related to your hard drive, and if the files on your hard drive are corrupted, you’ll encounter this error.
To make things even worse, you won’t be able to boot to Windows 10 or 11 at all. Several users reported that they managed to fix this problem by performing a chkdsk scan.
 Tip
Tip
➡ The vermin targeting the boot sector can be particularly elusive and just as vicious, which is why we recommend you choose an antivirus with boot scan capabilities and run a full and in-depth system check-up.
➡ ESET HOME Security is the perfect choice to help you remove hidden malware.
➡ You can quickly enable the boot sector scanning and master boot scanning by using the /scanboot+ and /scanmbr+ commands.
6. Check the boot order in BIOS
If you’re unable to boot to Windows 10 due to error 0xc000025, the problem might be your boot order. To fix that, you need to enter your BIOS and check if your hard drive is set as the first boot device.
Many users reported that this problem occurred because they set the wrong hard drive as the boot device. To see how to enter BIOS and how to change the boot order, be sure to check your motherboard manual for instructions.
You may also use some of the best motherboard information software tools in that regard.
7. Update your BIOS
Sometimes error 0xc000025 can occur if your BIOS is out of date. To fix that problem, you might want to try updating your BIOS.
We have to warn you that BIOS update is an advanced procedure, so be extra cautious while updating your BIOS. BIOS updates can cause permanent damage to your PC, so keep in mind that you’re updating BIOS at your own risk.
To see how to properly update your BIOS, be sure to check your motherboard manual and follow the instructions carefully. If you need more information, you might want to check our article on how to flash your BIOS.
8. Restore your BIOS settings to default
In some cases, you might encounter 0xc000025 errors due to your BIOS configuration. Sometimes individual settings can interfere with the boot sequence and cause this error to appear.
However, you can fix that simply by resetting BIOS to default. Every version of BIOS is different, and in order to see how to reset your BIOS to default, we recommend you check your motherboard manual for detailed instructions.
9. Check your hardware
If this error still appears on your PC, the problem might be your hardware. Several users reported that this problem occurred because their RAM modules were faulty.
To see if your RAM is the problem, you need to test your RAM modules one by one. The best way to do that is to use the MemTest86+ tool or the newer AIDA64 Extreme.
In order to perform a detailed scan, it’s advised to run the scan for a couple of hours.
Keep in mind that you’ll need to scan all your RAM modules one by one or in groups if you want to find the faulty module.
Other hardware can also cause this problem, and a few users reported that their issue was caused due to loose cables. According to them, their hard drive wasn’t properly connected, and that caused the issue to appear.
If you’re having the same problem, be sure to check if your cables are tightly connected.
How can I fix error 0xc0000225 in Windows 11?
Windows 11 is the latest OS to join the Microsoft family and it has a lot to offer in terms of looks and functionality enhancements. However, it cannot shake off its legacy, which sometimes implies update errors such as 0xc0000225.
Obviously, preparing the boot files (BCD) is a good place to start and all the methods described above are just as useful to help troubleshoot and fix error code 0xc0000225 in Windows 11 as well.
Here’s a little something on top.
How to disable driver signature verification in Windows 11?
- Click on the Start button and select Settings.
- From the System section (available in the left pane), select Recovery.
- Under Advanced startup, click the Restart now button.
- When you get to the boot options, select Troubleshoot.
- Now click on Advanced options. You will have two steps to complete from this screen.
- First, select the UEFI Firmware settings option.
- When the BIOS menu opens, click Security, then select Secure Boot. (If you don’t find it here, check the Boot Options section as well or check your user manual).
- Now toggle the option next to Secure Boot to Off and save the changes before exiting BIOS.
- Reboot your PC and follows steps 1-5 to return to the Advanced options screen.
- This time, select Command Prompt.
- In the typing field, insert the following commands in this precise order:
bcdedit -set loadoptions DISABLE_INTEGRITY_CHECKSbcdedit -set TESTSIGNING ON - Finally, one more reboot and you should be good to go.
Drivers are obviously very important for the well-being of your entire system and you need to keep them up to date and make sure you don’t run obsolete or even worse, corrupted versions.
Usually, drivers are automatically upgraded to the latest version along with the Windows update packages that you (hopefully) download and install regularly.
But sometimes, third-party drivers may be harder to tackle and unattended ones can easily trigger the booting error in 0xc000025.
We suggest you use a professional driver fixer and updater tool such as Outbyte Driver Updater that will automatically take care of this time-consuming task for you.
We have reached the end of our article regarding the Windows 10 or Windows 11 issue with error code 0xc000025. If you do run into trouble along the way, don’t be shy to reach out to the comments section.