FIX: Failure Configuring Windows Updates, Reverting Changes
Find out all you need to know to fix Windows Update errors
4 min. read
Updated on
Read our disclosure page to find out how can you help Windows Report sustain the editorial team. Read more
Key notes
- Disabling Secure boot during the update procedure and enabling it after the process is finished will fix the error.
- Use an uninstaller software in order to completely remove your antivirus since it can interfere with the Windows Update.
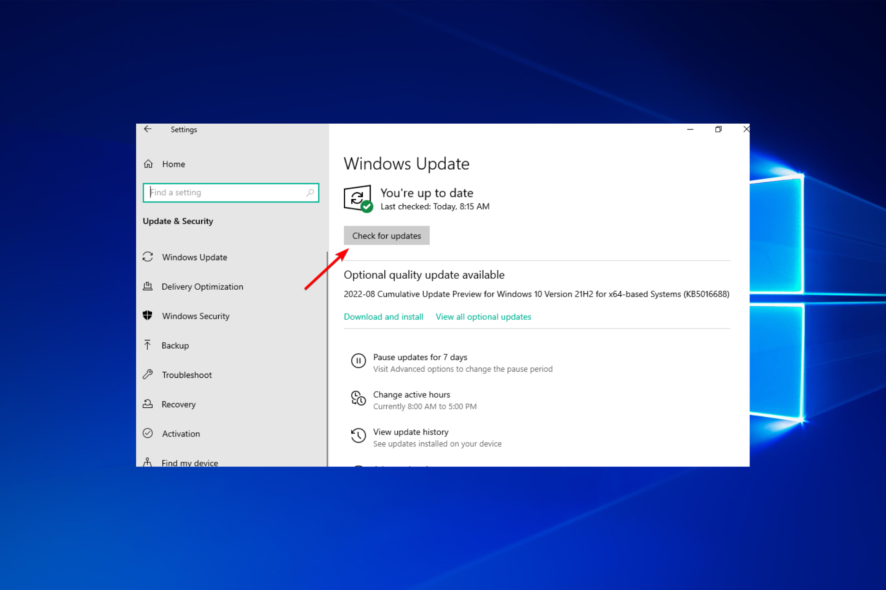
In this troubleshooting guide, we will show you how you can fix the Failure configuring Windows updates, reverting changes loop error on your Windows 7/8/10 PC.
Disabling Secure boot during the update procedure and enabling it after the process is finished solves this issue and you can get back to your everyday work on your computer. For more solutions, check out the list of methods below!
How do I get past Failure configuring Windows updates?
- Disable Secure boot
- Hard reset your laptop
- Disable your antivirus
- Run the Update Troubleshooter
- Clean boot your computer
- Restart the Windows Update Service
Before diving into the troubleshooting steps below, it might be a good idea to run a quick SFC scan. Update errors are often triggered by corrupted or missing system files.
1. Disable Secure boot
- Reboot your Windows 10 system. When the system starts up you will need to continuously press the ESC button on the keyboard.
- You should have in front of you the Startup menu on a black background.
- Move to the System Configuration tab using the right arrow on the keyboard.
- In the System Configuration menu, you will need to select Boot options by pressing the Down arrow on the keyboard.
- Press the Enter button on the keyboard.
- Press the arrows on the keyboard down to the Secure boot feature.
- Press the Enter button on the keyboard.
- Select the Disable option on this feature and press the Enter button.
- Press the F10 button on the keyboard to save your changes and exit the menu.
- Press the Enter button to confirm the saved changes.
- Your Windows 10 device should reboot now.
- Check and see if you still have the same Failure configuring Windows updates stuck error. If you don’t you will need to let your system finish the updates and enable the Secure boot feature after it is done.
2. Hard reset your laptop and remove all peripherals
- Shut down your Windows 10 device.
- Remove any external USB peripherals from the laptop.
- Remove any other additional wires from your external devices to the laptop.
- Unplug the power adapter from your Windows10 device.
- Press and hold the power button on the laptop for about twenty seconds.
- Plug only the power adapter into the laptop.
- Press the power button to open your device.
- You should get to a black background screen where you have to select the Start Windows normally feature.
- Press the Enter button on the keyboard.
- Run Windows Update again.
- After the update process is finished, connect all your peripherals to the laptop.
- Reboot your Windows 10 device.
- Check and see if you still have the same issue.
3. Disable your antivirus/ firewall
Use an uninstaller software in order to completely remove your antivirus since it can interfere with the Windows Update.
Alternatively, we recommend using a flexible antivirus program that offers you the option to disable it for a limited amount of time or add programs, apps, websites, and files to an exclusion list.
⇒ Get Eset
4. Run the Update Troubleshooter
- Press Windows + I then when the Settings app opens go to Update & security.
- Select Troubleshoot from the menu on the left, followed by Additional troubleshooters on the right panel.
- Next, click the Windows Update troubleshooter and select Run.
5. Clean boot your computer
- Press Windows then enter msconfig and select System Configuration.
- Go to the Services tab and select Hide all Microsoft services.
- Tap Disable all followed by Apply and OK then reboot your PC.
6. Refresh/ restart the Windows Update Service
- Launch a new Run window then enter services.msc and hit Enter.
- Locate the Windows Update Service then right-click on it and select Refresh and then Restart
- Check for updates again, since the Failure configuring Windows updates reverting changes server 2008,2012 r2 error will be solved.
That’s it, there are a few simple steps on how to solve your Windows configuring updates issue and get your system up and running again.
For more solutions, check out our guide on what to do to fix Windows Update something went wrong.
Let us know if these solutions were helpful. If you have any questions about this post, write them in the comments below.
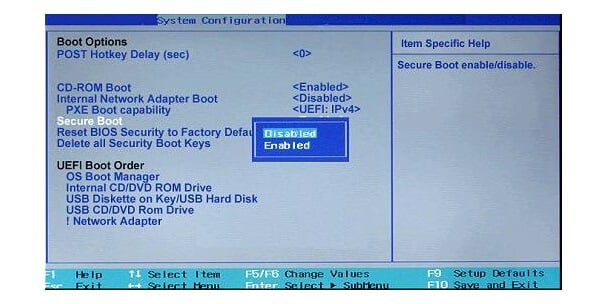


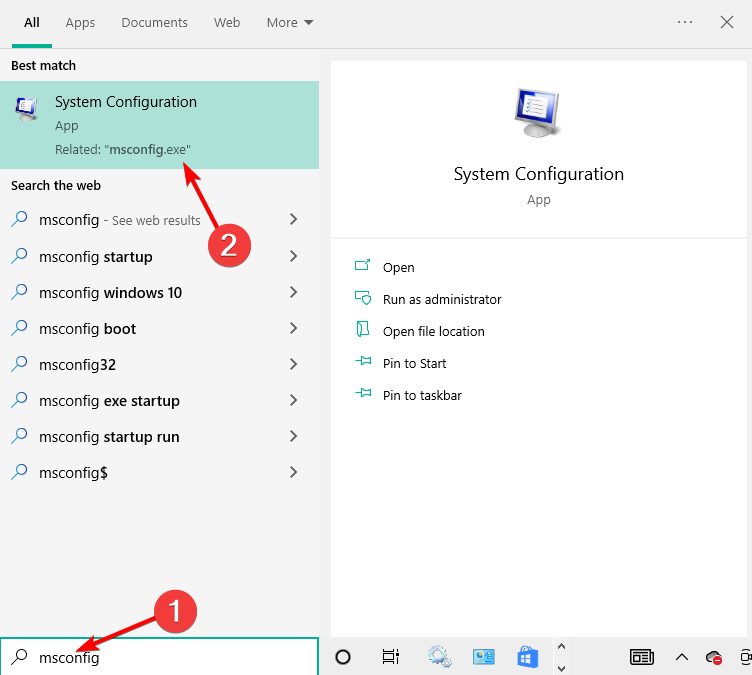
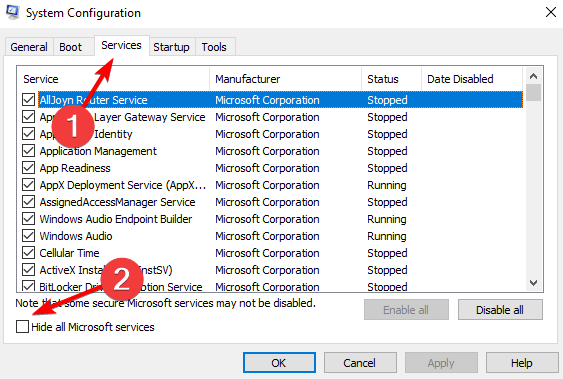
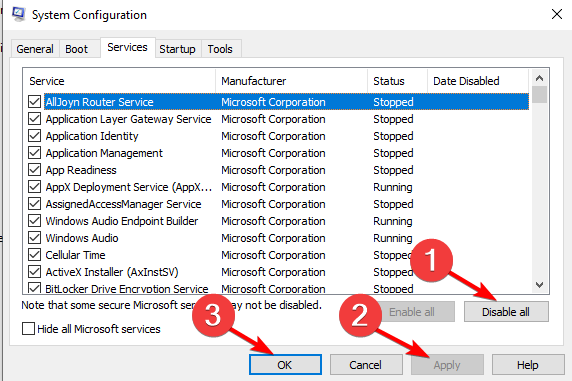

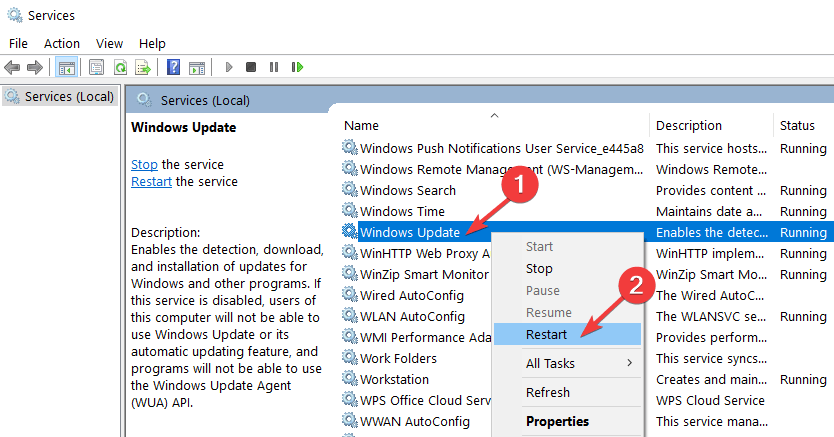








User forum
0 messages