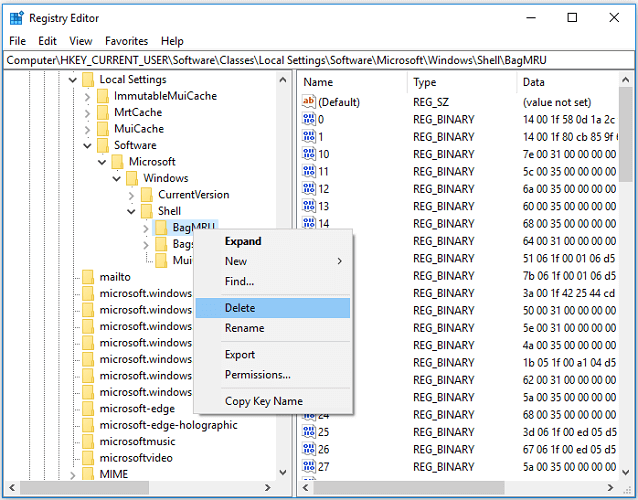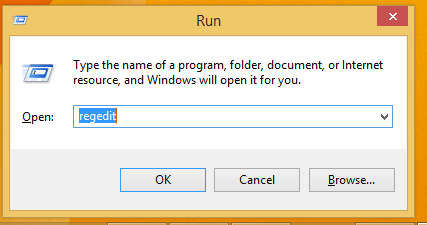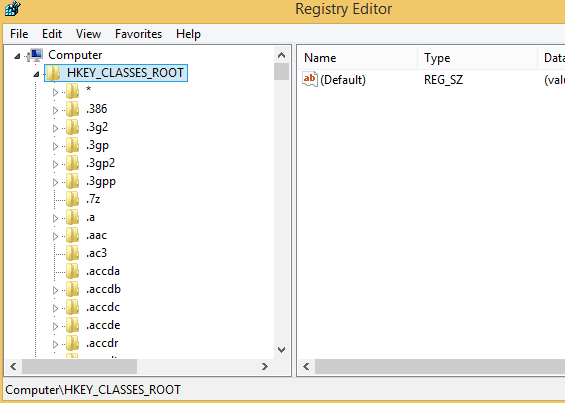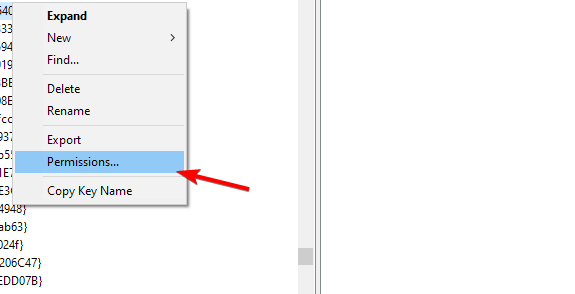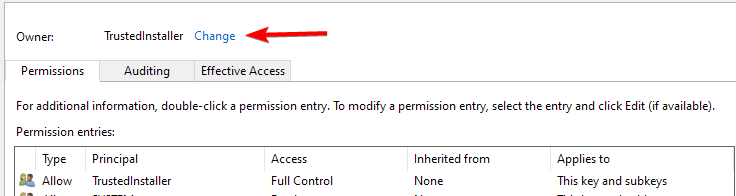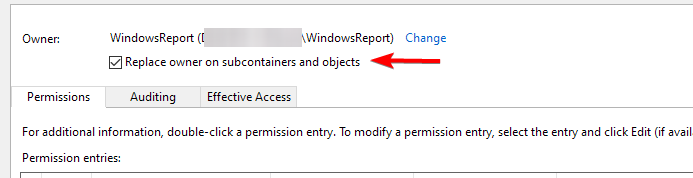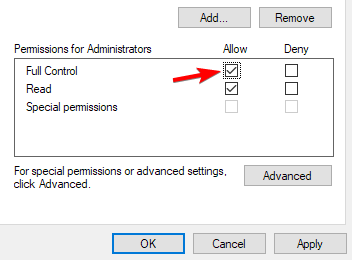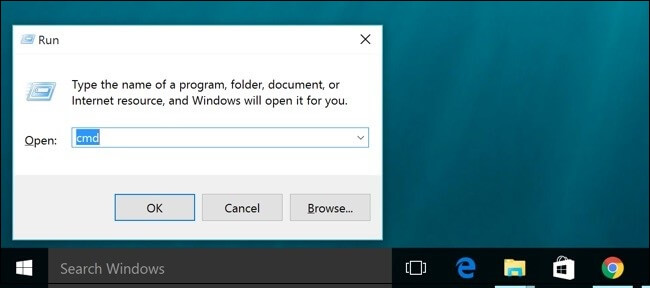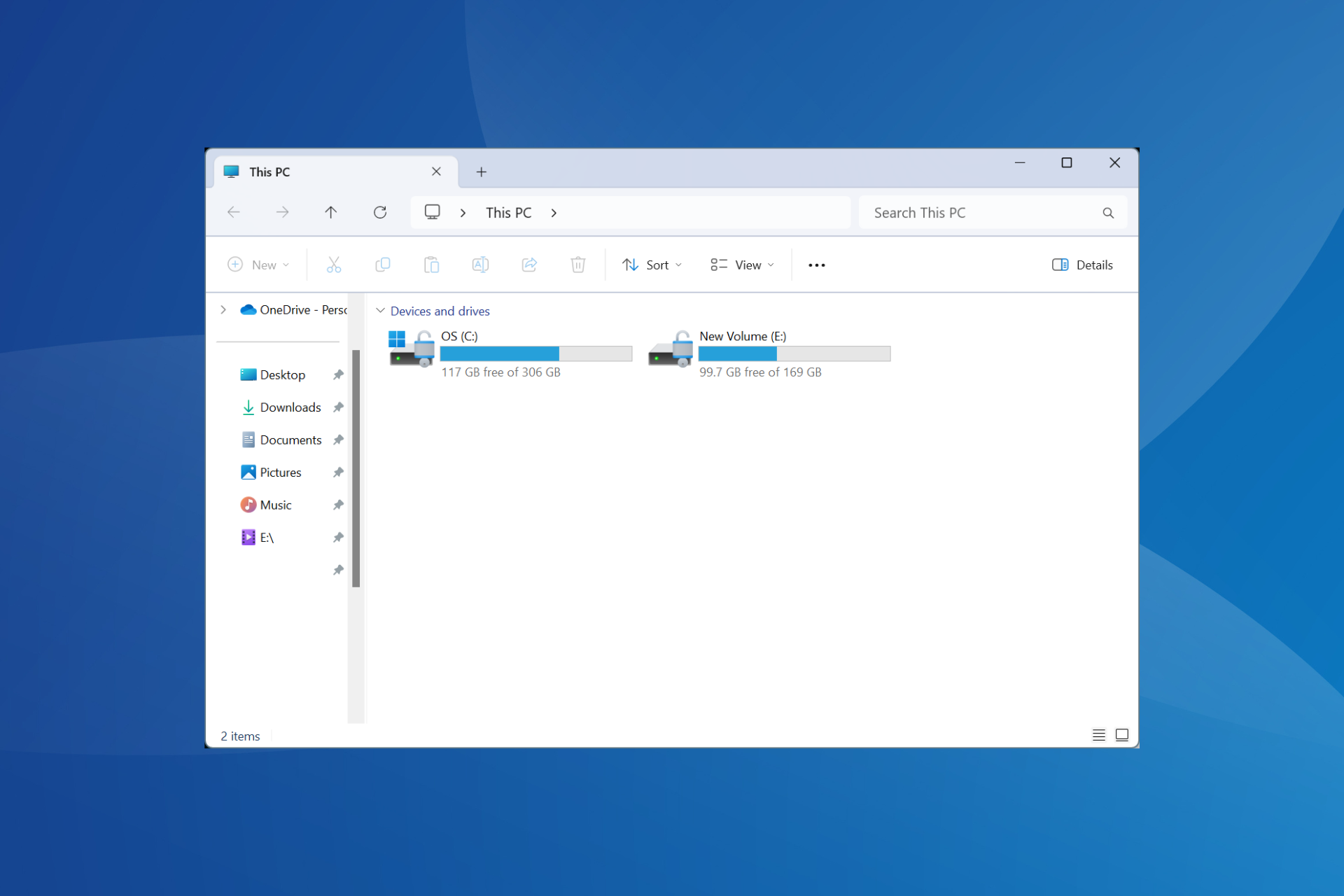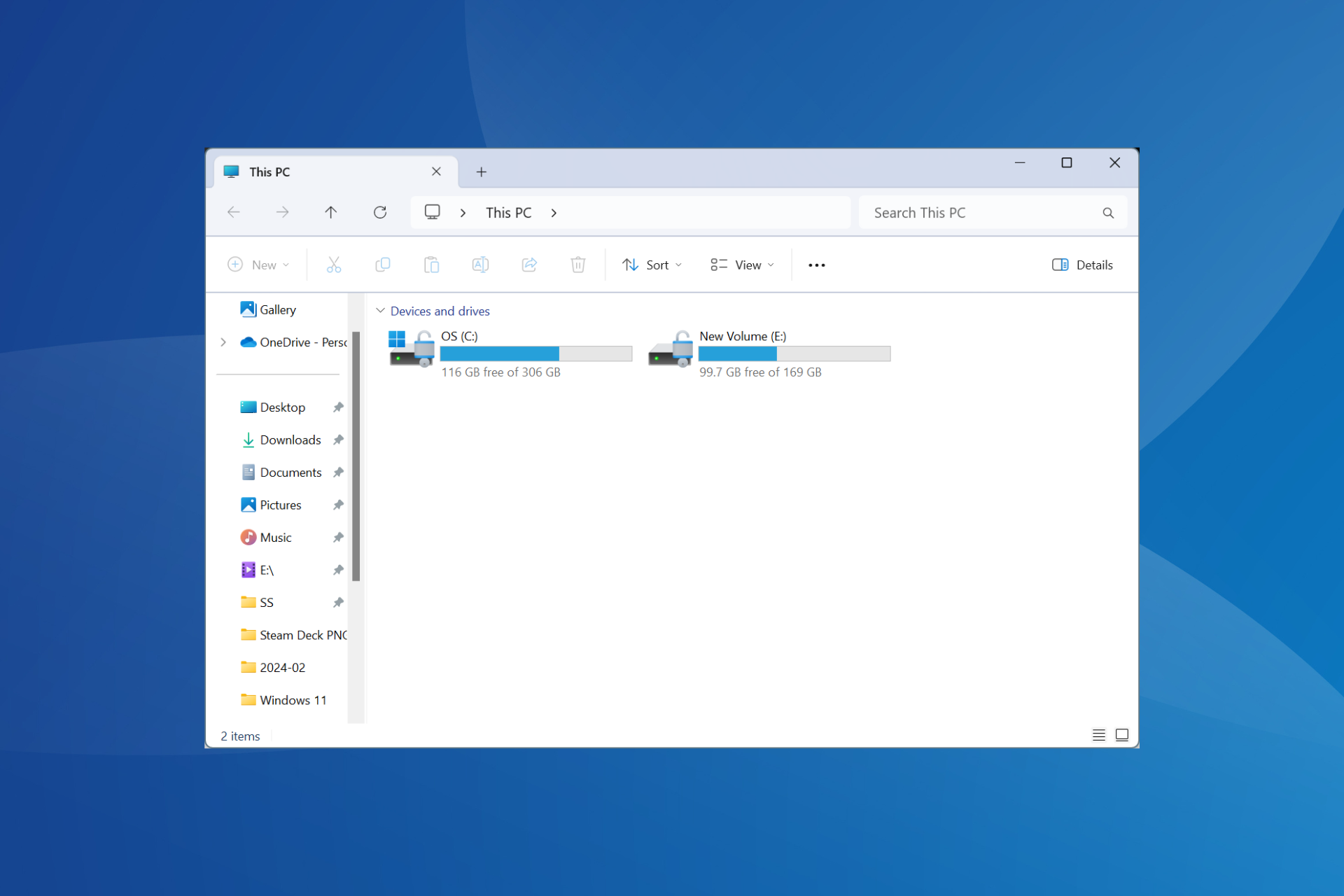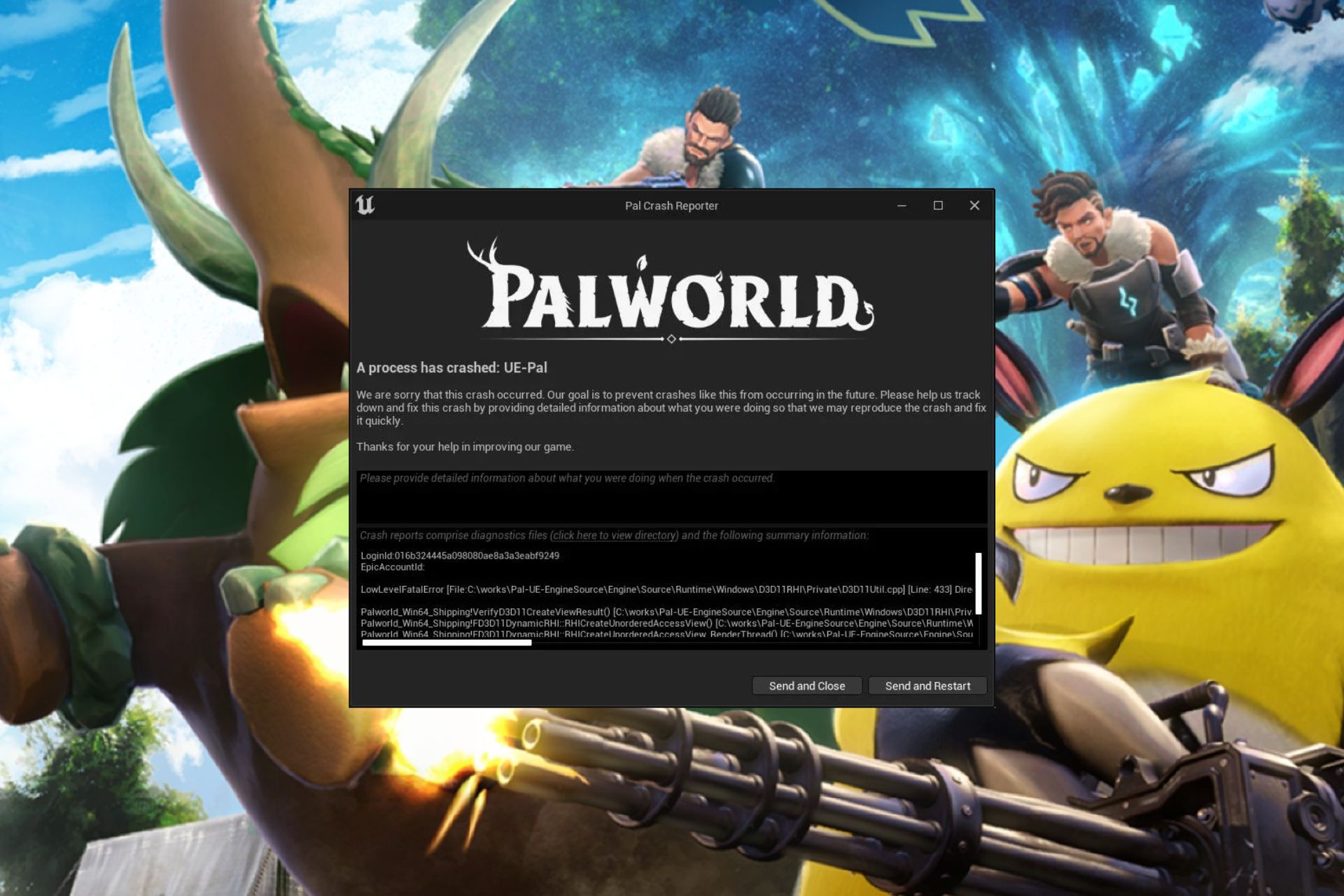File Explorer Crashes & Freezes When Searching: How to Fix
Registry issues will cause problems while searching your files
3 min. read
Updated on
Read our disclosure page to find out how can you help Windows Report sustain the editorial team Read more
Key notes
- If File Explorer crashes when searching, it might be because your file paths are too long.
- File corruption can cause this issue, so make you might have to scan your system to fix it.
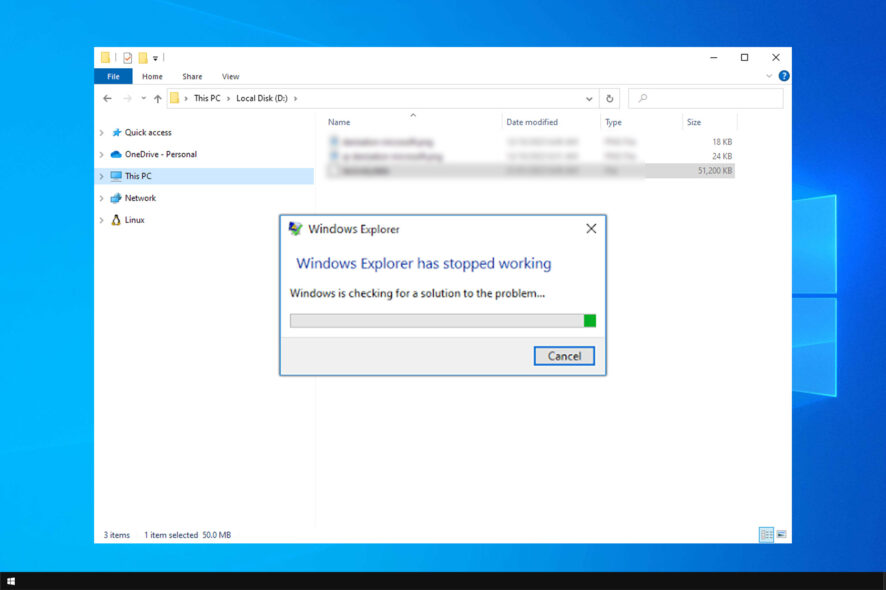
Users reported that File Explorer crashes when searching, which can be a big problem, especially if you use this feature frequently.
If you don’t fix the problem, you won’t be able to perform searches on your PC, which can negatively impact your workflow, so in today’s guide, we will show you how we can fix this problem.
What causes File Explorer to crash when searching?
- File path length can sometimes cause problems with File Explorer since Windows doesn’t work well with long paths.
- Improperly configured registry will cause crashes and registry problems.
- In some rare instances, file corruption can lead to this problem.
How do I fix search crashes in Windows 10?
Before we start, checking the length of the file path you’re searching is advised. Windows has a limitation of 256 characters for paths, so you might want to try renaming specific folders or moving your files to a different directory as a workaround.
1. Delete registry keys
- Press the Windows + R, type regedit, and press OK.
- In the prompt asking for permission, don’t hesitate to click Yes.
- Go to:
HKEY_CURRENT_USER\Software\Classes\Local Settings\Software\Microsoft\Windows\Shell - Expand Shell and delete BagMRU and Bags by right-clicking the folders and choosing Delete.
- Finally, you need to restart your computer and confirm that File Explorer no longer crashes.
2. Disable cloud storage extensions
- Use the keyboard shortcut Windows key + R to launch the Run window on your computer.
- On the Run box, type regedit and click OK.
- From left panel of Registry Editor go to
HKEY_CLASSES_ROOT\CLSID\{8E74D236-7F35-4720-B138-1FED0B85EA75}\ShellFolder - Right-click on the ShellFolder key, and choose Permissions.
- Tap on the Owner and select Change. You should be the owner, so type in your username and confirm.
- Under your username, check to Replace owner on sub containers and objects.
- Furthermore, from the bottom of the same window check Replace all child object permissions with inheritable permissions from this subject, then click OK.
- Select your username on the list, and check the Full Control box in the Allow column.
- From the right pane of Registry Editor, click on the Attributes key and set the value to 0.
- Save your changes and reboot your Windows 10 device.
3. Scan Windows installation
- Press the Windows key + R key, which opens the Run dialog box.
- On the Run box, type cmd and click OK.
- Run the following command:
sfc /scannow - Wait while the System File Checker is repairing your computer.
- When it completes the procedure, restart your PC. Check if the issue is resolved at the next system startup.
How can I improve Windows search performance?
- Make sure that the necessary files and folders are correctly indexed. Exclude folders that you don’t use.
- If necessary, rebuild the search index to improve performance.
- Limit your searches to specific folders to speed up the search process.
- Use SSDs, if possible, since they offer far better performance.
We hope these solutions helped you fix the problem with File Explorer crashes when searching. In most cases, the issue is caused by bad registry values or file paths that are too long to handle correctly.
Unfortunately, problems with the search are common, and we already wrote about the Start Menu search not working and File Explorer search issues in separate guides.
Did you find a different solution? If so, share it with us in the comments section below.