Warning: Formatting will erase all data on this disk [Fixed]
4 min. read
Updated on
Read our disclosure page to find out how can you help Windows Report sustain the editorial team. Read more
Key notes
- You came to the right place when getting the Warning: Formatting will erase all data on this disk.
- There is always the Windows repair service that can check your disk and scan to see how you can fix it.
- If the Windows built-in repair tool makes no difference, try to use specialized repair tools for corrupted drives.
- To get more into this system issue, it is recommended to check each solution and see which one can assist you.

Warning: Formatting will erase all data on this disk is an error message you’ll receive when you try to open a USB or hard drive that has been corrupted.
By default, Windows will prompt you to fix the issue by formatting the storage media, but this is not the only way to fix it.
Formatting will erase all data: How can I fix this error?
1. Use Windows built-in repair tool
- Right-click on the drive you want to repair and choose Properties from the drop-down menu.
- When the Properties window opens, go to the Tools tab.
- Click on the Check button.
- Click on Scan and Repair and wait till the operation is finished.
- If you are prompted to repair your drive then click the repair button.
Windows comes with a built-in repair tool that automatically scans the drive and repairs the issues. Follow these steps to use the tool:
This is it. If in the end, the tool said it couldn’t find any errors, this means that it is unable to fix your issues and you should try another method.
2. Use the CHKDSK command
- The only way to run this tool is through the Command Prompt with administrator privilege. Search for cmd in Start and then hit Ctrl + Shift + Enter. Say Yes when prompted by the User Account Control.
- Run this command chkdsk [Drive Letter]: /f. Replace [Drive Letter] with the letter of the drive you want the tool to check and repair. If the disk is in use, this tool will automatically notify you and tell you if you want to schedule a check on the next computer restart. Say yes if prompted and restart your computer.
- If the above command didn’t work, there’s a stronger command that removes bad sectors and tries to recover data. Run
chkdsk [Drive Letter]: /R /XThis will also unmount the drive if necessary before performing the check.
This command-line utility was created specifically to check for many common drive errors, as well as check its integrity.
If you face any issues while using Check Disk (chkdsk), be sure to read this article dedicated to what to do if the command gets stuck.
3. Use a repair tool to scan your drive
Since issues with storage devices are so common, there are companies that specifically create programs to solve them.
You may first check the website of the company that manufactured your storage media and see if they provide any repair tools or make no compromises from the start.
Alternatively, it is advised to use specialized tools capable of repairing your PC’s corrupted hard drive and resolving the specific errors.
By choosing PC repair software you get the opportunity to fix HDD errors without much effort on your part, and thus have access to your USB media files or drivers again.
If you require specialized software for this issue, it’s ideal to get the best PC repair toolkits out there that are proven to resolve system errors.
Give this solution a go by installing the most suitable tool for this error type and nail it effortlessly.
4. Format the drive and then use recovery programs
This is a non-conventional method, and you should only use it as a last resort. If you can’t access your drive or fix it in any way, then you don’t have a choice aside from formatting it.
The good news is that there is a lot of recovery programs that will help you salvage the deleted and lost data.
We’ve already compiled a list of the best recovery programs you can use. You should be aware that no matter how good these programs are they are never capable of regaining all your lost data.
Go on with this method only if you are OK with this.
You’ll often encounter the Warning: Formatting will erase all data on this disk error message when you insert a corrupted or non-functioning drive into your computer.
In this article, we looked at the ways you could try to repair your drive using a program or formatting and recovering the data if repairs didn’t work.
Tell us in the comments section about the ways you’ve dealt with this problem.
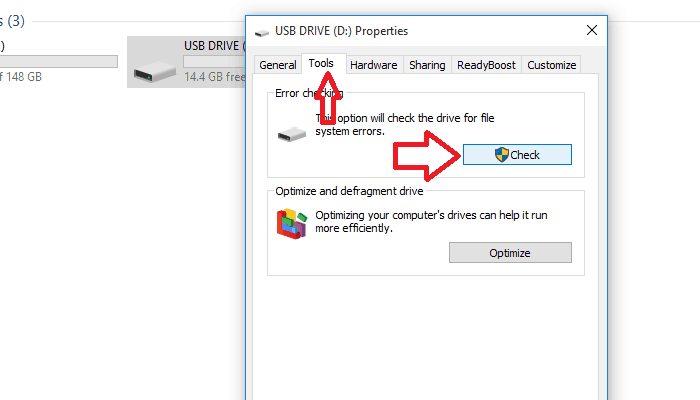
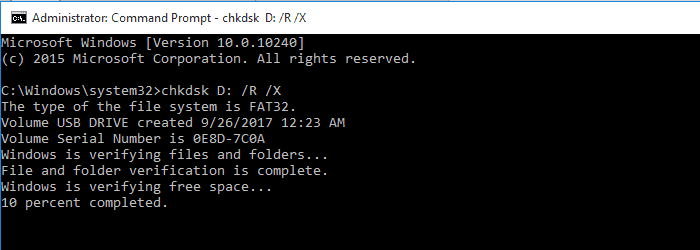








User forum
0 messages