FIX: Mouse pointer disappears in Windows 8, 10 [Easy Guide]
4 min. read
Updated on
Read our disclosure page to find out how can you help Windows Report sustain the editorial team. Read more
Key notes
- Many Windows 8, 10 users reported that when using their PC, the mouse pointer suddenly disappears.
- This can be annoying, but with the troubleshooting feature you can quickly solve the issue.
- Another option to consider in order to fix this problem is reconfiguring your mouse.
- Since this error could be caused by outdated drivers, make sure you update them properly.
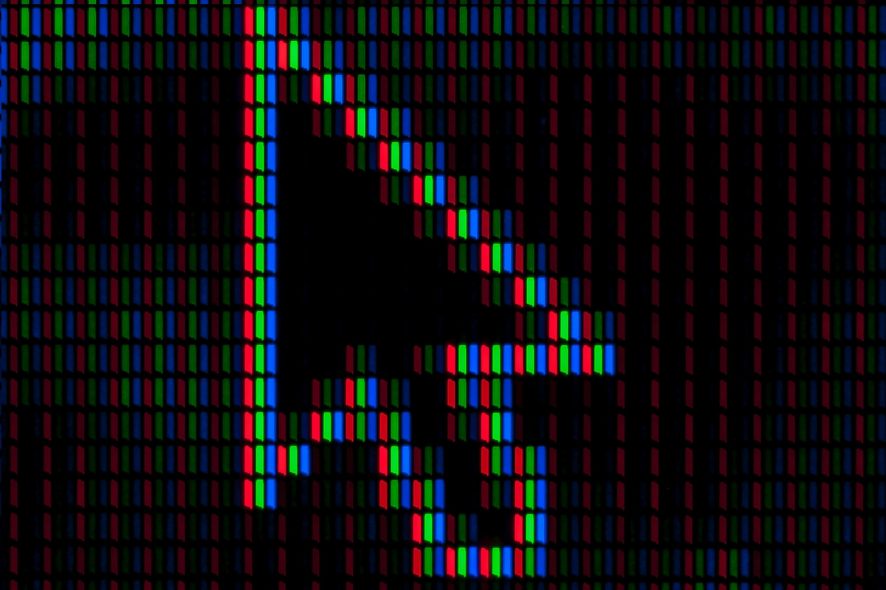
Have you ever enjoyed navigating through Windows 8, 10 and the mouse pointer suddenly disappeared?
Well, you don’t need to get alarmed because this issue happened to a lot of Windows users, and it can be easily fixed.
You can lose your mouse pointer directly when the operating system starts, or it just freezes when you are trying to surf the internet or do something for work.
One of the main causes as to why this is happening is because your OS has encountered some errors related to the mouse drivers, and is unable to repair them after a reboot.
There are three possible options to try in order to fix the mouse pointer, but keep in mind that some laptops have a function key on the keyboard specifically to enable or disable the mouse cursor.
The tutorials below will explain exactly what to do in order to never have the mouse pointer disappearing in the middle of your work.
So before following the options below, check the function key and see if it is activated or not.
What to do if the mouse cursor disappears in Windows 8, 10?
1. Use the Troubleshooting feature
- Go to the Windows search box, and type Control Panel.
- Type Troubleshoot in the top-right box.
- Click the Troubleshooting icon you find after you finish the search.
- In the next window, click on the Hardware and sound icon.
- Check for Hardware and devices, and click on it.
- Select Next, and follow the on-screen instructions.
- Close the troubleshooter by clicking on OK after the troubleshooter is finished.
Reboot your device and see if you have the same issues with the freezing mouse pointer.
Sometimes the most convenient and intuitive solution is also the most useful. Windows even provides a Troubleshooter that deals specifically with such problems.
Don’t hesitate to use this tool with confidence if you experience the problem of a disappearing mouse pointer to get rid of it quickly.
If you experience the problem of a corrupted mouse, then follow our step-by-step guide and fix this issue for good.
Also, if the Windows Troubleshooter stopped working, there is no need to get worried, you can fix it in no time by using our detailed guide on this matter.
2. Reconfigure the mouse
- Move the mouse cursor to the right of the screen.
- After the Charms bar is opened, click on the Search icon.
- Type msconfig in the search box and hit Enter.
- Click on the Services tab, and check the box next to Hide all Microsoft services.
- Select the Startup tab, and click on Open Task Manager.
- Click on the Startup tab, and select Disable for each item.
- Close the Task Manager window.
- In the System Configuration window from the Startup tab, click on the OK button.
- Reboot your device.
If after the restart, your mouse pointer doesn’t freeze anymore, then one of the applications you disabled is interfering with your mouse drivers.
In this case, you can restore the startup programs by following the above method and finding out what app is causing your mouse to freeze.
If you want to know how to add or remove startup apps on Windows 10, check out our detailed guide.
3. Update your drivers
This error might be caused by outdated drivers. Once you use one of the above solutions and the mouse pointer appears, we recommend installing the latest drivers to prevent similar issues.
To save time and ensure your device will benefit from the right mouse drivers, you can use an automatic tool that downloads and installs the latest drivers that are suitable for your PC.
Also, be sure to take a closer look at our comprehensive guide on how to get your cursor back on Windows 10 if it disappeared.
You have in the solutions above three very easy methods on how you can fix your mouse pointer if it freezes.
If this tutorial was helpful for you, or you need more information on this article, please access the comments section below.








User forum
16 messages