Operating system version is incompatible with Startup Repair [FIX]
5 min. read
Updated on
Read our disclosure page to find out how can you help Windows Report sustain the editorial team. Read more

Startup Repair, also known as Automatic Repair, is a tool used in Windows operating system to automatically repair your computer when it cannot start – or is unbootable.
There are several reasons your computer may be unbootable, and Startup Repair tool helps sort out issues such as:
- A corrupted Registry
- Missing or damaged system, and driver files
- Corrupted Disk metadata
- Corrupted File system metadata
- Installation problems
- Incompatible drivers
- Incompatible errors that come with installation of Windows service packs, and/or patches
- Corrupted boot configuration data
- Bad memory
- Disk hardware errors
If you’re experiencing some of these (if not all) issues, then the Startup Repair tool should help you out.
You’ll need to run the tool at the early stages so that your computer is not affected by any eventual problems that could come up as a result. If you encounter secondary effects, follow a reinstall guide or contact your machine’s technical support, or Microsoft Support for further guidance.
However, your computer could also bring up a troubleshooting to do with the Startup Repair tool, when it’s incompatible with your operating system.
This article describes what you can do in order to fix the Startup Repair incompatibility issue with Windows 10 operating system.
Windows 10 is incompatible with startup repair [FIX]
- Disconnect all devices
- Go into Safe Mode then do a Clean Boot
- Perform Automatic repair from WinRE
Solution 1: Disconnect all devices
If you’re unable to boot to the start screen on your computer, try disconnecting all the devices plugged in to your computer, with exception to the keyboard and mouse. Try booting again.
If this doesn’t work, try the next solution.
Solution 2: Go into Safe Mode then do a Clean Boot
Safe Mode starts up your computer with limited files and drivers but Windows will still run. To know whether you’re on Safe Mode, you’ll see the words at the corners of your screen. If you can’t start your computer on Safe Mode, follow the steps listed in this troubleshooting guide.
How to get your computer into Safe mode
There are two versions:
- Safe mode
- Safe mode with Networking
The two are similar, though the latter includes network drivers and other services necessary to access the web and other computers in the same network.
Follow these steps to start your computer in Safe Mode:
- Click on Start button
- Select Settings – the Settings box will open up
- Click Update & Security
- Select Recovery from the left pane
- Go to Advanced startup
- Click Restart now
- Select Troubleshoot from the choose an option screen, then click Advanced options
- Go to Startup Settings and click Restart
- Once your computer restarts, a list of options will come up.
- Choose 4 or F4 to start your computer in Safe Mode
ALSO READ: 4 best PC repair toolkits to restore your PC’s health
A quicker way to get into Safe Mode is to restart your computer then do the following:
- From the Choose an option screen, select Troubleshoot > Advanced options > Startup Setting s> Restart
- Once your computer restarts, a list of options will come up.
- Choose 4 or F4 to start your computer in Safe Mode
If the problem isn’t there while in Safe mode, then your default settings and basic drivers are not contributing to the issue.
Do the following to exit Safe Mode:
- Right click Start button
- Select Run > type msconfig
- A pop up will open
- Go to the Boot tab > uncheck Safe Boot option box
- Restart your computer
If the issue doesn’t persist with Safe Mode, perform a Clean Boot to check whether a third party app is causing the issue.
How to perform a clean boot
Performing a clean boot for your computer reduces conflicts related to software that can bring up the root causes of the Startup Repair incompatibility with your operating system. These conflicts can be caused by applications and services that start up and run in the background whenever you start Windows normally.
In order to successfully perform a clean boot on Windows 10, you have to be logged on as the administrator, then follow these steps:
- Go to the search box
- Type msconfig
- Select System Configuration
- Find Services tab
- Select Hide all Microsoft services box
- Click Disable all
- Go to Startup tab
- Click Open Task Manager
- Close Task manager then click Ok
- Reboot your computer
You will have a clean boot environment after all these steps are carefully followed, after which you can try booting your computer again.
Didn’t help? Try the next solution.
Solution 3: Perform Automatic repair from WinRE
If you still experience the issue with the Startup Repair tool, try booting from Windows 10 media then perform Automatic repair from Windows Recovery Environment (WinRE).
In order to perform Automatic repair, do the following;
- Insert a USB or DVD
- Restart your computer
- Press F12 on your computer to open Windows Setup
- Select the drive you inserted your USB or DVD into
- Click Next
- Choose Repair your computer
- A blue screen will come up with options
- Choose Troubleshoot
- Select Advanced options
- Choose Startup Repair (or Automatic Repair) from Advanced boot option
Once the repair is complete, try booting your computer again to see whether the issue persists.
RELATED STORIES TO CHECK OUT:
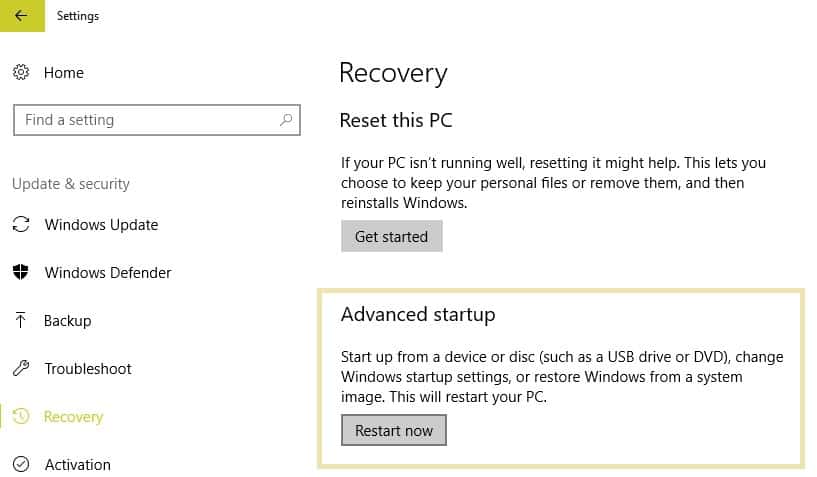
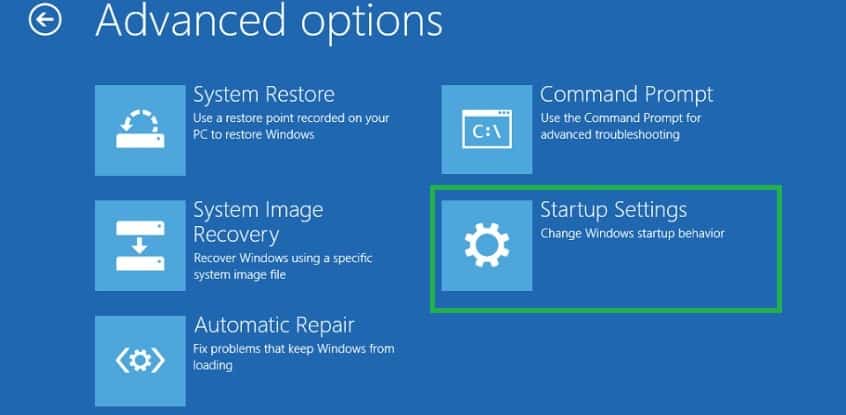

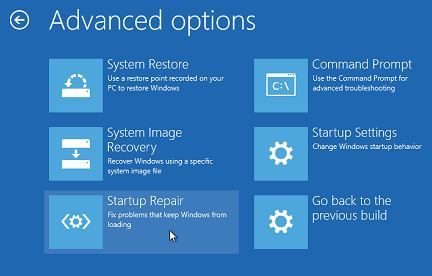








User forum
0 messages