[Fixed] Runtime Broker High CPU Usage: 9 Quick Solutions
Discover tried-and-true strategies vetted by our team of specialists
8 min. read
Updated on
Read our disclosure page to find out how can you help Windows Report sustain the editorial team. Read more
Key notes
- The Runtime Broker is a Windows process that helps manage app permissions on your PC.
- Sometimes your antivirus can cause problems with RuntimeBroker and lead to issues with high CPU usage.
- To fix this problem, try to disable certain antivirusfeatures and check if that helps.

The Runtime Broker is a Windows process that helps manage app permissions on your PC. Usually, this tool shouldn’t use more than a few MB of memory, but in some cases, the Runtime Broker uses even 1GB of RAM or more.
Such unusual CPU usage affects the processor’s performance and in time, it can shorten its lifespan. In the majority of cases, the Runtime Broker uses too much RAM due to a faulty app.
If your Runtime Broker causes high CPU usage, try the workarounds below to fix this issue.
What is Runtime Broker?
Runtime Broker is a Windows process that can be managed through Task Manager and assists in administering permissions for software obtained from the Microsoft Store.
RuntimeBroker.exe is a process that is initiated by Universal programs, and if that process terminates, all apps that are presently active will close immediately.
Why is Runtime Broker using so much CPU?
According to Microsoft, high CPU usage is typically caused by incompatible or defective applications on your machine.
After installing a certain application, if you are experiencing High CPU Usage, you can uninstall the application to see if this solves the problem.
Additionally, if you have multiple Runtime Broker instances going on simultaneously, you will experience high CPU usage.
How can I fix Runtime Broker high CPU usage on Windows 10?
1. Stop the Runtime Broker from Task Manager
According to users, sometimes you can fix the problem with the Runtime Broker and high CPU usage simply by ending the Runtime Broker process.
This is quite simple to do, and you can do it by following these steps:
- Open Task Manager. You can do that quickly by pressing Ctrl + Shift + Esc.
- Then click Processes.
- Now locate Runtime Broker process on the list. Right-click it and choose End task from the menu.
- Reboot your computer afterward.
After disabling all Runtime Broker processes, check for the problem. Keep in mind that this might be just a temporary workaround, but you might want to try it out.
You can apply the same approach to other processes, such as Microsoft Common Language Runtime Native Compiler High CPU Usage.
2. Hack the Registry
If you’re having problems with Runtime Broker and high CPU usage, you might be able to fix the problem simply by making a few changes in your registry.
This is relatively simple to do, and you can do it by following these steps:
- Press Windows Key + R and enter regedit. Press Enter or click OK.
- Go to HKEY_LOCAL_MACHINESYSTEMCurrentControlSetServicesTimeBroker.
- Change Start=dword:00000003 to dword:00000004. However, this action affects parts of Cortana’s reminders.
After making these changes, check if the problem with high CPU usage is resolved.
3. Disable the tips about Windows
According to users, sometimes certain features of Windows can cause problems with Runtime Broker and high CPU usage.
However, you can fix the problem simply by disabling the Windows tips. To disable this feature, do the following:
- Open the Settings app. The quickest way to do that is to use Windows Key + I shortcut.
- When the Settings app opens, head over to the System section.
- Now choose Notifications & actions from the left pane. In the right pane, locate and disable Get tips, tricks and suggestions as you use Windows.
After doing that, the issue with Runtime Broker and high CPU usage should be resolved.
4. Switch your lock screen background Windows Slideshow to Picture
A few users reported that Runtime Broker high CPU usage issue is caused by your lock screen background.
It seems that the slideshow background on your lock screen is causing this problem, and to fix this issue, you need to disable it and switch to a single picture.
This is rather simple, and you can do it by following these steps:
- Open the Settings app and navigate to the Personalization section.
- Go to the Lock screen section in the left pane. In the right pane, set Background to Picture.
After doing that, the issue with Runtime Broker should be completely resolved.
5. Check your antivirus
Sometimes, your antivirus can cause problems with Runtime Broker and lead to issues with high CPU usage.
To fix this problem, we advise you to disable certain antivirus features and check if that helps. If the problem is still present, you might have to disable or uninstall your antivirus.
If removing the antivirus solves the problem, perhaps this is a good time to consider switching to a different antivirus.
There are many great antivirus tools on the market, but if you’re looking for useful antivirus software that won’t interfere with your system, you should definitely look through the list and choose a better option for you.
You would have a better Auto-Pilot user experience, an extra-protection layer that encrypts immediately every file that is threatened by malicious programs, and better optimization for your PC.
6. Customize the advanced update settings
Sometimes, your update settings can cause Runtime Broker high CPU issues to appear. To fix this problem, you need to disable peer-to-peer updates.
This feature can be useful since it allows you to download updates from other PCs on the Internet and your local network.
However, sometimes that can lead to high CPU usage, but you can fix the problem by doing the following:
- Open the Settings app and navigate to the Update & Security section.
- In the right pane, click Advanced options.
- Scroll all the way down and click on Delivery Optimization.
- Locate the Allow downloads from other PCs option and disable it.
After turning this feature off, you won’t download updates from other PCs, instead, you’ll download them only and directly from Microsoft.
By turning this feature off the problem with Runtime Broker should be resolved.
7. Disable background apps
According to users, sometimes background applications can lead to this problem.
If you’re having issues with Runtime Broker and high CPU usage, perhaps you might be able to fix this problem by disabling the background applications.
This is simple to do, and you can do it by following these steps:
If you’re having problems with high CPU usage, the problem might be the Groove Music app.
- Open the Settings app and go to the Privacy section.
- Navigate to the Background apps in the left pane. In the right pane, disable Let apps run in the background option.
After disabling this feature, the problem with high CPU usage should be resolved. Keep in mind that by disabling this feature you might miss certain notifications from Universal apps.
8. Delete Groove music using Powershell
Several users reported that this application is responsible for Runtime Broker’s high CPU usage, and in order to fix this problem, you need to remove it.
Since this is a Universal application, you’ll need to remove it with PowerShell. To do that, just follow these steps:
- In the Search bar, enter powershell. From the list of results right-click Windows PowerShell and choose Run as administrator.
- Copy the following commands one at a time: Get-AppxPackage -name Microsoft.ZuneMusic | Remove-AppxPackage Get-AppxPackage -name Microsoft.Music.Preview | Remove-AppxPackage
After removing Groove Music, check if the problem is still there.
9. Remove OneDrive
In some cases, Runtime Broker and high CPU usage can occur due to OneDrive.
To fix this problem, it’s advised to disable OneDrive or to remove it. To remove OneDrive from your PC, you need to do the following:
- Open Command Prompt as administrator. To do that, press Windows Key + X and choose Command Prompt (Admin) from the list. If Command Prompt isn’t available, you can use PowerShell (Admin).
- Type the command taskkill /f /im OneDrive.exe to end all OneDrive processes.
- Type the command %SystemRoot%System32OneDriveSetup.exe /uninstall for 32-bit Windows or %SystemRoot%SysWOW64OneDriveSetup.exe /uninstall for 64-bit Windows to uninstall OneDrive.
After removing OneDrive from your PC, check if the problem with Runtime Broker and high CPU usage is still there.
How to fix Runtime Broker high CPU in Windows 11?
Besides the solutions above, which are also applicable in Windows 11, you can follow the next steps:
- Update your OS
- Optimize startup applications
- Disable background apps
You can find out more solutions by checking out our guide on what to do to fix high CPU usage in Windows 11.
Runtime Broker problems can negatively impact your performance, and speaking of this process, here are some common problems that users reported:
- Runtime Broker high disk usage, memory, RAM – This process can negatively impact your performance, but in order to fix the issue, you have to disable certain Windows features.
- Runtime Broker error – Sometimes Runtime Broker errors can appear on your PC. This is usually caused by your antivirus, but you can fix that issue by changing your antivirus settings.
- Runtime Broker multiple instances – If multiple instances of Runtime Broker appear on your PC, be sure to end all processes from Task Manager and the issue will be resolved.
- Runtime Broker keeps running – Sometimes this process can keep running on your PC and negatively impact your performance. To fix that, simply change your Windows Update settings and the issue will be resolved.
For additional troubleshooting steps, check out how to fix CPU at 100% for no reason.
Problems with Runtime Broker and high CPU can cause many problems, such as reduced performance, but we hope you managed to solve this issue using the solutions from this article.

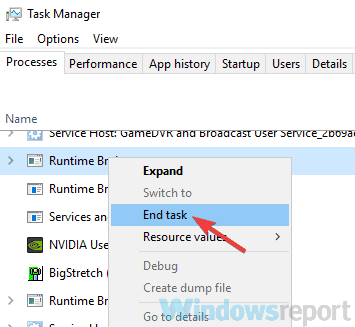


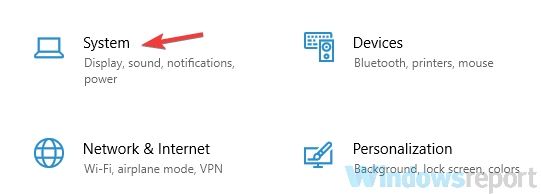






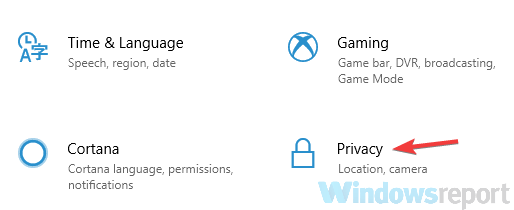
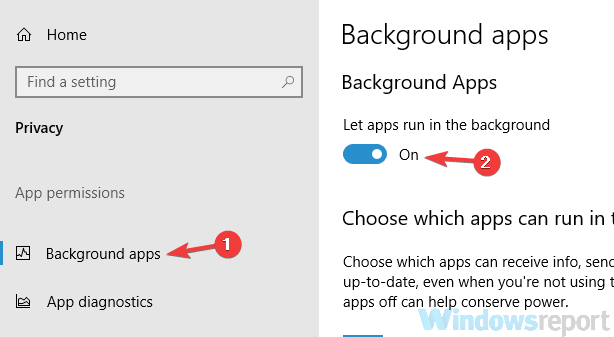
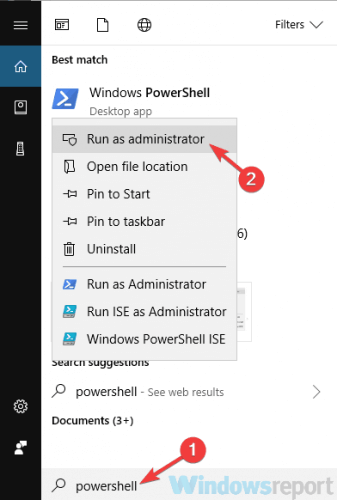


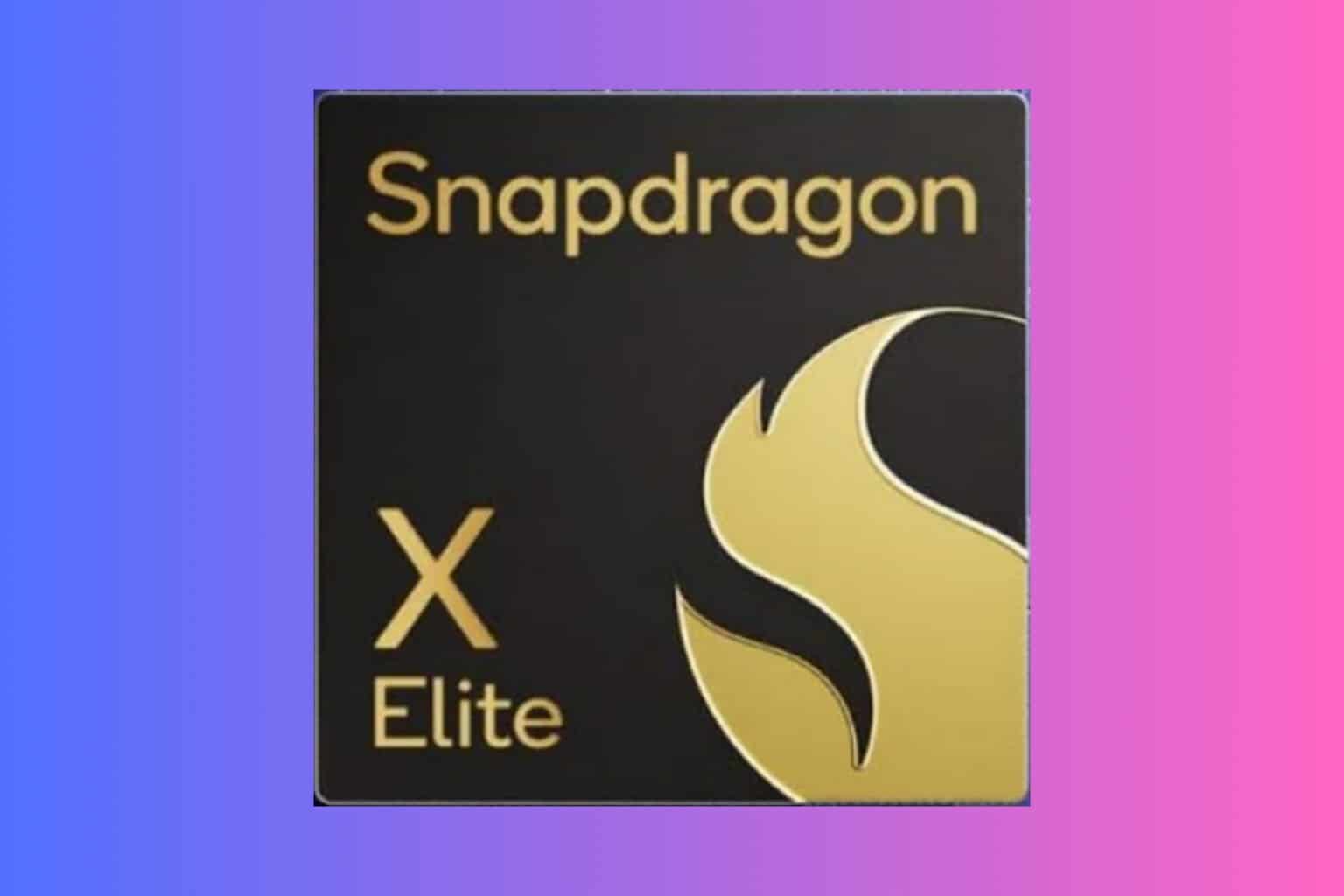







User forum
1 messages