Touchpad Keeps Freezing? Here's Why & How to Fix
Easy steps to regain touchpad functionality
4 min. read
Updated on
Read our disclosure page to find out how can you help Windows Report sustain the editorial team. Read more
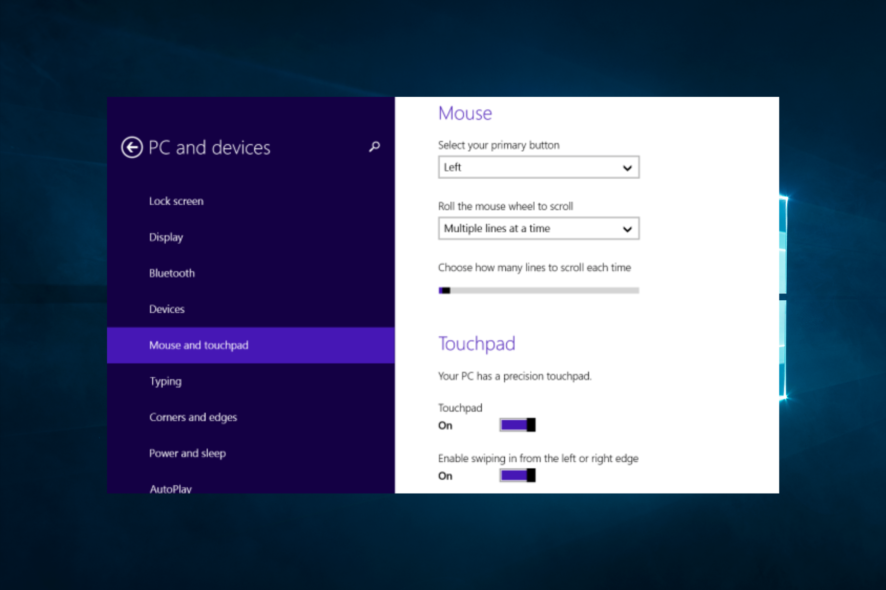
A freezing touchpad is a pretty common issue that can hinder even the simplest of tasks. The good news is that it’s easy to fix, and to cut your time in half, we outlined below step by step instructions.
The reasons why the touchpad keeps freezing vary from outdated or corrupted touchpad drivers, faulty or damaged hardware, and software conflicts, to power management settings.
Luckily, no matter the root cause, with the steps below you’ll be able to fix it ASAP.
What can I do if my touchpad keeps freezing?
Before trying any of the suggested solutions, Restart the computer. A simple reboot can sometimes resolve software conflicts that cause touchpad freezing.
1. Run the Hardware Troubleshooter
- Press Windows + X, type control, and hit Enter.
- Click on View By in the upper right corner of the window and select Large Icons.
- Select the Troubleshooting option.
- Click on View all on the left of the window.
- Now you only need to run the Hardware and devices troubleshooter, and Windows 10 will find and fix any issues regarding your laptop’s devices and reboot your PC.
The Hardware Troubleshooter in Windows is a built-in tool that can help diagnose and fix common hardware problems, including touchpad freezing issues. When you run the Hardware Troubleshooter, it will check for any common hardware issues and provide you with solutions to resolve the problem.
2. Uninstall recently installed software
- Press Windows + X, type appwiz.cpl, and hit Enter.
- Click on your most recently installed app from the program list and select the Uninstall option.
- Lastly, follow the wizard to complete the installation.
Uninstalling conflicting applications can potentially resolve touchpad freezing problems if the issue is caused by software compatibility. Sometimes, other software installed on your device can interfere with the proper functioning of your touchpad, causing it to freeze or not work correctly.
So, to determine if a conflicting application is causing the touchpad freezing problem, you can try uninstalling recently installed software, starting with the most recently installed and working your way back.
After uninstalling each program, restart your device and see if the touchpad freezing problem has been resolved.
3. Update your drivers
- Press Windows + X and select Device Manager.
- Expand Mice and other pointing devices, click your touchpad driver, and select the Update driver option.
- Finally, select the Search automatically for driver option.
Sometimes, the process of manually updating your drivers is not as straightforward as it looks because you may need to choose the correct driver version.
To facilitate this procedure, you can try a specialized application like PC Helpsoft Driver Updater to find the newest updates automatically after scanning your PC for outdated or missing drivers.
⇒ Get PC Helpsoft Driver Updater
4. Run the driver in compatibility mode
- Right-click the driver’s installation file and select from there the Properties feature.
- In the Properties window, click on the Compatibility tab on the window’s upper side.
- Tick the Run this program in compatibility mode feature, then click on the drop-down menu under Run this program in compatibility mode and click on Windows 7 or whichever Operating system you have the driver for.
- Click on OK.
- Now run the driver’s executable file and install it as you usually would.
- Reboot the Windows 10 PC.
- Finally, see if the touchpad freezes after the reboot.
5. Run a virus scan
- Type Windows Security in the Search bar, and click on the relevant search result.
- Now, click on Virus & threat protection here.
- Click on Scan options.
- Lastly, select Full scan and click on the Scan now button at the bottom.
Running a virus scan can potentially detect and remove malicious software that may be causing the problem.
Touchpad freezing is a common problem faced by many computer users. However, several easy solutions can fix it. So, these steps will resolve the issue, whether outdated drivers, conflicting applications, or hardware problems cause it.
If you’d like to switch off certain components of your Touchpad like disabling the Palmcheck feature, you can too and check for improvements.
Finally, let us know which of these fixes worked for you in the comments.
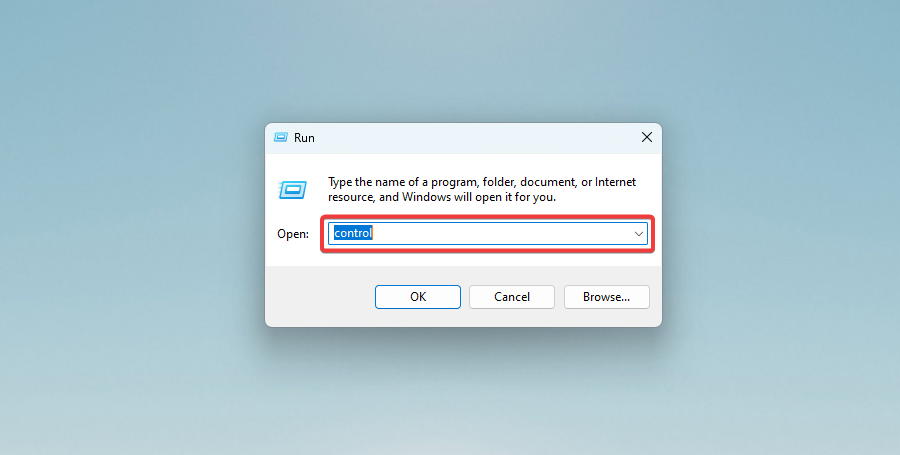
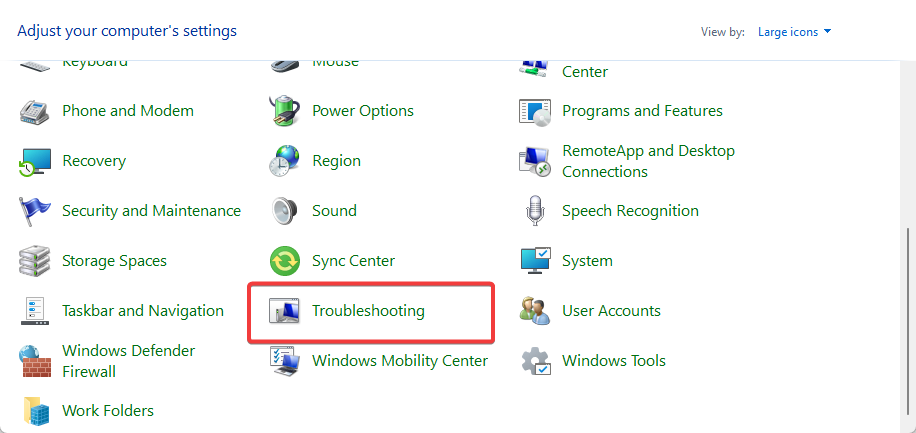
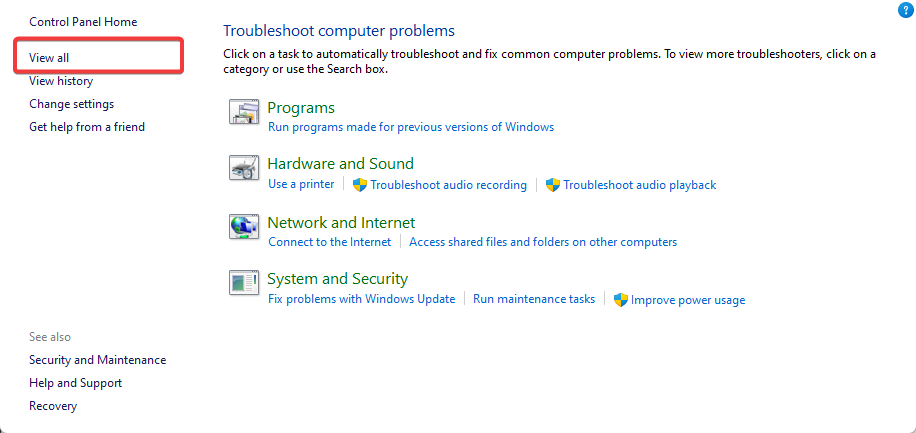
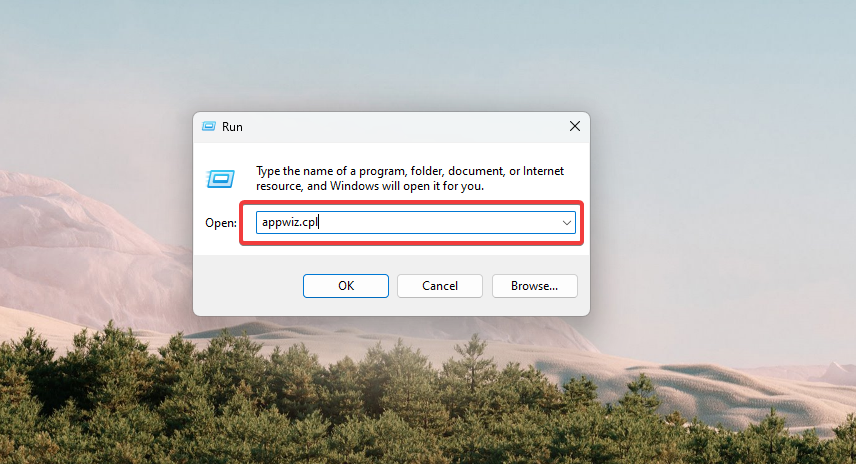
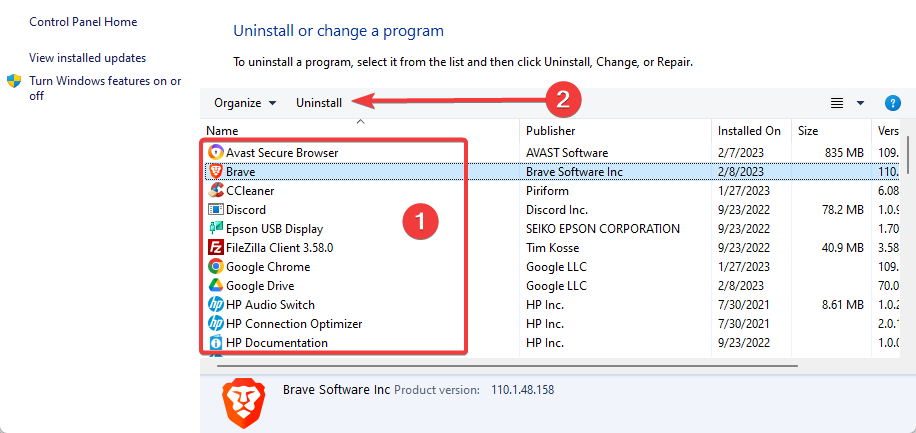
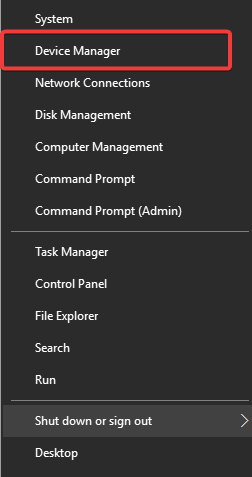


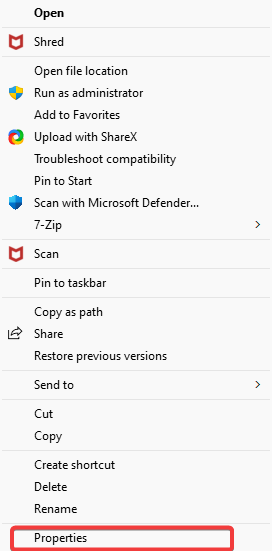
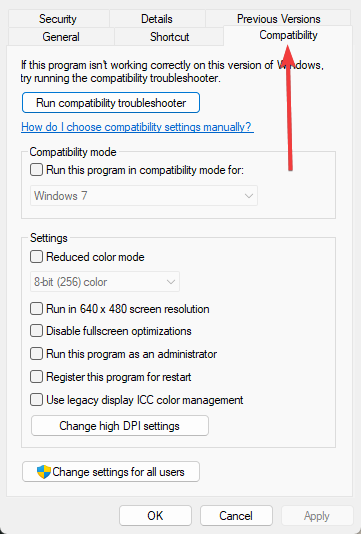
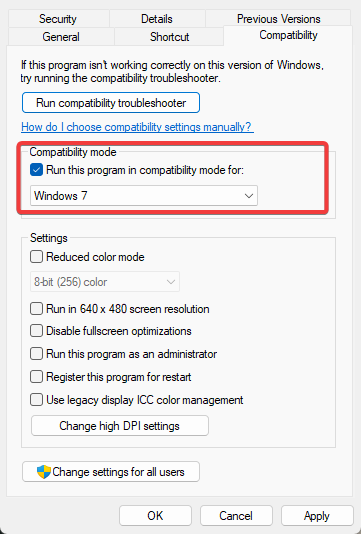
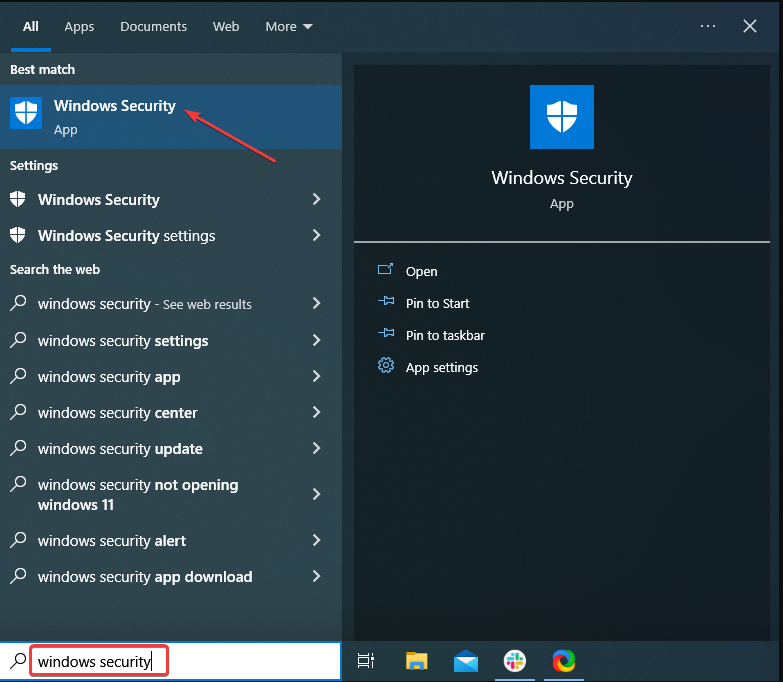


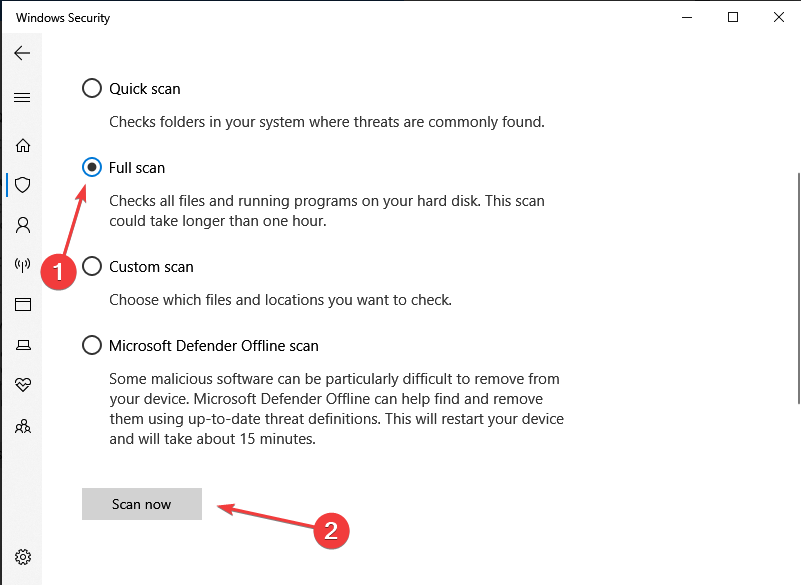





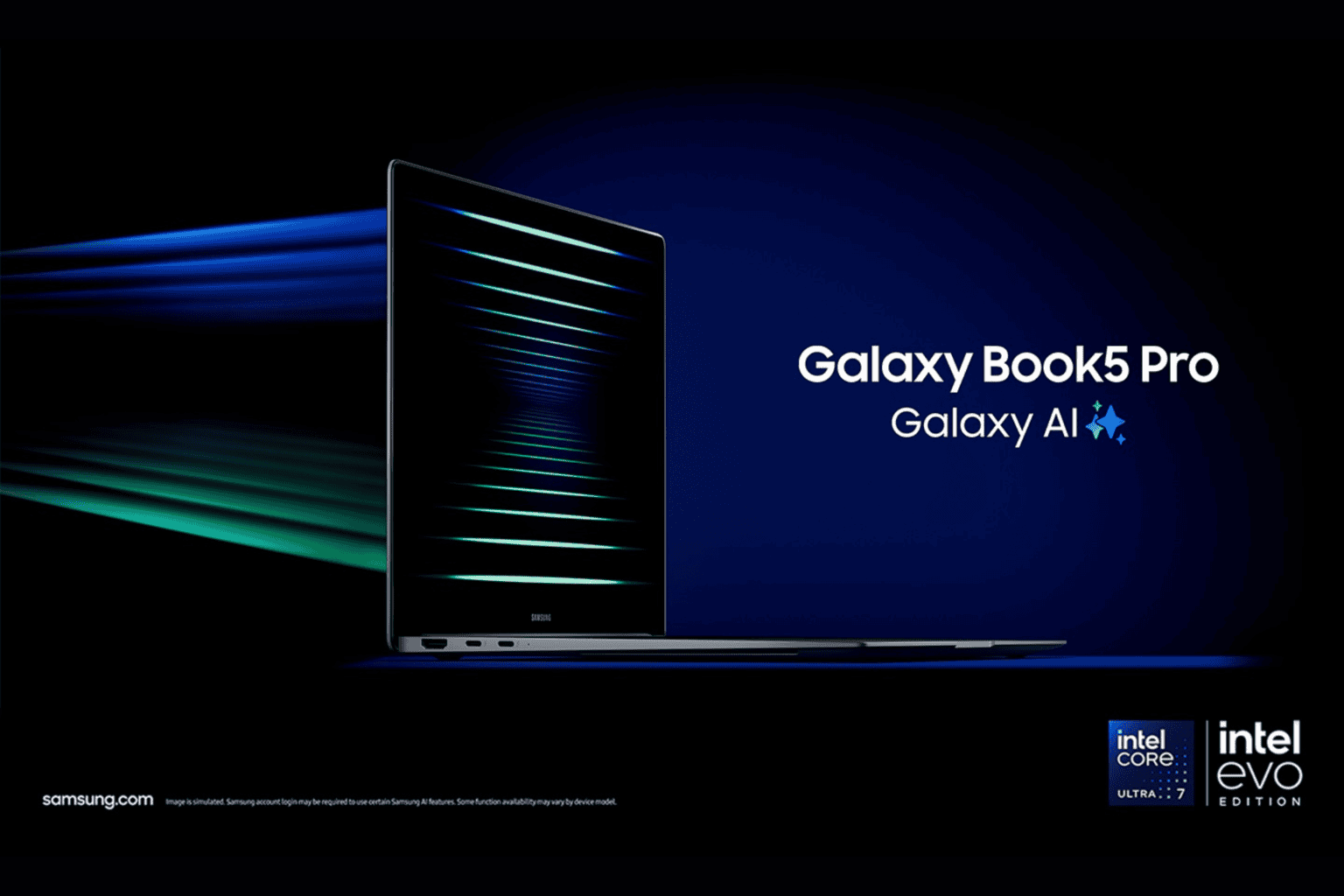
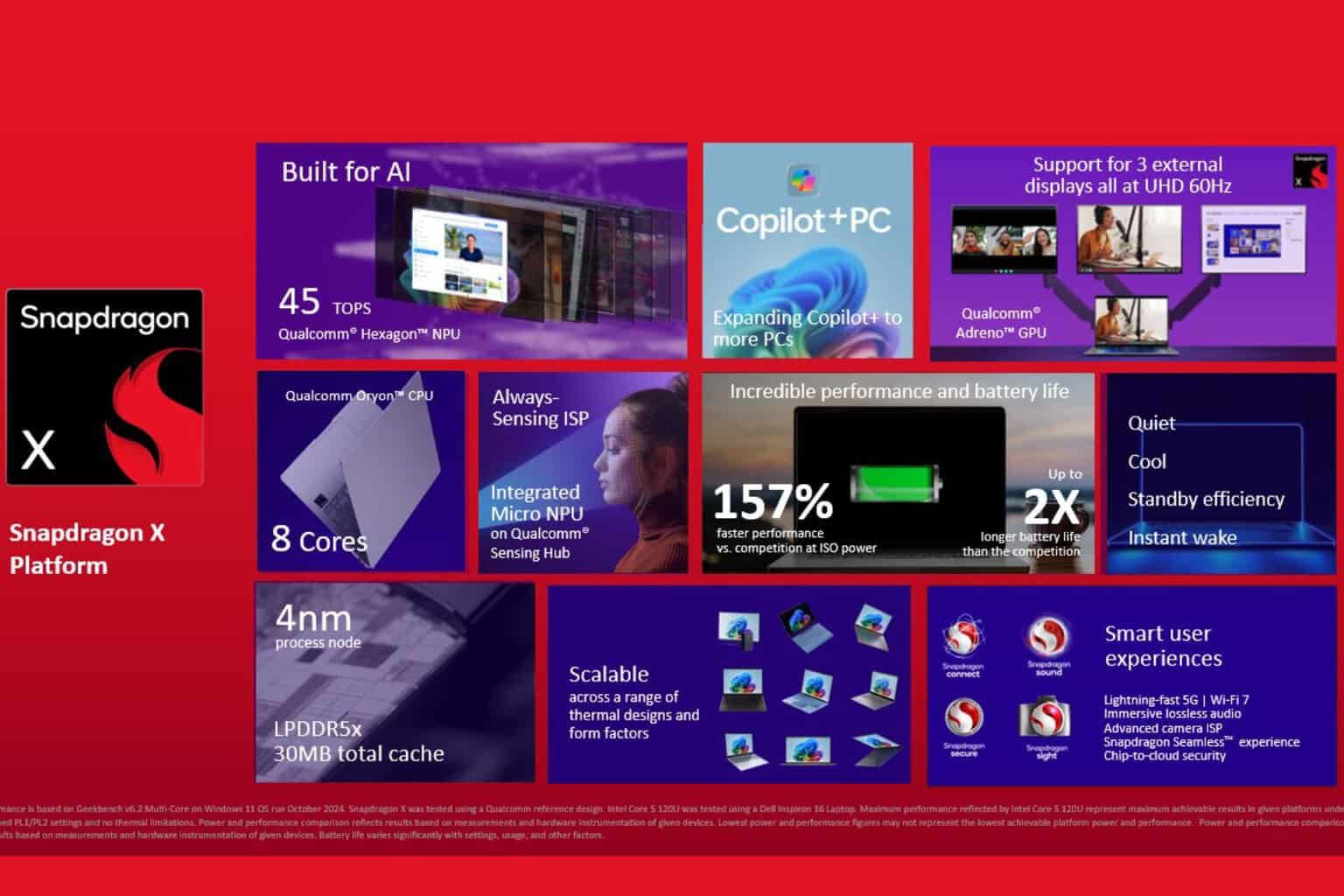

User forum
0 messages