Fix: Virgin Media WiFi Connected but no Internet Access
5 min. read
Updated on
Read our disclosure page to find out how can you help Windows Report sustain the editorial team. Read more
Key notes
- Certain aspects may cause your internet to crash even though Virgin Media WiFi is connected.
- Our article explores the causes of this issue and offers a complex guide on how to fix it.
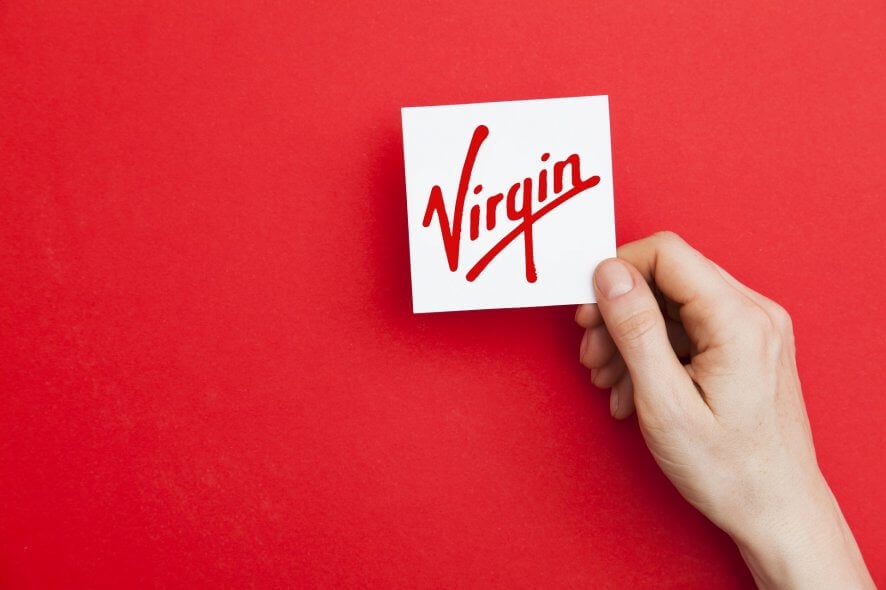
Virgin Media is a UK-based broadband ISP that has experienced some issues with its Wi-Fi service from time to time. During specific periods of the year when online networks become very busy, internet blackouts cause Virgin Media customers to lose connectivity.
Here are a few potential fixes for Virgin Media Wi-Fi connections.
How to fix Virgin Media WiFi connected but no internet access?
1. Update your drivers automatically
Rely on high-quality software like Outbyte Driver Updater if you don’t want to miss an update ever again and enjoy smooth gaming activities at all times.
With this great tool, you can scan your system at a fantastic speed and get a detailed report of what drivers are outdated. You have over 18 million driver files that you can download for your PC to be running like new.
You don’t need to remind yourself to update your drivers because the schedule manager feature is in charge of notifying you about any new patches.
Another essential characteristic that you’ll definitely enjoy is that you can backup your drivers in a compressed zip file.
2. Check Virgin Media Service Status
Virgin Media confirmed the issues about Windows 10 PCs losing their Virgin Wi-Fi connections in December 2016. The issue arose after a Windows update and has something to do with PCs not detecting address systems.
As such, check the Virgin Media service status to find out if there are any known issues about connectivity in your region. (You can click here to open the Virgin Media service status page.)
3. Use a VPN
Another option that is likely to help you access any content is to use a virtual private network service. It will change your IP address and protect your identity.
In consequence, your ISP will not be able to place any restrictions on your traffic.
On top of that, a VPN will let you stream your favorite content across the globe, allowing you to surpass geo-restrictions.
Just make sure to get a VPN with many servers and global coverage. Another thing to look for is a good privacy policy and extra security features such as a killswitch.
4. Open the Virgin Media Page at Downdetector
Downdetector is another good site to check for Virgin Media Wi-Fi issues. This is a website that provides real-time overviews for outages for ISPs and other web services. Click here to open the Virgin Media page on that site.
Even though Virgin was supposed to have fixed its Wi-Fi service by mid-January, its Downdetector page currently highlights that the Virgin Media ISP still has notable internet connection outages.
It also highlights that those in London, Birmingham, Manchester, and York will probably find their connections down. If you’re in one of the red regions, consider contacting Virgin Media customer support for further details about when your Wi-Fi connection will be restored.
5. Restart Your Hardware
You can also try a few fixes yourself. One of the more basic fixes is to restart all your hardware, including restarting both your PC and Virgin Media Hub by switching off the router and then waiting a few minutes to turn it back on. Then, open your browser in Windows again to see if the connection is fixed.
6. Change the Wi-Fi Router Channel
- Open this page on the NirSoft website and click Download WifiInfoView to add WifiInfoView to Windows.
- Switch your router to a channel that other networks aren’t using so much.
- Open the Command Prompt by pressing the Win key + X hotkey and selecting Command Prompt from the menu.
- Enter ipconfig into the Command Prompt and press Return. The Command Prompt will list connection details as below.
- Copy your Default Gateway number listed in Command Prompt by clicking Ctrl + C.
- Paste Default Gateway number into the URL browser bar and then press Return. That will open your router page as below, which tells you which wireless channel you’re on.
- Click Wireless on that page and enter the required authentication.
- Select a Basic Wireless Settings tab that includes a Standard Channel drop-down menu.
- Click that drop-down menu to choose an alternative router channel from there.
Other wireless networks sharing the same channel as yours can interfere with your signal, so changing the Wi-Fi router channel might fix the Virgin Media connection. This is how you can switch your Virgin Media Wi-Fi router channel.
7. Run the Internet Connections Troubleshooter
- Enter troubleshooter into the Cortana search box and select Troubleshooting.
- Select Network and Internet to open a list of troubleshooters.
- Then select Internet Connections to open the window shown below.
- When you press the Next button, the troubleshooter might fix your VM Wi-Fi connection.
Whenever it happens, you notice that even though Virgin Media WiFi is connected, you still have no internet access; you should try one of the solutions we presented in this article.
You can trust that at least one will fix your issue, and your internet connection will be established as soon as possible. Don’t forget to also access Virgin Media’s Help and Support pages.
If you want to update the Virgin Media Hub 3 firmware, the highlighted link will provide the information needed.
We want to hear more from you on this subject, so leave us a comment in the section below.
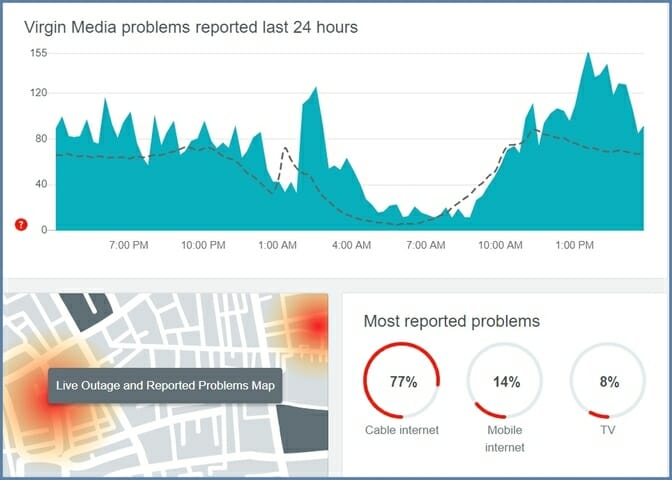

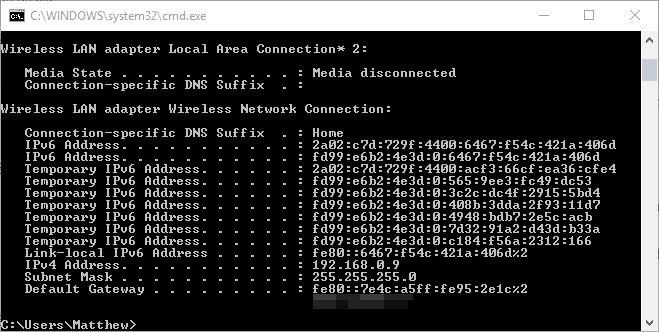
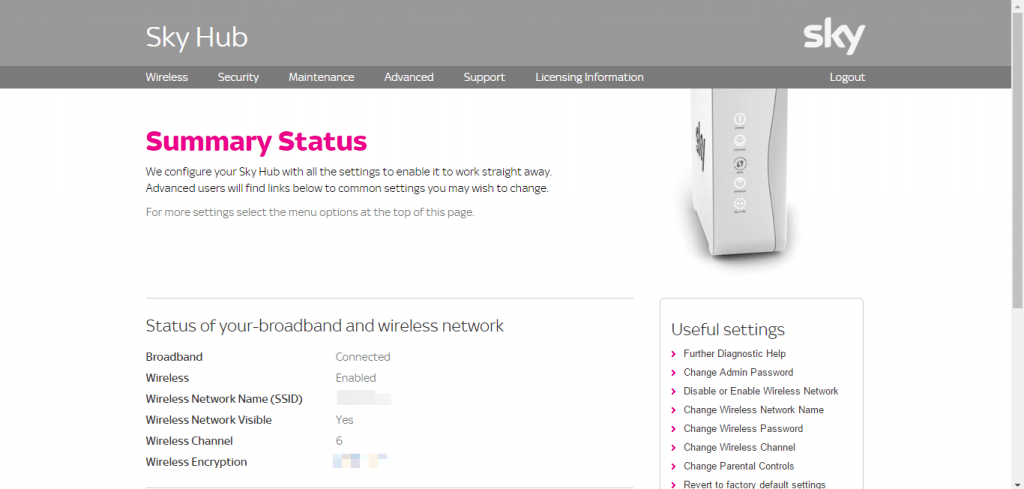









User forum
0 messages