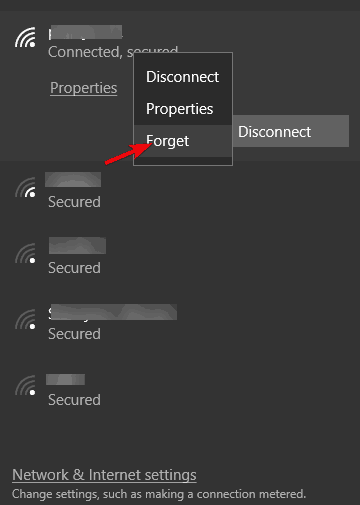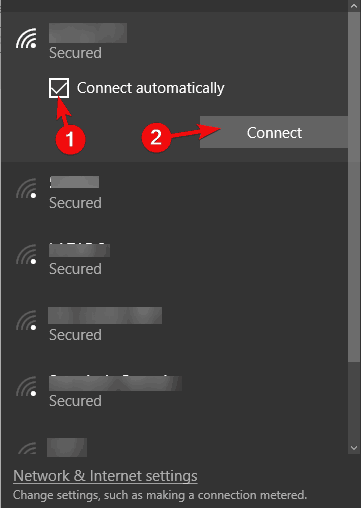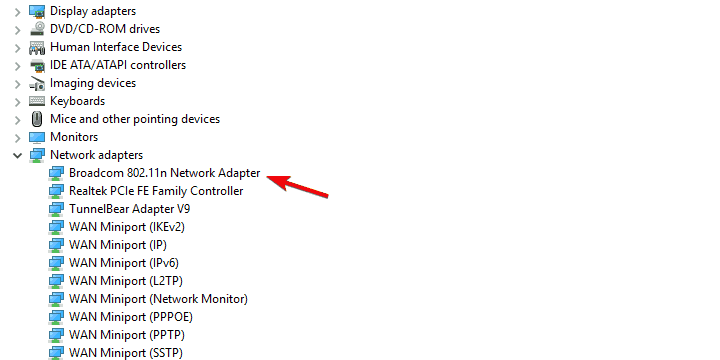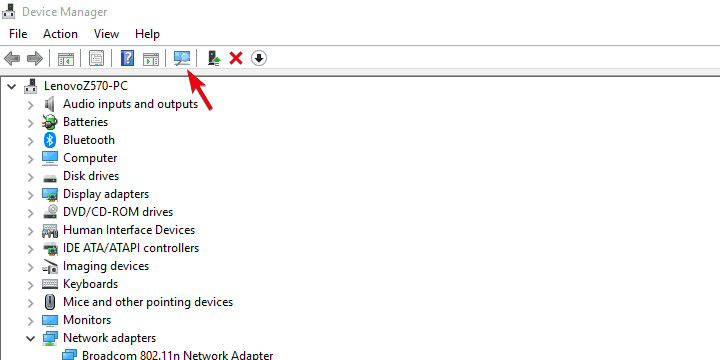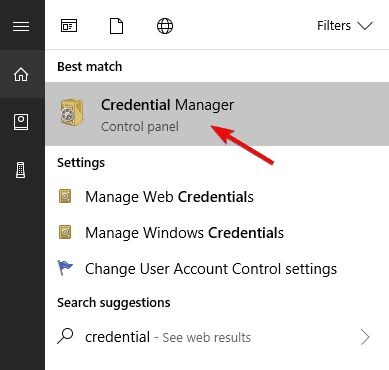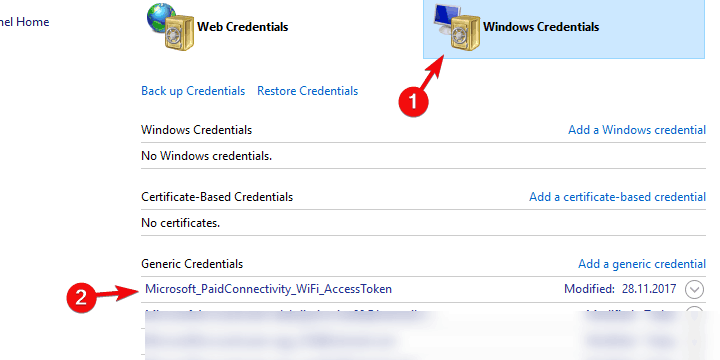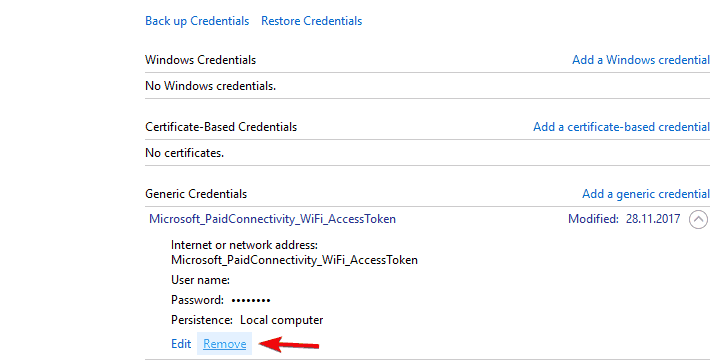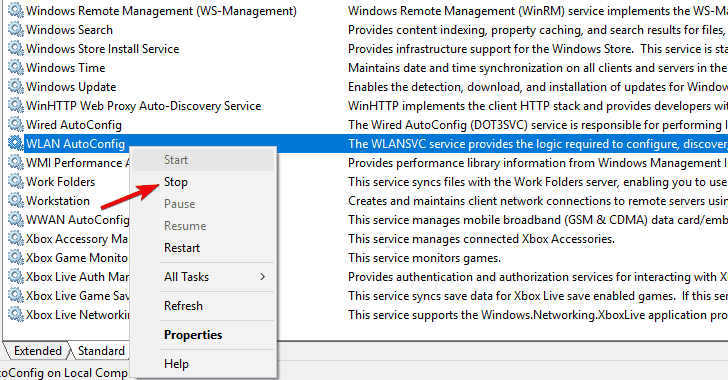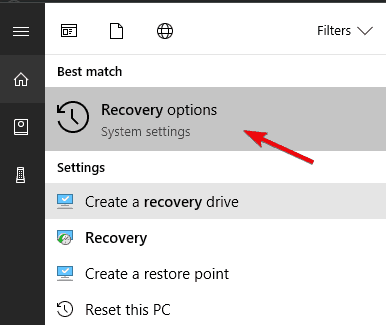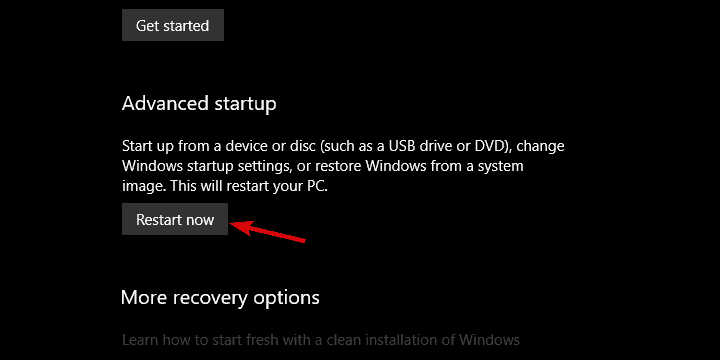Quick Fix: Windows 10/11 Forgets Network Credentials
8 min. read
Updated on
Read our disclosure page to find out how can you help Windows Report sustain the editorial team Read more
Key notes
- Windows Credential Manager helps you save usernames and passwords used to access websites or other devices on a network.
- Because there may be a disagreement between saved passwords, your Windows credentials may not always save automatically.
- This frequently occurs because you saved your credentials and subsequently changed your password, but the stored credentials were not updated.
- If there is a connection problem, we provide the appropriate solutions to help you save your credentials and avoid future difficulties.
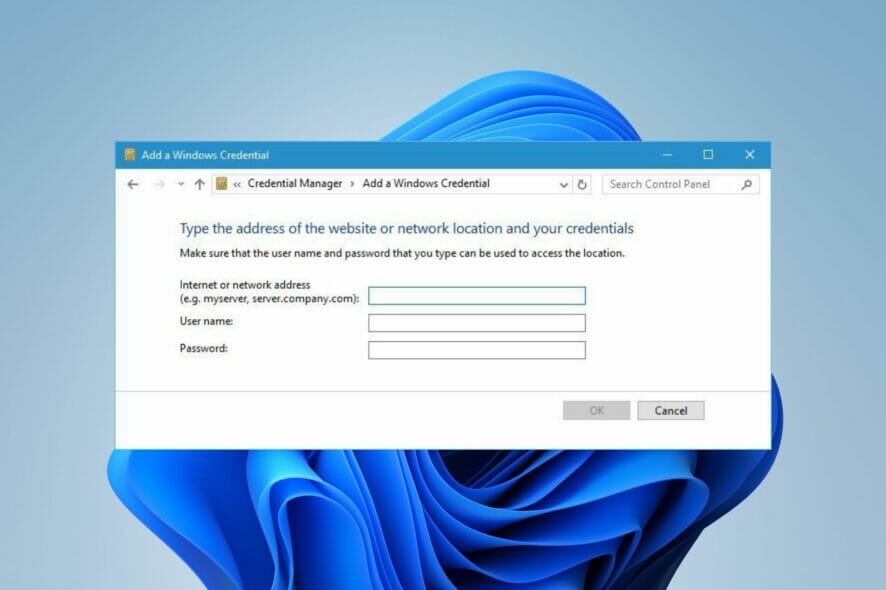
Because you are a Windows user, the Network Credentials screen shows as a security box that requests a login and password. The network location’s settings influence whether or not functions like file and printer sharing, network discovery, and public folder sharing are enabled or disabled.
Windows 10 and Wi-Fi seem to have a dispute of their own. Firstly, users reported a bag of issues concerning Wi-Fi after a major update, and now, once the issue is dealt with, some of them can’t force Windows 10 to preserve the network credentials. It seems that Windows keeps forgetting network credentials every time users reboot the system.
Typically, Windows will remember these credentials and will not ask for them again after the first time.
As a result, in this case, the Remember my credentials option in the Windows Security prompt appears to be faulty. Typing the credentials for the same connections again and over may be tedious for anybody.
The default storage place for the credentials is Windows Vault, as indicated by the icon towards the top of the window. This is merely a general name for your hard drive’s hidden Credentials folder.
This sounds like a minor annoyance but it’s actually quite hard to address and it requires an in-depth troubleshooting approach. Luckily, we found some viable solutions and presented them below.
In case you’re having a hard time with Windows 10 remembering network credentials, make sure to check them out.
Quick Tip:
A simple and fast solution it’s to start using a smart password manager that will autosave and autofill your credentials whenever needed. A great tool we use is NordPass for its amazing security.
With NordPass you no longer have to remember passwords. Store an unlimited number of passwords, and securely keep card information and other sensitive data.

NordPass
Great security to keep all your passwords safe in one place.How to fix Windows 10/11 keeps forgetting my network credentials?
- Forget and re-establish the network
- Install proper Network adapter drivers
- Check your router
- Inspect Credentials manager
- Restart wireless service
- Disable Secure Boot and third-party antivirus tools
1: Forget and re-establish the network
Let’s start with the simplest solution for the issue at hand. Reset your router in order to clear the possible halt. If you’re frequently switching networks, your system is freshly installed, or you changed your SSID name and security measures lately, there’s a good chance that the system isn’t able to preserve your credentials.
This can be resolved in a simple manner, by simply forgetting the established network and re-establish it later.
This, of course, applies to the Wireless network and the dedicated password appointed to it. Here’s how to reset the troubling Wi-Fi network and resolve the issue at hand:
- Click on the Wireless icon in the Taskbar’s Notification area.
- Right-click on your Wi-Fi network and click Forget.
- Restart your PC.
- Open the list of available Wi-Fi networks and click on your network.
- Check the ”Connect automatically” box and click Connect.
- Restart your PC again and look for improvements.
On the other hand, if Windows 10 won’t preserve your Wi-Fi password after some time, we advise you to continue with the below-enlisted alternatives.
2: Install proper Network adapter drivers
We all know how many issues Windows 10 users experienced due to faulty drivers. Windows 10 will provide you with the latest generic drivers suiting your Network adapter.
However, they might not suffice, taking into consideration that the older Wi-Fi protocols won’t work as intended with the latest routers and their protection protocols. So, you’ll need to obtain drivers which are, preferably, provided by the OEM.
If you’re not sure how to download, install and configure proper network drivers on Windows 10, follow these instructions closely:
- Right-click on the Start menu and open Device Manager.
- Navigate to Network adapters and expand this section.
- Right-click on your WLAN (Wireless) adapter and Uninstall it.
- Restart your PC and open Device Manager again.
- The drivers should install automatically or, if they won’t, click on the ”Scan for hardware changes” at the Toolbar.
Instead of that, you can also navigate to the official support site and download the proper WLAN drivers.
Make sure you have the most up-to-date versions of your drivers. There are third-party solutions that can do this automatically for you.
A professional tool like Outbyte Driver Updater is an efficient solution for automatically updating any type of Windows driver. Otherwise, it takes time and requires significant knowledge of the drivers you’re looking for.
You may rely on Outbyte Driver Updater to make such enhancements to ensure a proper update with the most recent Network adapter drivers because it can also back them up and even repair corrupted driver locations.
3: Check your router
Now, let’s move from the system settings and inspect the router settings. There are various things that can inflict constant prompts, asking for your credentials. But, the main suspects are security protocols and SSID’s name.
Namely, certain media access wireless sets support only certain security protocols. This implies that you won’t be able to use, say, 802.1 set with the WPA2 encryption.
A mere accessing your router settings opens the opportunity for a few troubleshooting steps:
- Switch between the security protocols: from WPA/WPA2 to WEP and vice versa.
- Change your SSID name. Don’t use scarce Unicode letters.
- Update your firmware.
- Eventually, reset your router to factory settings.
If you’re not sure how to access your router, make sure to google it. There are various IP access and passwords which allow you to enter the advanced router settings. And they’re always distinguished one from the other.
4: Inspect Credential Manager
All your Windows credentials, including the Wi-Fi ones, are stored in a secure place called a Credential manager. In there, you can manage them and delete them. And that’s just what we’ll need to do while troubleshooting the ”Windows 10 forgets network credentials” error. Also, make sure that, in case you’re using a server, your domain name is properly inserted.
Now, in order to access the Credential Manager, you’ll need administrative permission. Once you’re there, you can delete your credentials and re-establish them again.
Follow these instructions to delete Windows 10 Wi-Fi credentials in the Credential Manager:
- In the Windows search bar, type Credential and open Credential Manager from the list of results.
- Select Windows Credentials.
- Select Wi-Fi-related credential input and expand it.
- Click Remove underneath it and restart your PC.
- Configure the Wi-Fi connection again and look for changes.
5: Restart wireless service
Besides the password itself and related credentials, there might be a problem with the dedicated service, too. the WLAN configuration service is the one we rely on to auto-configure and preserve Wi-Fi-related options.
Like every other major service, this service is also prone to malfunctions, meaning that it can bump into a halt. Also, due to some kind of misuse or virus infection, it can stop working as intended.
Besides that, you can delete all preserved settings stored in the system partition. By doing so, you should be able to overcome the halt usually imposed by the configuration failure or a faulty update.
Here’s what you’ll need to do:
- Press Windows key + R to summon the Run elevated command line.
- In the dialog box, type services.msc and press Enter.
- Navigate to WLAN AutoConfig and Wi-Fi Direct Services Connection Management services and stop both of them.
- Now, don’t close the Services window and navigate to the system partition. Most of the time is C: so this is the exact path
- C:\ProgramData\Microsoft\Wlansvc
- If you can’t see ProgramData, make sure to enable Hidden items by selecting View from the Toolbar and checking the ”Hidden items” box.
- Once you’re there, delete all content from the Wlansvc folder with the Profiles as the only exception.
- Navigate to Service again and start both WLAN AutoConfig and Wi-Fi Direct Services Connection Management services.
- Restart your PC and look for improvements.
6: Disable Secure Boot and third-party antivirus tools
Finally, if none of the previous steps worked for you, we see only 3 options remaining (a clean reinstallation is not one of them for obvious reasons):
- Disable Secure Boot in the BIOS/UEFI settings.
- If your antivirus has a security tool that oversees Wi-Fi connection, disable it.
- Update your Windows 10 and hope the resolution is provided.
The Secure Boot is a safety measure that prevents a computer from loading untrusted files. At the first look, this doesn’t have anything to do with the system’s inability to preserve the Wi-Fi network credentials.
However, certain users managed to resolve the issue by disabling it. It should be found in the BIOS settings menu, somewhere within the Security section. It’s worth a try, even though we can’t confirm whether Secure Boot affect the error or if something else is at hand.
If you’re not sure how to disable it, follow the steps we provided below:
- In the Windows Search bar, type Recovery and open Recovery options.
- Under the Advanced Startup, click Restart now.
- Select Troubleshoot and then Advanced Options.
- Choose UEFI Firmware settings and click Restart.
- Now, you should roam around until you find Secure Boot and disable it.
- Start your PC and the error should be gone.
Wrap-up
That should be it. In case you’re still unable to fix your issue, we advise you to send a ticket to Microsoft and present your problem to them. It’s a long shot, but a step forward towards the resolution, nonetheless.
In case you have questions or suggestions regarding the ”Windows 10 forgets network credentials” error, make sure to post them in the comments section below.