Error Code 0x80070015 (Windows Update, Defender): 8 Fixes
7 min. read
Updated on
Read our disclosure page to find out how can you help Windows Report sustain the editorial team. Read more
Key notes
- The Windows Defender error 0x80070015 will leave your system vulnerable to cyber-attacks.
- Installing the latest Windows updates should get rid of this problem once and for all.
- The Firewall might be in conflict with a third-party antivirus, so make sure you disable that one.
- Run the SFC and DISM scans, and if those don’t help, perform a System Restore.
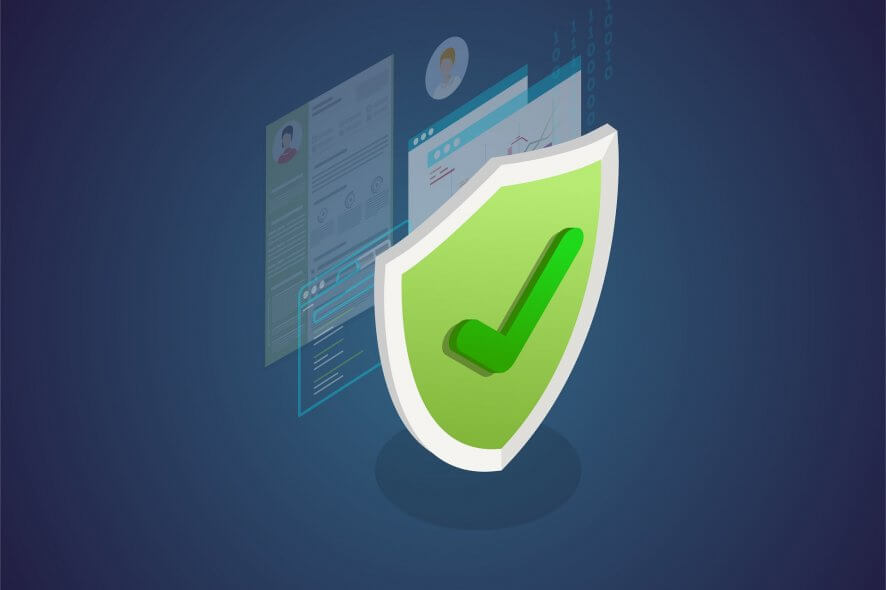
Before the upgrade, most of the Windows users ignored a built-in security solution. Third-party solutions were the go-to software to protect us from annoying malware.
However, with Windows 10, Microsoft offers improved Windows Defender, as a viable alternative for users around the world.
Even though Windows Defender offers solid protection with frequent security updates, there are a few issues and errors, nonetheless.
Additionally, Defender seems to crash before an offline scan is finished. We looked into it and addressed this issue with few possible workarounds.
What causes the 0x80070015 error code?
According to users, Windows Defender error 0x80070015 can sometimes appear on your system, and speaking of this error, here are some similar issues that users reported:
- Error code 0x80070015 Windows 10 install
- This problem can sometimes occur while trying to install a new version of Windows 10.
- This issue can be caused by third-party antivirus, so be sure to disable it.
- Error 0x80070015 Windows update
- Sometimes this error message can interfere with Windows Update.
- If that’s the case, be sure to reset Windows Update components and check if that helps.
- 0x80070015 Windows Store
- This error can sometimes affect Windows Store as well.
- If you encounter it, be sure to try all the solutions from this article.
Quick Tip:
Windows Defender is a nice antivirus to have, and it does its job properly. Unfortunately, there are lots of harmful software that can bypass the Firewall.
Therefore, you need to outsmart them by using a third-party security tool that utilizes advanced AI and machine learning to deal with this troublesome software.
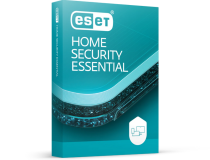
ESET HOME Security Essential
ESET HOME Security Essential is a reliable antivirus tool that will defend you from data breaches and keep other harmful software away from your PC.How do I fix the error 0x80070015?
1.Install the latest updates
- Open the Settings app. You can do that quickly by pressing Windows Key + I.
- When the Settings app opens, go to Update & Security section.
- Click the Check for updates button in the right pane.
If any updates are available, they will be downloaded automatically in the background. Once the updates are downloaded, simply restart your PC to install them.
When your system is up to date, the problem should be completely resolved. According to users Windows Defender error 0x80070015 usually occurs because your system is out of date.
An outdated system can have certain bugs and glitches present, and if you want to ensure that your PC is running smoothly, you need to keep your system up to date.
For the most part, Windows 10 automatically installs the missing updates, but sometimes you might miss an update or two.
2. Remove any third-party antivirus software
Windows Defender doesn’t work well with third-party antivirus tools, and if you’re getting Windows Defender error code 0x80070015, the cause might be your antivirus software.
If you’re using another tool alongside Windows Defender, it’s advised that you disable it or uninstall it.
After doing that, the problem should be completely resolved. If you’re not pleased with Windows Defender, you can always switch to different antivirus software.
If you want a reliable antivirus that won’t cause any issues on your system, we strongly suggest that you choose one with advanced AI and machine learning capabilities like the one mentioned above.
3. Uncheck the drives that are not present in the Custom Scan
Some users reported that there is a certain bug with Custom Scan. According to them, if they select an empty drive or USB flash, the Defender crash.
Therefore, what you want to do is ignore or uncheck those drives. After that, the Custom Scan should work without an issue.
4. Reset Windows Update services
- Press Windows Key + X to open Win + X menu.
- From the list of results choose Command Prompt (Admin) or PowerShell (Admin).
- When Command Prompt opens, run the following commands:
net stop wuauservnet stop cryptSvcnet stop bitsnet stop msiserverRen C:WindowsSoftwareDistribution SoftwareDistribution.oldRen C:WindowsSystem32catroot2 Catroot2.oldnet start wuauservnet start cryptSvcnet start bitsnet start msiserver
According to users, sometimes Windows Update services can interfere with your system and cause Windows Defender error 0x80070015 to appear.
If you have that problem, it’s advised that you reset Windows Update services. After running these commands, Windows Update services will be reset and the issue should be fixed.
5. Rename CBS.Log file
- Open File Explorer and navigate to the following directory:
C:\WINDOWS\Logs\CBS - Locate the CBS.Log file and rename it to anything else.
According to users, sometimes Windows update error 0x80070015 message can appear due to problems with the CBS.Log file.
To fix this problem, you need to find and rename the CBS.Log file. After doing that, check if the problem is resolved.
However, some stated that they are unable to rename this file. This is caused by your services, and in order to fix this issue, you just need to do the following:
- Press Windows Key + R and enter services.msc.
- Press Enter or click OK.
- When the Services window opens, locate Windows Modules Installer service and double-click it.
- Set the Startup type to Manual and click Apply and OK to save changes.
- After doing that, restart your PC.
- Once your PC restarts, try to rename the CBS.Log file once again.
- Once you successfully rename the file, change the Startup Type of the Windows Modules Installer service to its default value.
6. Create a new user account
- Open the Settings app and navigate to the Accounts section.
- Select Family & other people from the menu on the left.
- Now click the Add someone else to this PC button.
- Choose I don’t have this person’s sign-in information.
- Go to Add a user without a Microsoft account.
- Enter the desired username for the new account and click Next.
If you’re getting Windows Defender error 0x80070015 on your PC, the problem might be your user account, because it can lead to this issue, and in order to fix it, you need to create a new one.
Once you create a new user account, switch to it and check if that solves your problem. If the issue doesn’t appear on the new account, move your personal files to it and start using it instead of your old account.
7. Repair your system files
- Open Command Prompt as administrator.
- When Command Prompt starts, type the following and press Enter:
sfc /scannow - The SFC scan will start. It can take about 15 minutes, so don’t interfere with it.
In some cases, a corrupted Windows installation can cause Windows Defender error 0x80070015 error to appear. However, you can fix this problem simply by performing an SFC scan.
In some cases, an SFC scan might not be able to fix the problem. If that happens, you need to run a DISM scan by doing the following:
- Start Command Prompt as administrator.
- Now enter the following command:
DISM /Online /Cleanup-Image /RestoreHealth - DISM scan will now start. This scan can take about 20 minutes, so be sure not to interrupt it.
Once you complete the DISM scan, check once again if the issue is still there. If the problem is still there, or if you weren’t able to run an SFC scan before, be sure to repeat it now.
8. Perform a System Restore
- Press Windows Key + S and enter system restore.
- Choose to Create a restore point option from the menu.
- When the System Properties window opens, click the System Restore button.
- System Restore will now start. Click the Next button.
- If available, check Show more restore points option.
- Select the desired restore point and click Next.
- Follow the instructions on the screen to complete the process.
If this error started appearing recently, it’s possible that a recent update or any other change to your system caused it. To fix the problem, it’s advised to perform a System Restore.
You might want to keep your system safe and error-free. If the Windows Defender has all of these problems, perhaps it is time to check this great list with the best antivirus tool with lifetime license.
We hope that these workarounds will help you get rid of the error code 0x80070015. In addition, tell us what protective software you use in the comment section below.
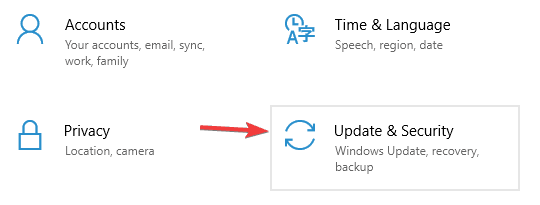
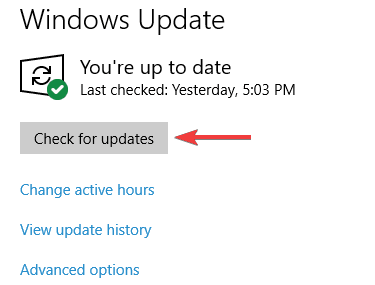
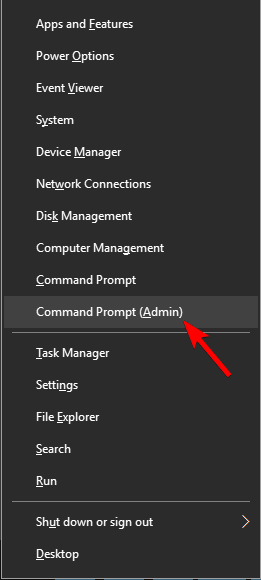
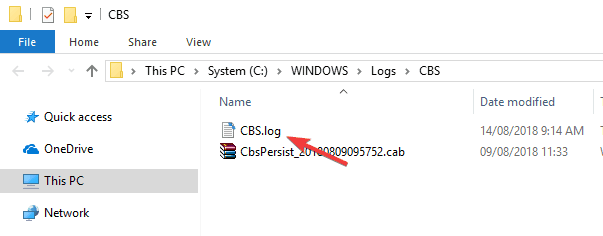
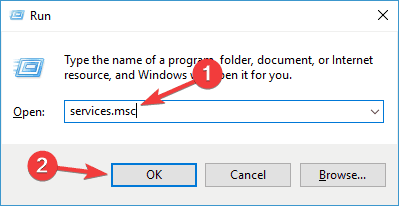
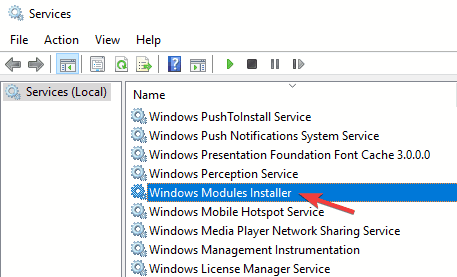
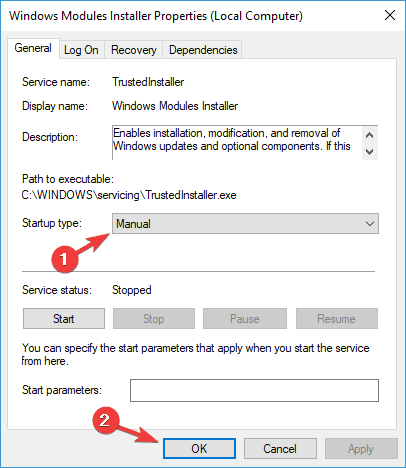
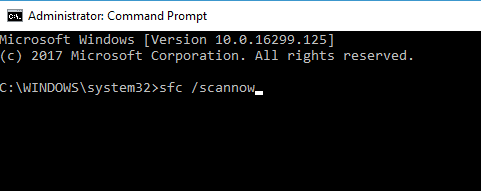
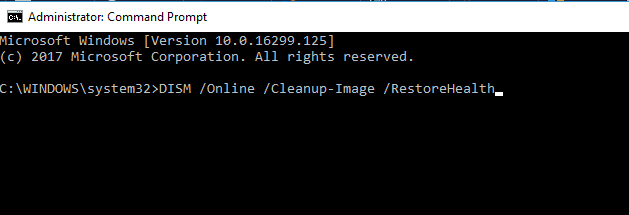
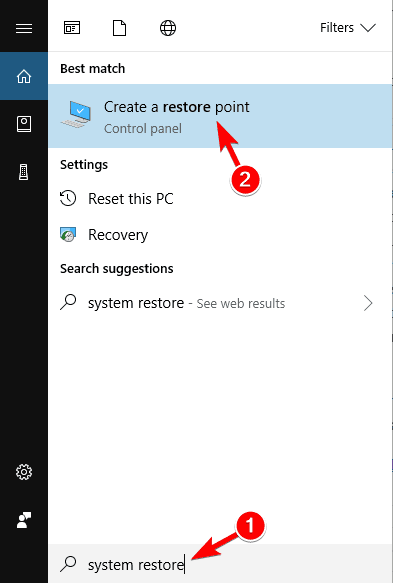
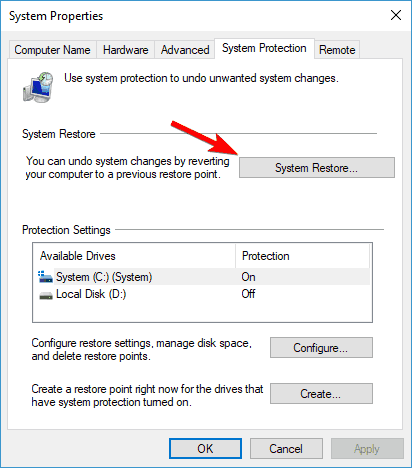
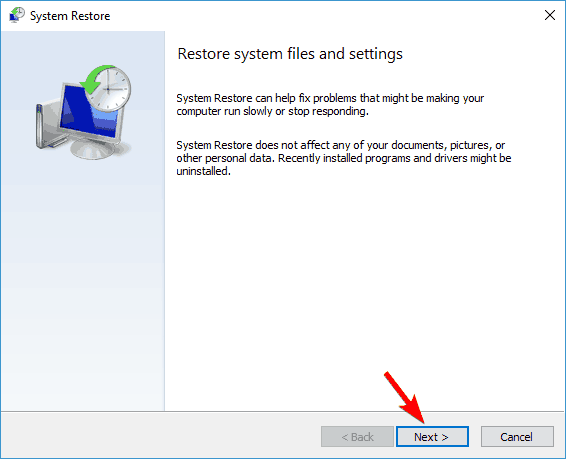
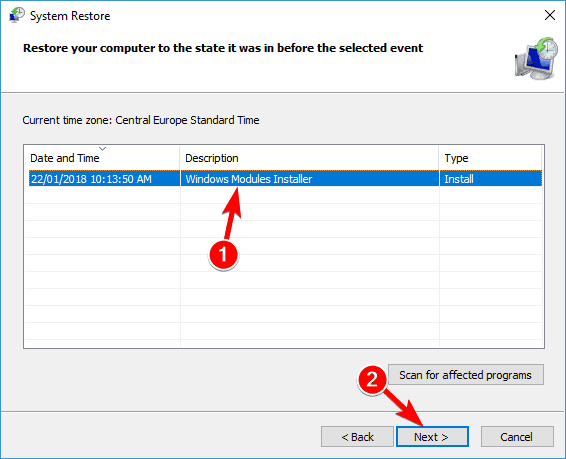








User forum
0 messages