FIX: Windows Package Manager operation failed
7 min. read
Updated on
Read our disclosure page to find out how can you help Windows Report sustain the editorial team. Read more
Key notes
- Package Manager is a command-line tool in Windows used to install, remove, and/or update packages while offline. If you encounter an error message saying Windows Package Manager Operation failed, read our step by step guide below to fix the problem.
- If you encounter any system errors, you will most likely find a solution in our System Errors hub.
- If you can't manage to follow the guide you can also check out our repair and optimizer software guide.
- If you experienced any other Windows 10 errors we've got you covered. Check out our Windows 10 errors hub.

Package Manager is a command-line tool in Windows used to install, remove, and/or update packages while offline.
You can easily add a package, expand .cab files, or even enable or disable a Windows feature offline or on a running Windows installation.
Other things you can do with Package Manager include:
- Installing or uninstalling Microsoft hotfixes
- Add drivers to the driver store
- Install language packs
- Install or uninstall multiple packages in Windows using one command string
- Add packages to offline images on Windows
- Accept answer files as input under offline Servicing settings
If you encounter an error message that says Windows Package Manager Operation failed, here are solutions to help you fix the problem.
How do I fix Windows Package Manager operation failed?
1. Run Windows Update troubleshooter
The Windows Update troubleshooter automatically detects and fixes the most incorrect settings on your computer that brings the message Windows Package Manager Operation failed.
Running Windows Update troubleshooter resolves any issues that prevent you from updating Windows, so follow these steps to run Windows Update troubleshooter:
- Click Start
- In the search field box, type Troubleshooting
- Click Troubleshooting
- Click View all in the left pane
- Select Windows Update
- Run Windows Update Troubleshooter and follow the instructions on the screen
2. Run DISM tool
If you still get the Windows Package Manager Operation failed message, run the DISM tool, or Deployment Image Servicing and Management tool.
The DISM tool helps fix Windows corruption errors when Windows Updates and service packs fail to install due to corruption errors, like if you have a damaged system file.
Here’s how to run the DISM command on your PC to check if it helps:
- Click Start
- In the search field box, type CMD
- Click Command Prompt in the search results list
- Type Dism /Online /Cleanup-Image /ScanHealth
- Type Dism /Online /Cleanup-Image /RestoreHealth
Once the repair is complete, reboot your computer and check if the problem persists.
If you need to create a partition, ckeck our best partition manager software for Windows 10 top.
3. Run a System File Checker scan
A System File Checker scan checks or scans all protected system files, and then replaces the incorrect versions, with the genuine, correct Microsoft versions.
If a Windows Resource Protection file is missing or corrupted, Windows may not behave normally, or some functions may not work, or Windows may even crash.
Here’s how to run an SFC scan:
- Click Start
- Go to the search field box and type CMD
- Select Command Prompt
- Right click and select Run as Administrator
- Type sfc/scannow
- Press Enter
- Restart your computer
If the update installation issue persists, try the next solution.
4. Automatic Repair in Windows Recovery Tool
Using Windows 10 installation media, you can use Automatic Repair to detect and fix any problems that prevent your computer from starting.
Such problems include drivers, program conflicts, malware, and memory.
However, if you do not have installation media, you can download and create Windows 10 installation media, then follow the steps below to perform the Automatic Repair.
- Insert installation USB media
- Boot Windows Technical Preview from the installation media
- Under Windows setup page, select Language to install
- Select Time and currency format
- Select Keyboard or input method
- Click Next
- Click Repair your computer
- Select Troubleshoot
- Select Automatic Repair, then choose the operating system
- A blue screen will appear with an option to choose from. Choose Troubleshoot
- Select Advanced options
- Choose Automatic Repair from Advanced boot option
- Follow the prompt’s instructions
You can also check our most recent top with the best file tepair software for Windows 10.
5. Perform an In-Place Upgrade
If you perform the repair process and your computer doesn’t operate normally, you can try doing an in-place upgrade of the existing installation.
An in-place upgrade is a final alternative before you reinstall the operating system. This takes the same time you’d take to upgrade, and some customized settings may be lost in the process.
Take these steps to perform an in-place upgrade and repair installation of Windows:
- Close all running apps
- Insert the installation DVD
- In the Setup windows, click Install now.
If Windows doesn’t automatically detect the installation DVD, do the following:
- Click Start
- Go to the search field box and type Drive:setup.exe
- Go to Programs
- Click Setup.exe
- Click Install now in the setup window
- Click Go online to get the latest installation updates
- Type the CD key if prompted
- Go to Install Windows page and select the operating system you want to Upgrade or Inplace
- Click Yes to accept the terms
- Click Upgrade under the Which type of installation do you want screen
- Restart your computer once the installation is complete
Does this take away the Windows Package Manager Operation failure issue? Try the next solution if it doesn’t.
6. Manually reset Windows Updates components
Disclaimer: this solution contains steps that are part of modifying the registry. Please note that serious problems may occur if you do this incorrectly. Ensure you follow these steps correctly, and carefully.
Back up the registry before you modify it, then restore it if a problem occurs.
Follow these steps to manually reset the Windows Updates Components:
- Right click Start
- Select Command Prompt (Admin)
- Click Yes when asked for permissions
- Stop the BITS, Cryptographic, MSI Installer, and Windows Update Services by typing the following commands at a command prompt:
- net stop wuauserv
- net stop cryptSvc
- net stop bits
- net stop msiserver
- Press Enter after each command you type
- Rename the SoftwareDistribution and Catroot2 folder by typing the commands below in the Command Prompt then press Enter after each command you type:
- ren C:WindowssoftwareDistribution SoftwareDistribution.old
- ren C:WindowsSystem32catroot2 Catroot2.old
- Restart the BITS, Cryptographic, MSI Installer, and Windows Update Services by typing the following commands in command prompt:
- net stop wuauserv
- net stop cryptSvc
- net stop bits
- net stop msiserver
- Type Exit in the Command Prompt to close it
Try running Windows Updates again to check if the issue has been resolved.
Note: it isn’t recommended to uncheck the update option Give me updates for other Microsoft products when I update Windows.
Windows Updates downloads and installs updates required to run Windows efficiently.
7. Perform a Clean Boot
If you still get the Windows Package Manager Operation failed, eliminate any software conflicts that may be causing the issue.
Performing a clean boot for your computer reduces conflicts related to software that can bring up the root causes of the Windows Package Manager Operation failure.
These conflicts can be caused by applications and services that start up and run in the background whenever you start Windows normally.
How to perform a clean boot
In order to successfully perform a clean boot on Windows 10, you have to be logged on as the administrator, then follow these steps:
- Go to the search box
- Type msconfig
- Select System Configuration
- Find Services tab
- Select Hide all Microsoft services box
- Click Disable all
- Go to Startup tab
- Click Open Task Manager
- Close Task manager then click Ok
- Reboot your computer
You will have a clean boot environment after all these steps are carefully followed, after which you can try and check if the problem is gone.
Did any of these solutions resolve the Windows Package Manager Operation issue? Let us know in the comments section below.
[wl_navigator]
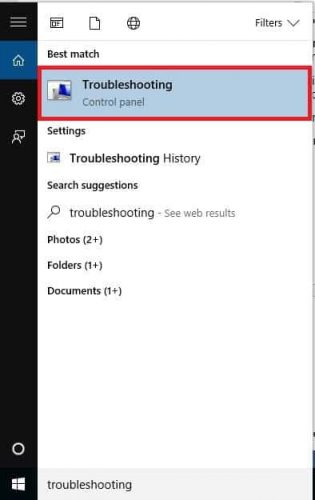
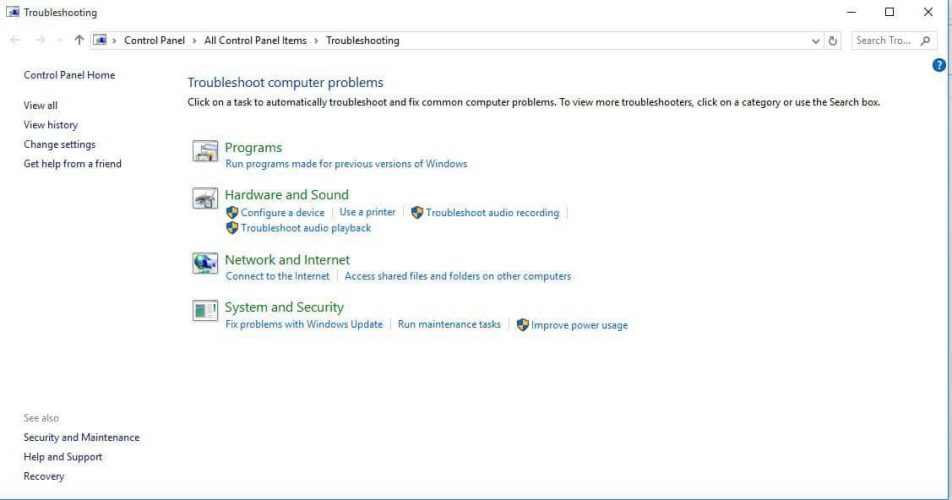

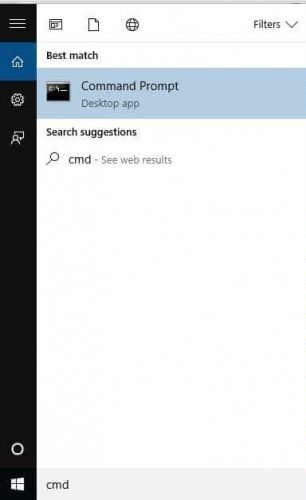
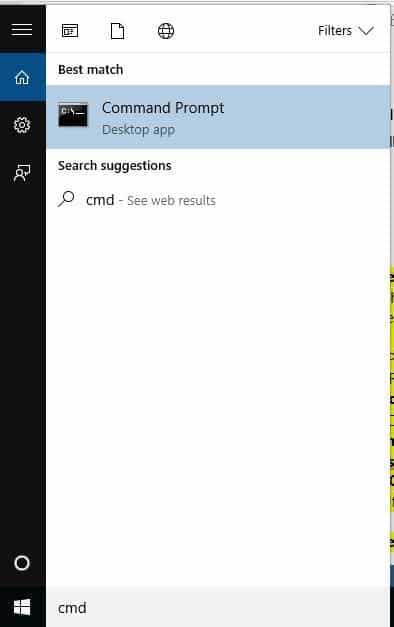
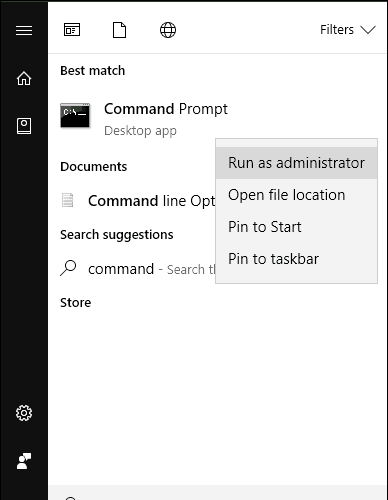

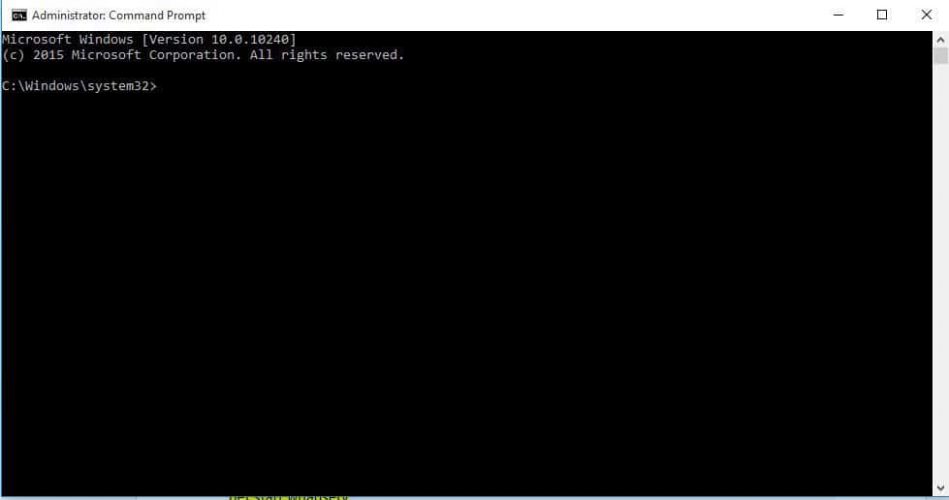
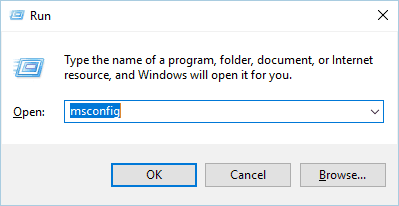











User forum
0 messages