Windows Skips BIOS? Check out These Solutions
4 min. read
Updated on
Read our disclosure page to find out how can you help Windows Report sustain the editorial team. Read more
Key notes
- The Windows skips BIOS problem appears from time to time and has all chances to ruin an otherwise pleasant experience.
- Firstly, make sure you are using the appropriate reboot sequence. Then, you may try a few approaches to correct the problem.

The most important system tweaks can be initiated and applied through BIOS. This special mode should be at your disposal anytime as it represents a built-in environment added by default to your motherboard.
Anyway, if you’re having problems while trying to access BIOS on your Windows 10 system, don’t panic. You can try to fix the Windows skips BIOS problem with the help of the following troubleshooting solutions.
What can I do if Windows skips BIOS?
1. Make sure you are using the appropriate reboot sequence
There are times when you might be using the wrong reboot sequence. Even though it might look like Windows is skipping BIOS, in fact, your system might be loading everything extra fast.
So, you must act quickly in order to access BIOS and in that matter, you need to know the right keyboard combination required in this situation. How do you get into the BIOS in Windows 10?
Be aware that accessing BIOS is different from one configuration to another. That’s why the right thing to do will be to access your manufacturer’s documentation.
Overall, you can go into BIOS by pressing repeatedly on F1, F2, F10, F12, or Delete. You can also choose to press these keyboard keys while pressing and holding the Power button.
Anyhow, if Windows is indeed skipping BIOS, try the next troubleshooting solutions for fixing this system malfunction.
2. Verify boot options and restart to UEFI
- Press the Win+R keyboard hotkeys in order to open the Run field.
- There enter msconfig.
- From System Configuration, switch to the Boot tab.
- The No GUI boot option shouldn’t be checked.
- Also, make sure you enter enough seconds into the Timeout field.
- You may now restart into UEFI from your Windows device, so press the Win+I keyboard hotkeys.
- From System Settings, click on Update & Security.
- Switch to Recovery tab.
- Go to Advanced startup and click on Restart now.
- From the next window, choose Troubleshoot.
- Then press Advanced options and pick up UEFI Firmware settings.
- Finally, click on Restart to UEFI.
Windows Troubleshooter has stopped working? Check this guide to solve the issue quickly!
3. Run a system scan
- On your computer open an elevated command prompt window: right-click on the Windows start icon and from there click on Command Prompt (Admin).
- In the cmd window type sfc /scannow and press Enter.
- Just wait while the scan is running – it might take a while depending on how many files are stored on your device.
- If errors are found, Windows will try to fix everything.
- Reboot your system in the end.
Sometimes, after a new Windows update is installed, or after you flash a new program, the BIOS is skipped during the Windows reboot sequence.
In that situation, you can try to run a system scan as the default Windows troubleshooter can fix any related malfunctions. Use the procedure described above in that regard.
If you’re having trouble accessing Command Prompt as an admin, you better take a closer look at this guide.
4. Update BIOS
If Windows skips BIOS it might be because of outdated software. Thus, before trying anything else you should make sure that BIOS is up to date.
Once more, the update process depends on your own manufacturer so check its documentation or just access its official webpage and download any available BIOS updates. Then, try to access UEFI on the next Windows reboot.
5. Reset BIOS
The last troubleshooting solution to apply refers to a reset process. Shortly, you should reset BIOS. In this way, you will get a fresh start, and any related problems can be automatically fixed.
Usually, you can complete this reset by removing the BIOS battery. Now, depending on certain motherboards you might be able to use a dedicated reset button situation during which the battery doesn’t have to be removed.
Anyway, in this case, you will have to disassemble your computer, so be careful – if you are not a tech enthusiast, a better idea will be to ask for more experienced assistance.
The solutions explained above should help you fix the Windows skips BIOS issue. However, if you are still experiencing this problem, try to describe the situation in detail by using the comments area below. And you can also learn how to set BIOS for best performance.
Other users reported a different problem in which the computer keeps booting to BIOS, but we have a guide that addresses that.
We will try to find additional troubleshooting solutions based on the details you offered.
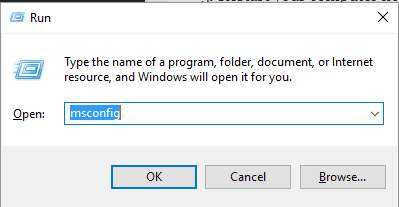
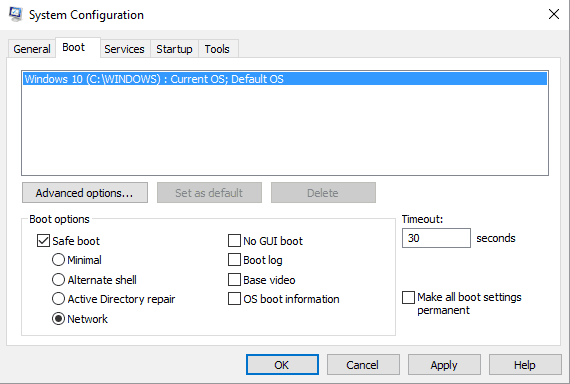

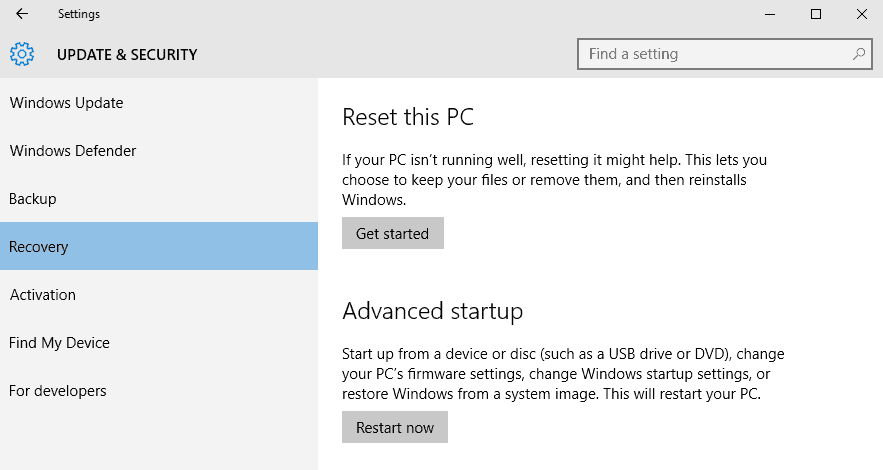

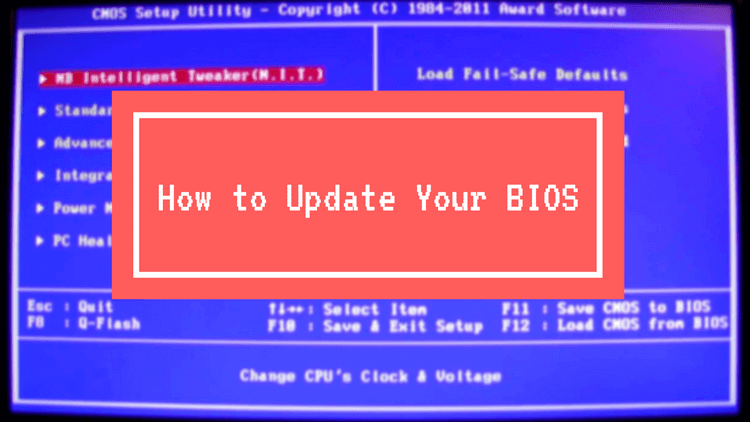


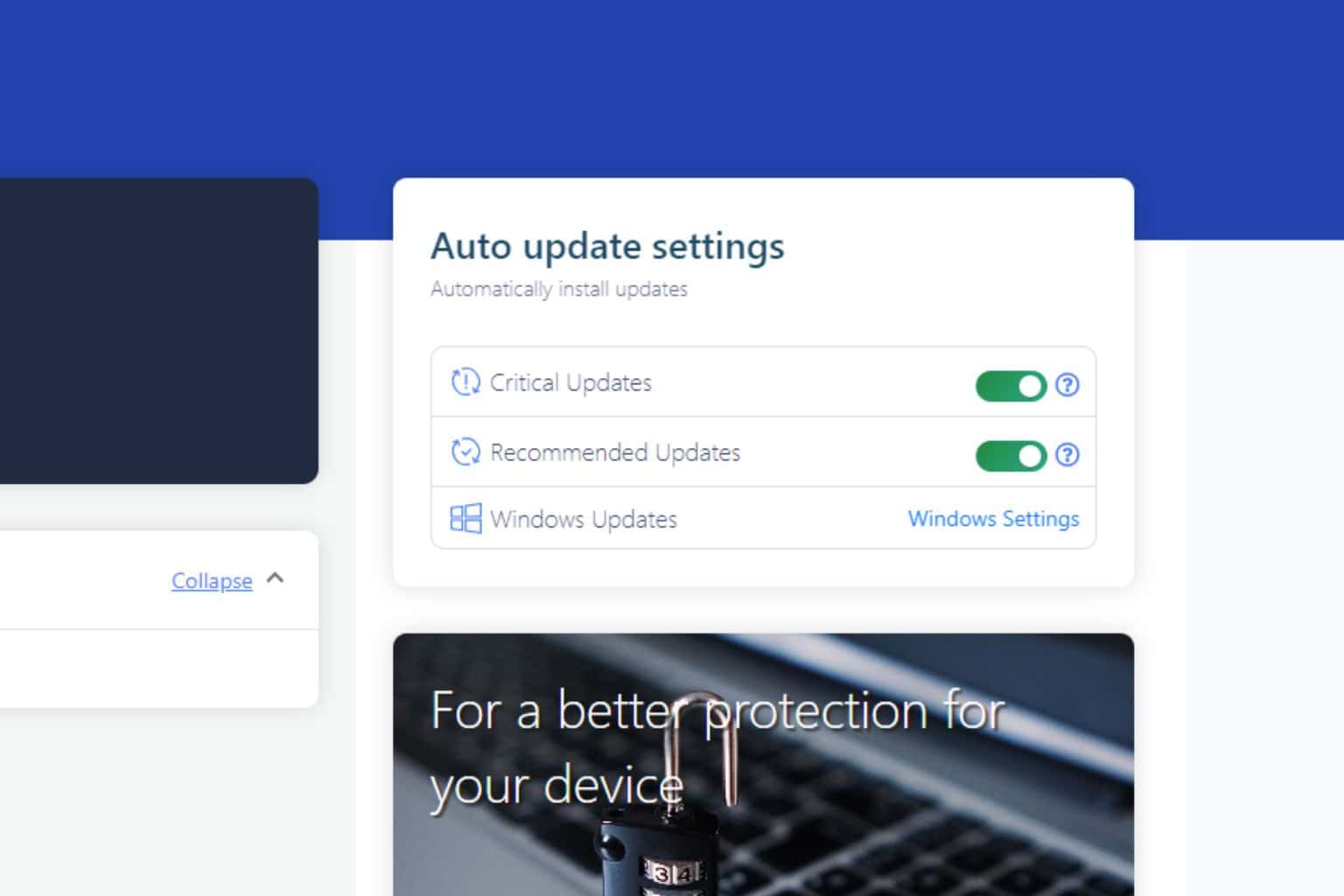






User forum
0 messages