Fix: WLAN AutoConfig Error 1068
Glitches with your adapter or network can cause this issue
5 min. read
Updated on
Read our disclosure page to find out how can you help Windows Report sustain the editorial team. Read more
Key notes
- Reinstalling or updating your wireless adapter driver can help with this problem.
- Ensure that the necessary services are running if you’re having issues.

The WLAN AutoConfig error 1068 occurs when your laptop or desktop can’t detect WiFi. Error 1068 returns the following error message: Windows could not start the WLAN AutoConfig service on the local computer. Error 1068: The dependency service or group failed to start.
Consequently, you can’t connect to the internet. So, how can we fix error 1068?
How do I fix WLAN AutoConfig error 1068 in Windows?
1. Restart Your Router
First, try restarting your router. This doesn’t always fix connection issues, but sometimes it can do the trick. Switch off the wireless router and wait for a minute.
If the router has a Wireless Button, press it to turn the signal off. Switch the router back on and wait for it to fully initialize. Now, your browser might open websites.
2. Run the Network Troubleshooter
Windows has a built-in network troubleshooter that you can use to repair connection errors. You can open and run that troubleshooter as follows.
- Press the Win + X hotkey to open the Win X menu.
- Select Control Panel to open an All Control Panel Items tab.
- Select Troubleshooting to open the tab shown directly below.
- Then select Network and Internet to open a list of troubleshooters as below.
- Select Internet Connections to open the troubleshooter in the shot directly below.
- Click Advanced > Run as administrator to run the troubleshooter with admin permissions.
- Press the Next button to run the troubleshooter. Follow the troubleshooting instructions to fix detected issues.
- In addition, you can also select to run a Network Adapter troubleshooter much the same. That troubleshooter detects and fixes wireless adapter errors.
3. Reinstall the Wireless Adapter Driver
The wireless adapter driver might need repairing. If that’s the case, reinstalling the driver could fix error 1068. If you can do that, reinstall the wireless adapter driver as follows.
- First, open your wireless card’s manufacturer’s website.
- Go to the support section of the site.
- The website will list drivers for the wireless adapter. Download the driver that’s compatible with your Windows platform to a USB stick.
- When you have an updated adapter driver saved to a USB stick, open Device Manager in Windows by clicking the Cortana taskbar button and entering ‘Device Manager’ in the search box.
- Select Device Manager to open the window below.
- Expand Network Adapters so that you can right-click the wireless adapter. Select the Uninstall option from the context menu.
- Select the Delete the driver software for this device option on the Confirm Device Uninstall window. Press the OK button to confirm.
- Then restart your Windows desktop or laptop.
- Now you can install the new driver from the USB stick. Insert the USB stick into the desktop or laptop, and open the driver setup from the flash drive.
If you want a quicker method, we recommend you try a dedicated driver updater such as PC HelpSoft Driver Updater. It will repair and update your drivers regularly, allowing you to take care of other tasks.
4. Check the Adapter Settings
You should check that your adapter is enabled. To do that, open the Network and Sharing Center tab by pressing the Cortana taskbar button and entering ‘network and sharing’ in the search box.
- Select Network and Sharing Center to open the tab shown directly below.
- Click Change adapter settings to open the tab directly below.
- Now you can right-click your wireless adapter to check if it’s enabled. If not, select Enable from the context menu.
- If your adapter is enabled, select Disable on the context menu to reset it. Then select the Enable option on the context menu.
5. Restart WLAN AutoConfig
Error messages sometimes contain clues about how fix them. Error 1068 mentions the WLAN AutoConfig service. As such, the WLAN AutoConfig might not be correctly configured or even enabled. This is how you can adjust the WLAN AutoConfig service settings.
- First, press the Win key + R hotkey to open Run.
- Enter ‘services.msc’ in the Open text box, and press the OK button.
- Now scroll to the WLAN AutoConfig service listed on the window directly above.
- Double-click WLAN AutoConfig to open the window shown below.
- The service should be running with an Automatic startup type. If not, select Automatic from the Startup type drop-down menu.
- Press the Start button if the service isn’t running.
- Press the Apply and OK buttons.
- Now restart the Windows platform.
6. Edit the Registry
- Editing the DependOnService multi-string with the Registry Editor can also fix error 1068. To do that, open Run and enter ‘regedit’ to open Registry Editor.
- Then navigate to HKEY_LOCAL_MACHINESYSTEMCurrentControlSetServicesDhcp in the Registry Editor. That includes the DependOnService multi-string highlighted in the snapshot directly below.
- Double-click DependOnService to open the Edit Multi-String window. Delete everything in the Value data text box except Afd.
- Press OK to close the Edit Multi-String window, and exit the Registry Editor.
- Then, you should also restart Windows.
7. Repair Files With the System File Checker Tool
Corrupted system files can also be behind WiFi connection errors. So, running the System File Checker can repair those files and fix error 1068. This is how you can run an SFC scan in Windows.
- Windows 10 and 8 users can open the Command Prompt by pressing the Win key + X keyboard shortcut. Select the Command Prompt (Admin) from the power user menu.
- Alternatively, press the Start button and select All Programs > Accessories in Windows 7. Then, you can right-click the Command Prompt and select Run as administrator from the context menu.
- Next, enter ‘sfc /scannow’ in the Command Prompt window, and press the Return key.
- The scan might repair system files. If it does, restart Windows after the SFC scan.
Those are a few fixes for error 1068 that will restore your net connection. In case the problem is still there, you can check our troubleshooting methods for ‘WLAN Extensibility Module has Stopped’ message.
Did you manage to fix this problem? Let us know in the comments below.
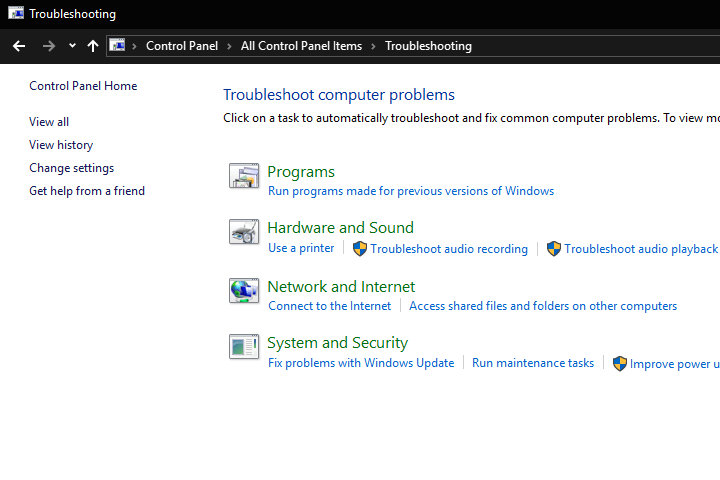
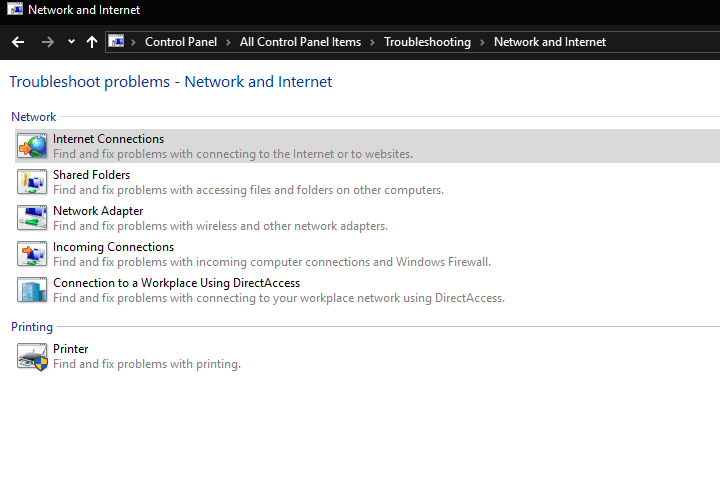
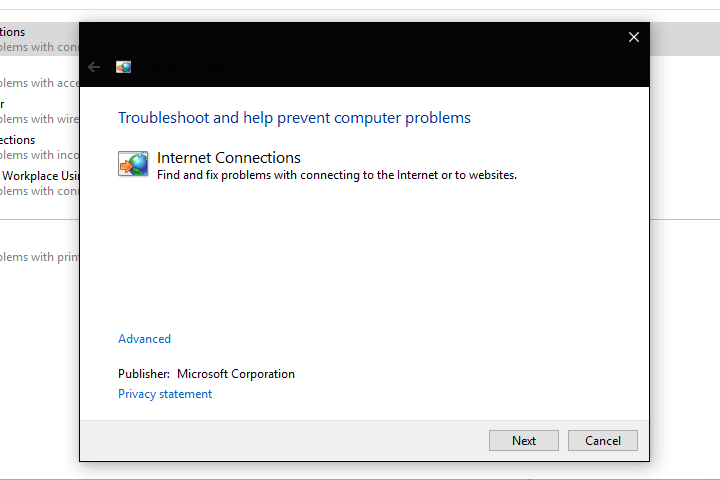
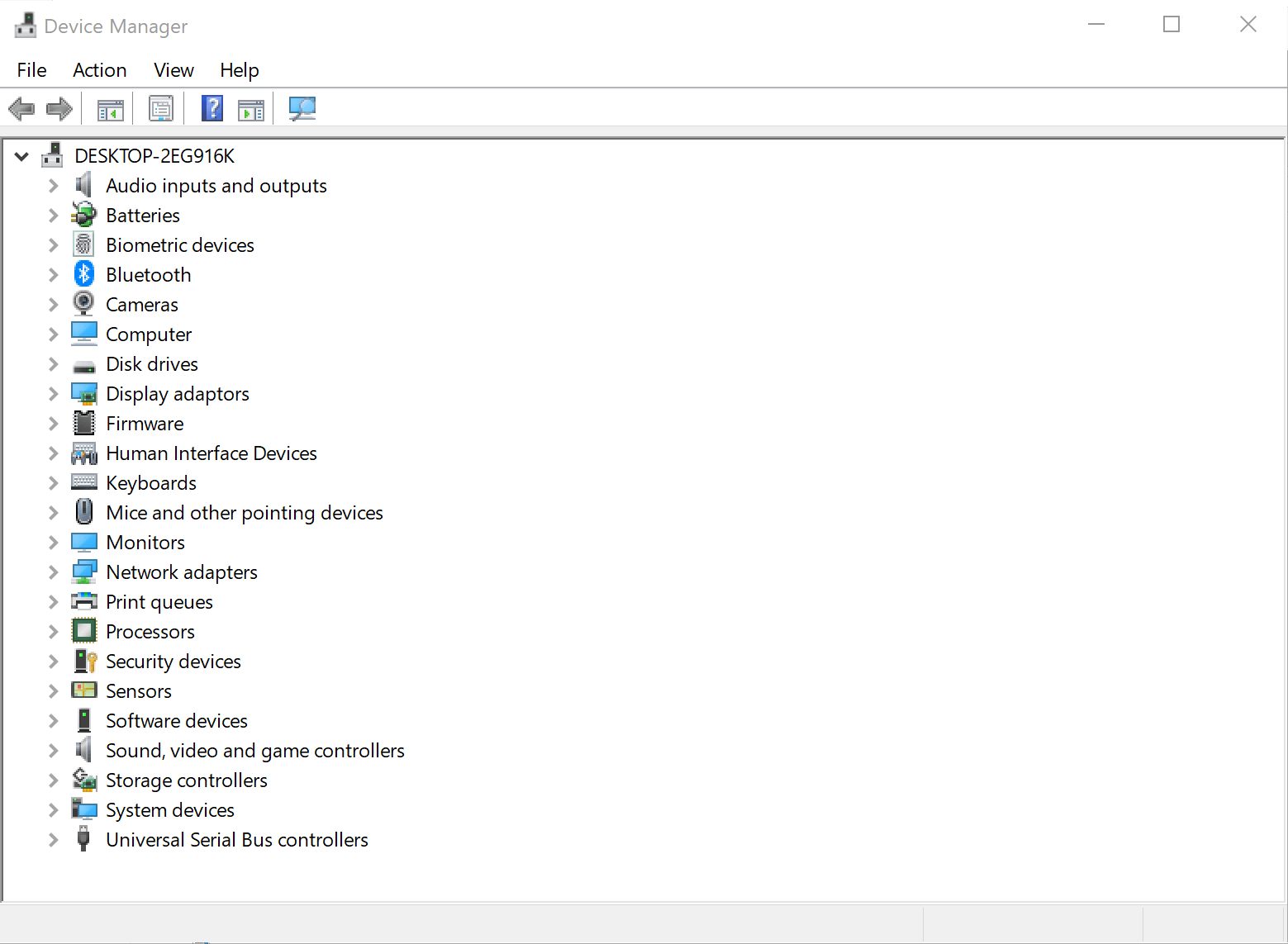
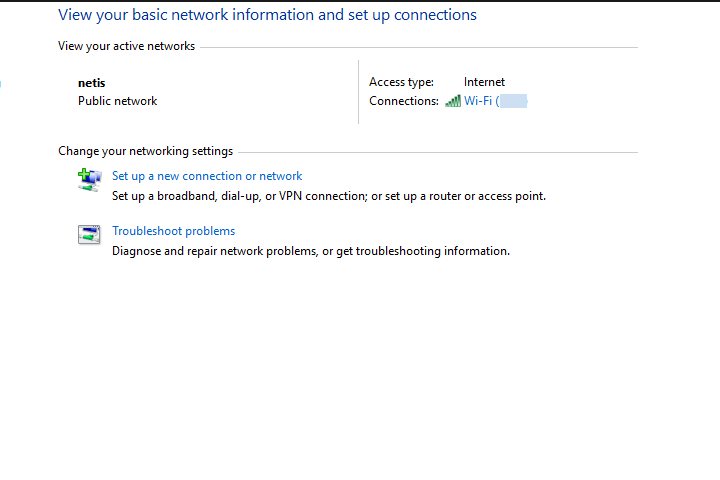
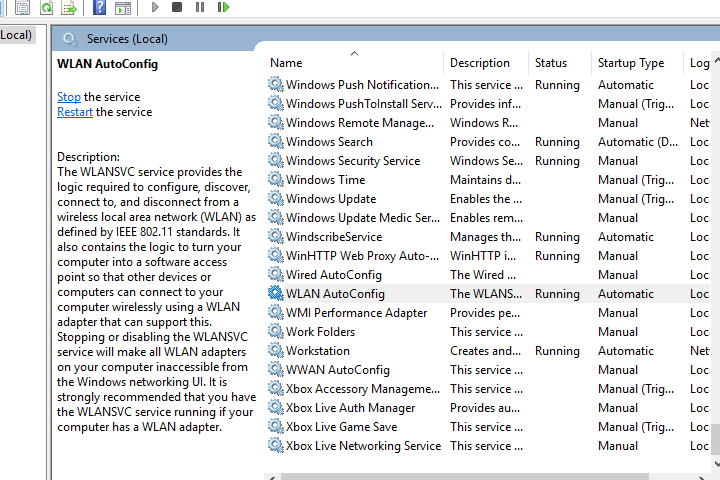
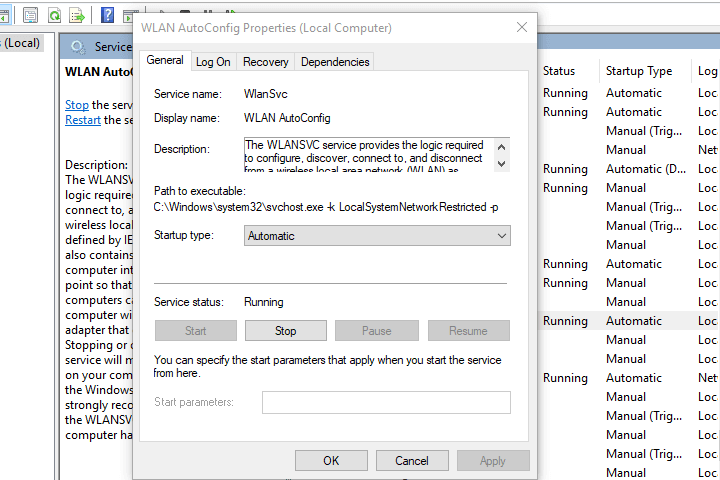
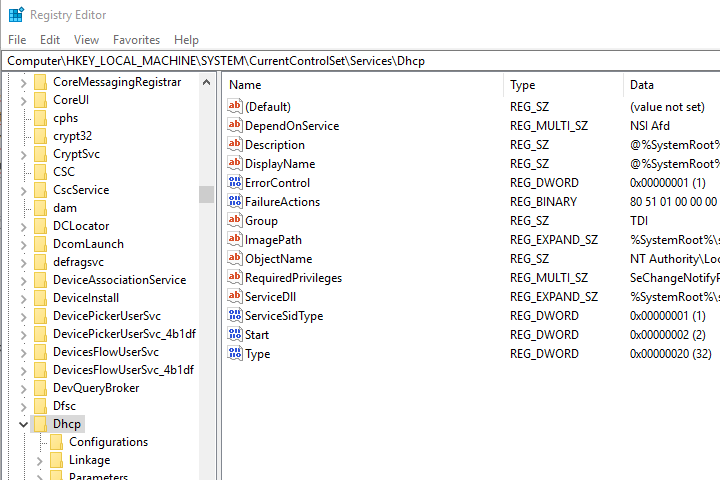








User forum
1 messages