Why is my Xbox Screen Blurry and How to Fix it [Guide]
Fix your blurry Xbox screen and play games error free
2 min. read
Updated on
Read our disclosure page to find out how can you help Windows Report sustain the editorial team. Read more
Key notes
- Xbox One comes fully geared up with a controller, HDMI and power cables, Kinect cam plus a power brick.
- Check out our guide below to find out more about root causes and of course, adequate solutions to fix display settings on your Xbox One.
- If your display is fine, but there are other issues threatening your console, go ahead and explore our page dedicated to Xbox One issues and find the right solutions for you.
- Not an Xbox One owner? We have you covered as well - feel free to browse for the right fixes for your specific console and your specific issue in our Xbox troubleshooting hub.

When users connect their Xbox One to a TV or monitor, the console adapts to the video settings of the respective TV or monitor.
However, this can cause various video quality issues, such as blurry images, fuzzy and static screens, and more.
If you’re experiencing blurry screen issues after you connect your Xbox One console to your TV set, follow the steps listed below to fix this problem.
How can I fix Xbox One blurry screen display issues?
1. Adjust the screen resolution
- Scroll left on the Home screen to open the guide > select Settings > select All Settings.
- Go to Display & sound > select Video output.
- Select TV resolution.
- Select the appropriate screen resolution for your TV. The Xbox One offers screen resolutions of 720p and 1080p.
2. Adjust color depth
- Go to the Home screen > open the guide > select Settings > select All Settings.
- Under Display & sound > select Video output.
- Select Color depth > select the option that works best for your HDTV. It is worth mentioning that not all HDTVs accept deep color information, meaning a color depth of 30 bits per pixel (bpp) or higher.
3. Adjust color space
- Scroll left on the Home screen to open the guide > select Settings > select All Settings.
- Under Display & sound > go to Video output.
- Select Color space > choose the best option for your TV:
- Standard (recommended): This is the optimal reference level and it should work on all displays
- PC RGB – recommended only if you’re using a PC monitor.
4. Contact Xbox Support
If the actions listed above didn’t solve the problem, we suggest reaching to Xbox Support and asking for reparations or replacement.
We hope that one of the solutions above helped you fix your display issues on Xbox One.
If you’re aware of any alternative methods, feel free to tell us in the comments section below.

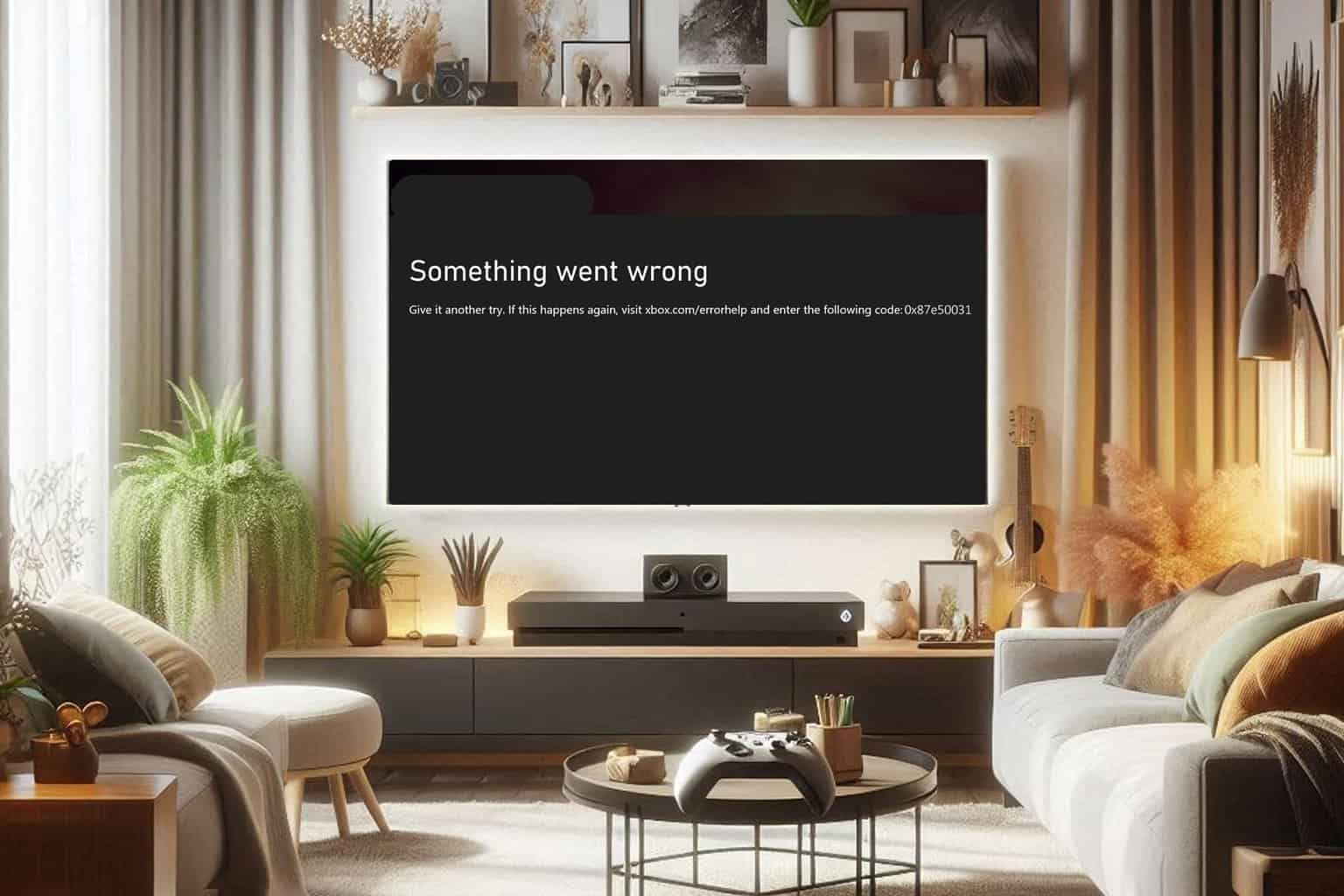
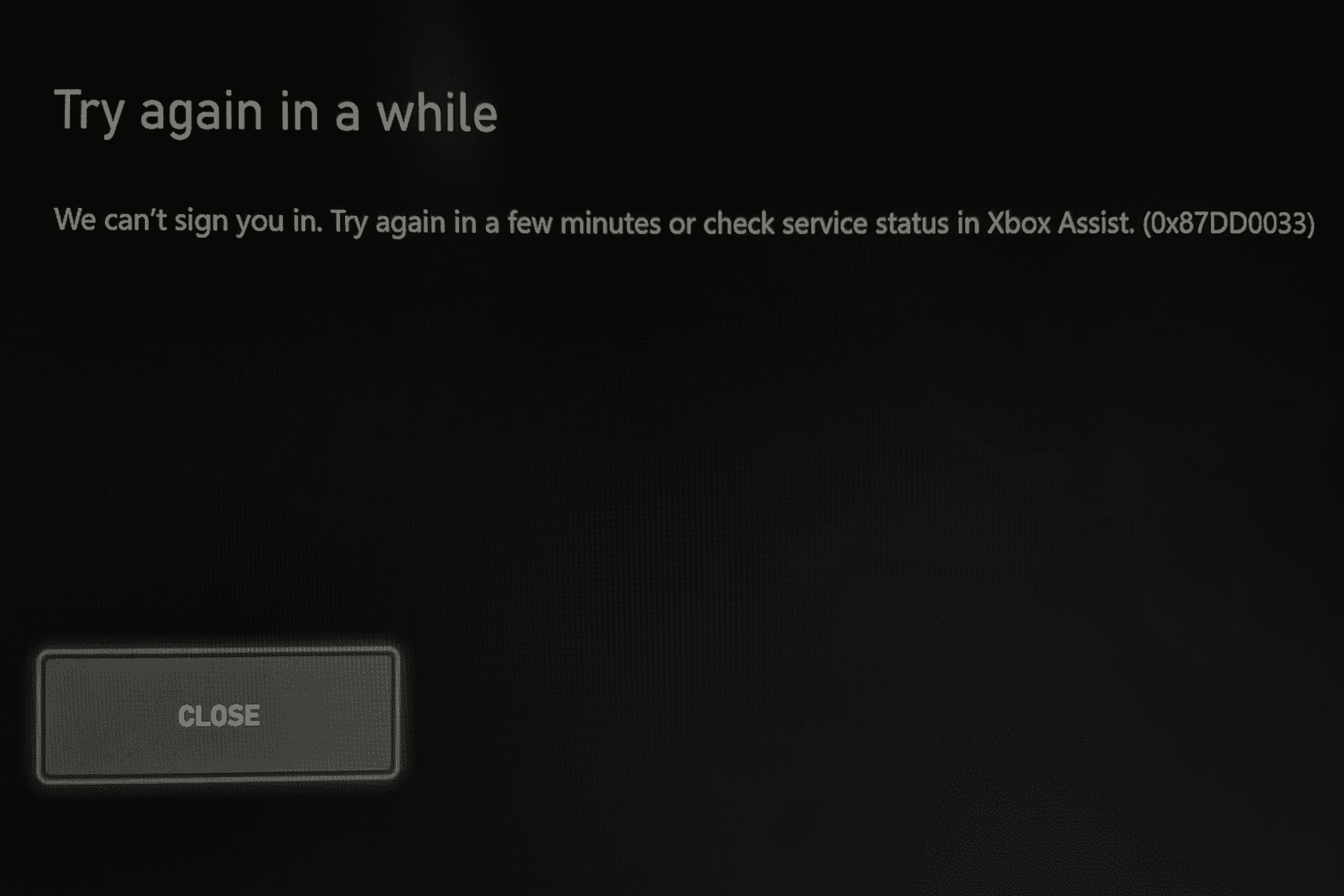
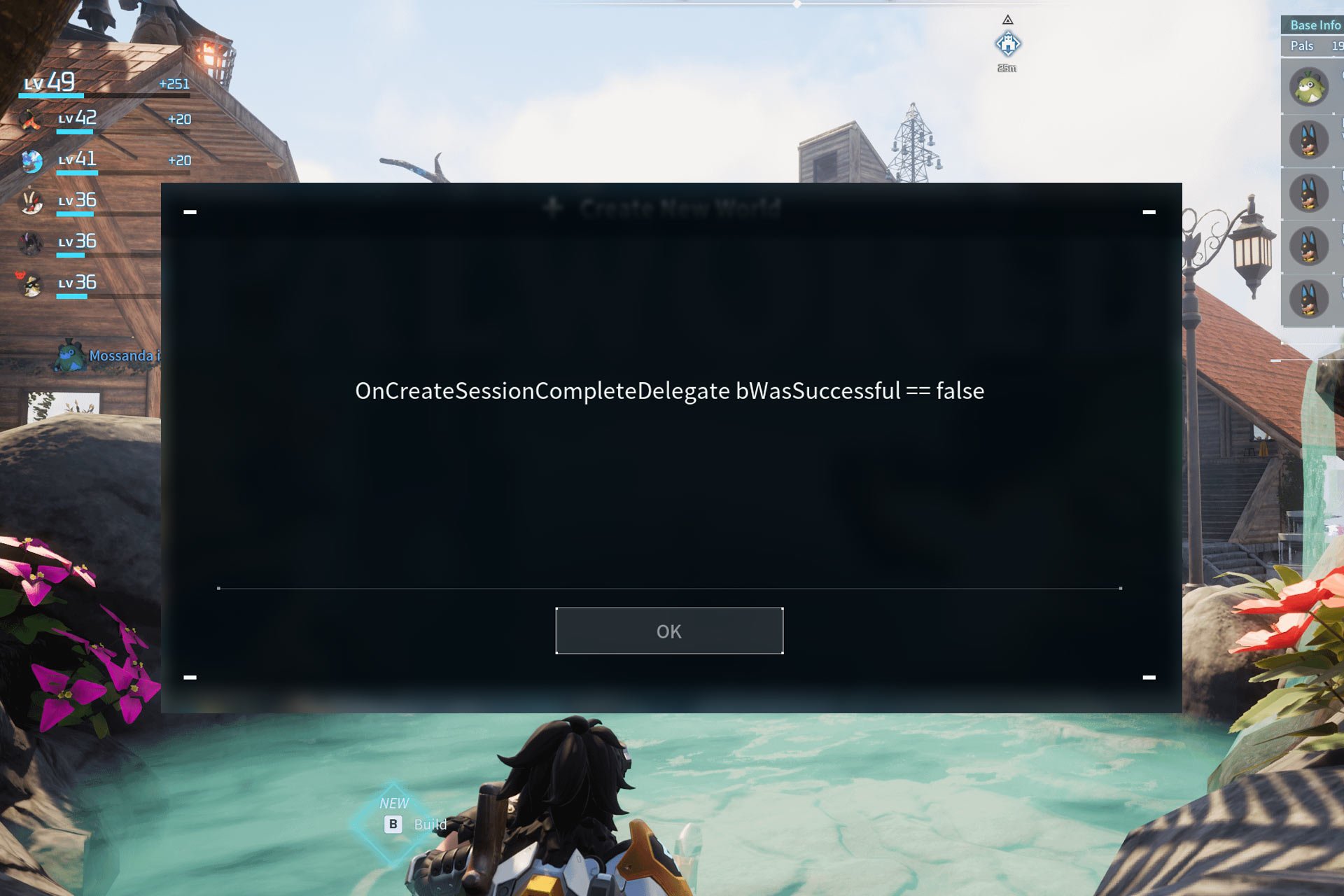
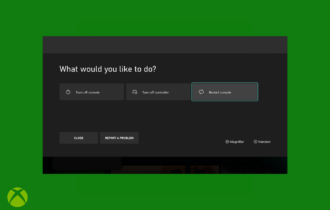
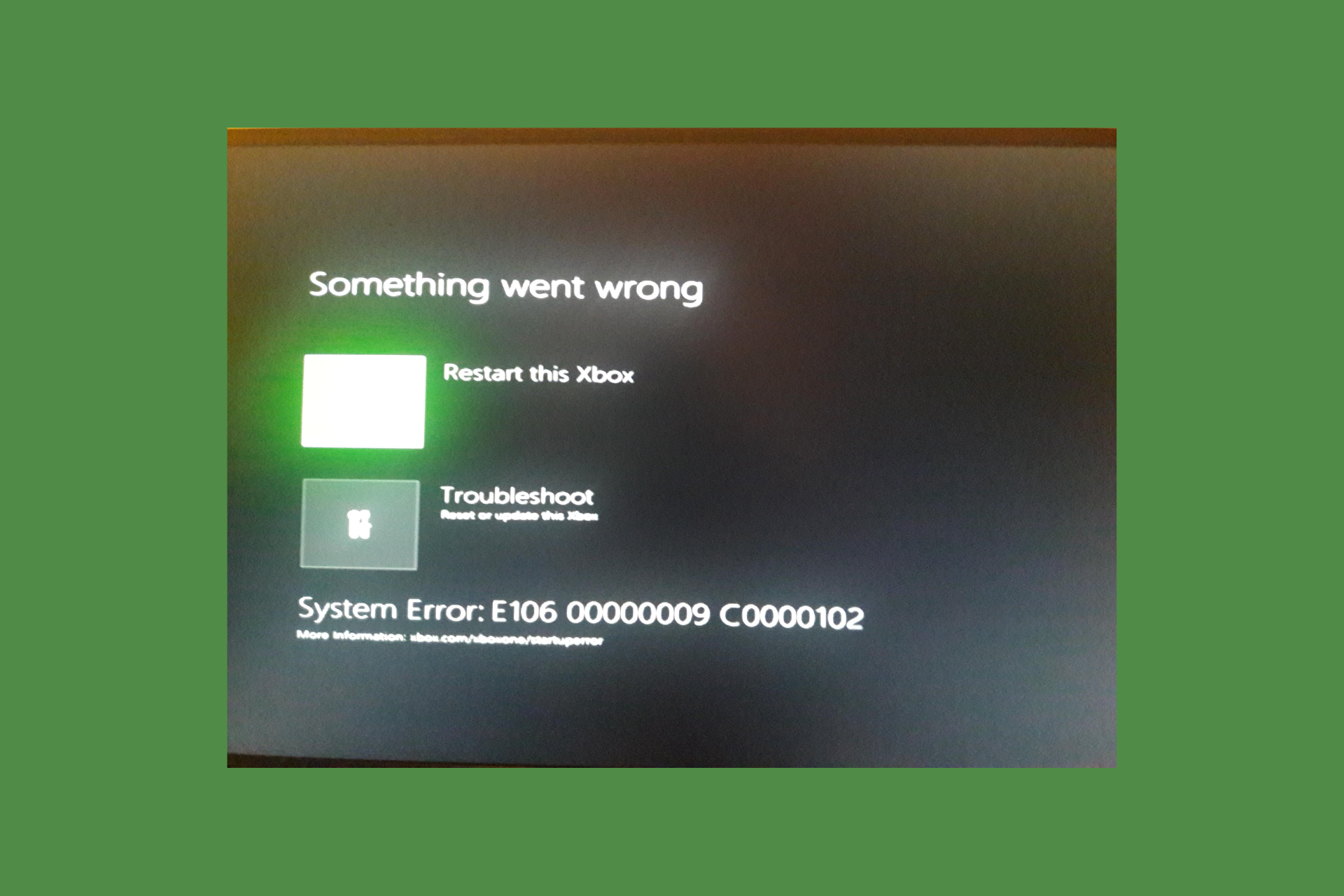
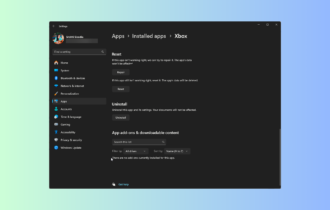
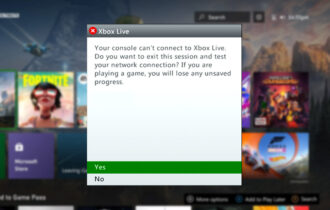
User forum
0 messages